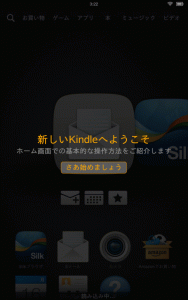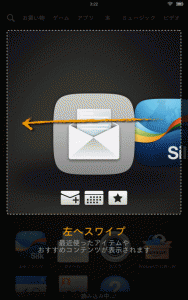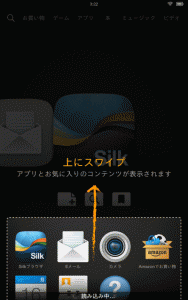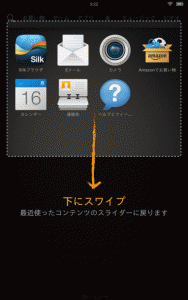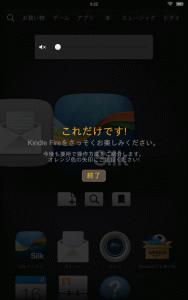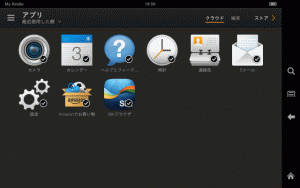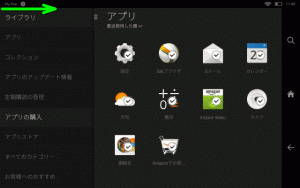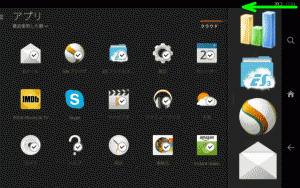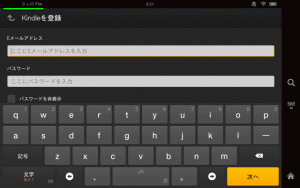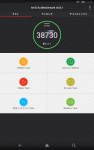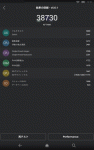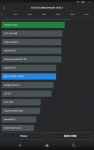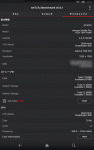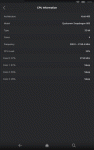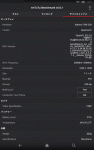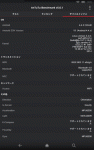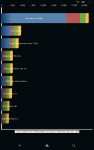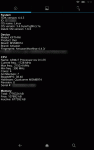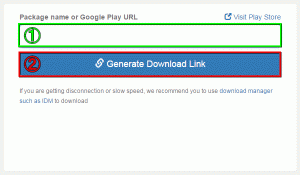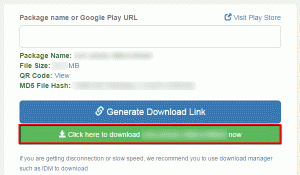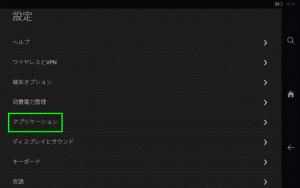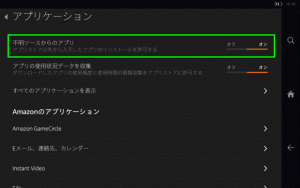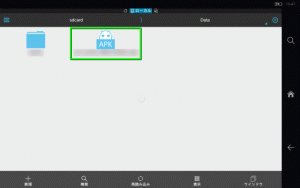前回の記事で商品内容と起動後を簡単に案内した、7型タブレットのKindle Fire HDX 7。
今回の記事では性能を表すベンチマークと、APK Downloaderの使用方法を解説します。
前回の記事:Kindle Fire HDX 7 鮮やかで高画質な7型タブレットレビュー
基本操作と各種説明
Kindle Fire HDX 7の基本操作です。
このような案内は操作中に何度か見かけることができ、親切な設計だと言えます。
初期導入のアプリ群です。
アプリ画面で右へスワイプすると、サブメニューを表示できます。
Windows 8のチャームのように左へスワイプすると、最近使ったアプリが表示されます。
(この画像はシステムアップデート後なので、初期状態に比べてアプリが増加しています)
Amazonのアカウントにログインすると、アプリストアからアプリのダウンロードが行えます。
注意すべきはWi-fiに接続した時点で、Amazonの購入情報と結びつけられる点です。
(見間違えでなければ、IDやパスワードを入力する前に左上のアカウントが表示されました)
これが一部のレビューであった、ギフトに適さないというKindleの仕様でしょうか。
ベンチマークと本体仕様
AnTuTu Benchmark v5.61を利用した、ベンチマーク結果です。
快適な操作感を裏付ける、比較的高めなスコアです。
デバイス情報です。
モデルネームはKFTHWIで、GPUには200 ~ 450MHz駆動のAdreno 330を搭載しているようです。
Quadrant Standard Edition 2.1.1を利用した、ベンチマーク結果とデバイス情報です。
CPUには300 ~ 2150.4MHz駆動の、Snapdragon 800シリーズMSM8974を搭載しているようです。
APK Downloaderの使用方法
Kindleの欠点は前回のレビューでも行ったように、アプリの導入に制限があることです。
しかし有名なAPK Downloaderというサービスを利用すれば、そのアプリ制限を突破可能です。
つまりGoogle Playに存在するアプリが、Kindleで利用できるようになるのです。
まずダウンロードしたいアプリのGoogle Playページを開き、URLをコピーします。
つぎにAPK Downloaderのページへ向かい、該当フォームにURLをペーストして実行します。
すると任意の場所にアプリ本体がダウンロードできますから、あとはこれをKindleに移動します。
(.apkというファイルがアプリ本体で、配布終了対策としてバックアップしておくと良いです)
ただしこの状態では、PCから移動したアプリ本体を実行することができません。
そのため準備として設定から、不明ソースからのアプリをオンにしておきます。
該当の項目は、設定からアプリケーションへ移動したところにあります。
この設定は自己責任ですが、これで任意のアプリをインストール可能になります。
続いてアプリストアから、著名なファイラーであるES File Explorerをインストールします。
インストール後に起動して、PCから移動したアプリ本体が存在するディレクトリを開きます。
最後に該当のアプリ本体を確認したらタップし、インストールすれば完了です。
アプリが複数ある場合には、その都度タップしてインストールしていきましょう。
次回からはKindleに移動したアプリを、ES File Explorerで実行するだけ。
つまり、Kindle内蔵のアプリストアを利用する必要性がなくなります。