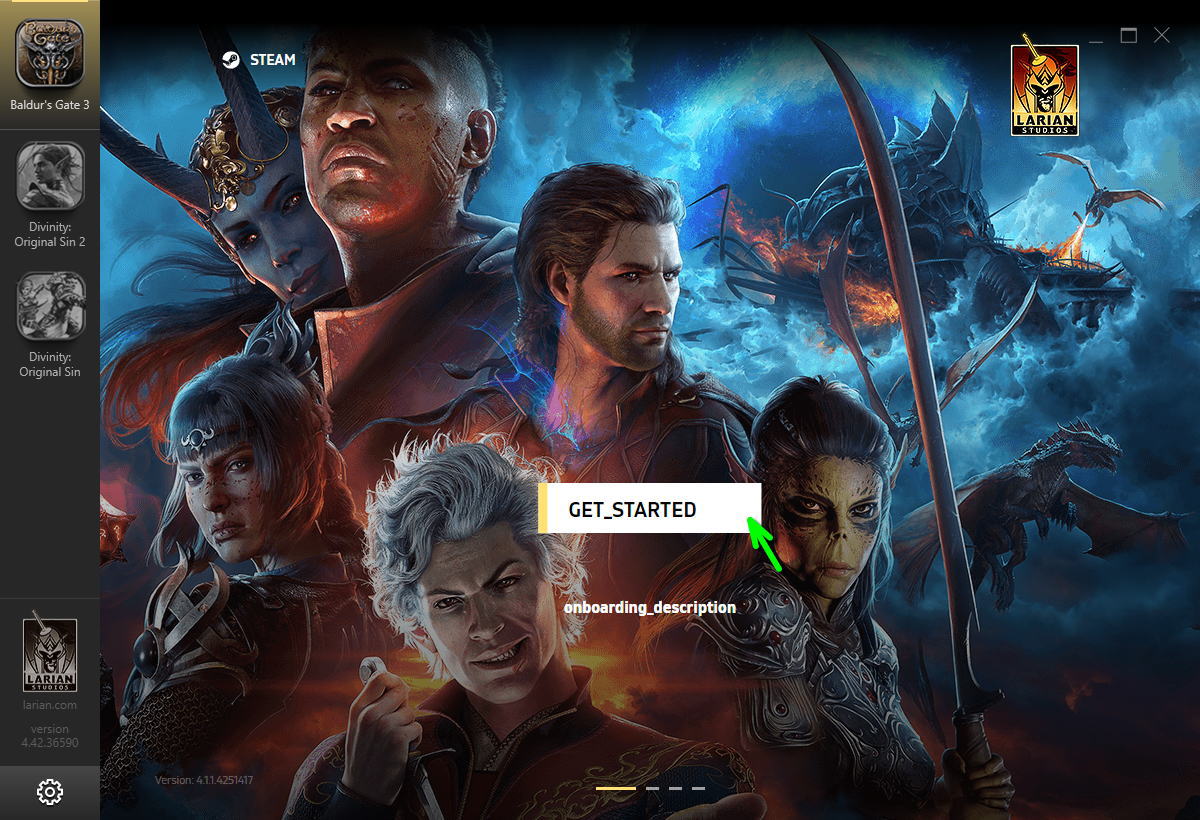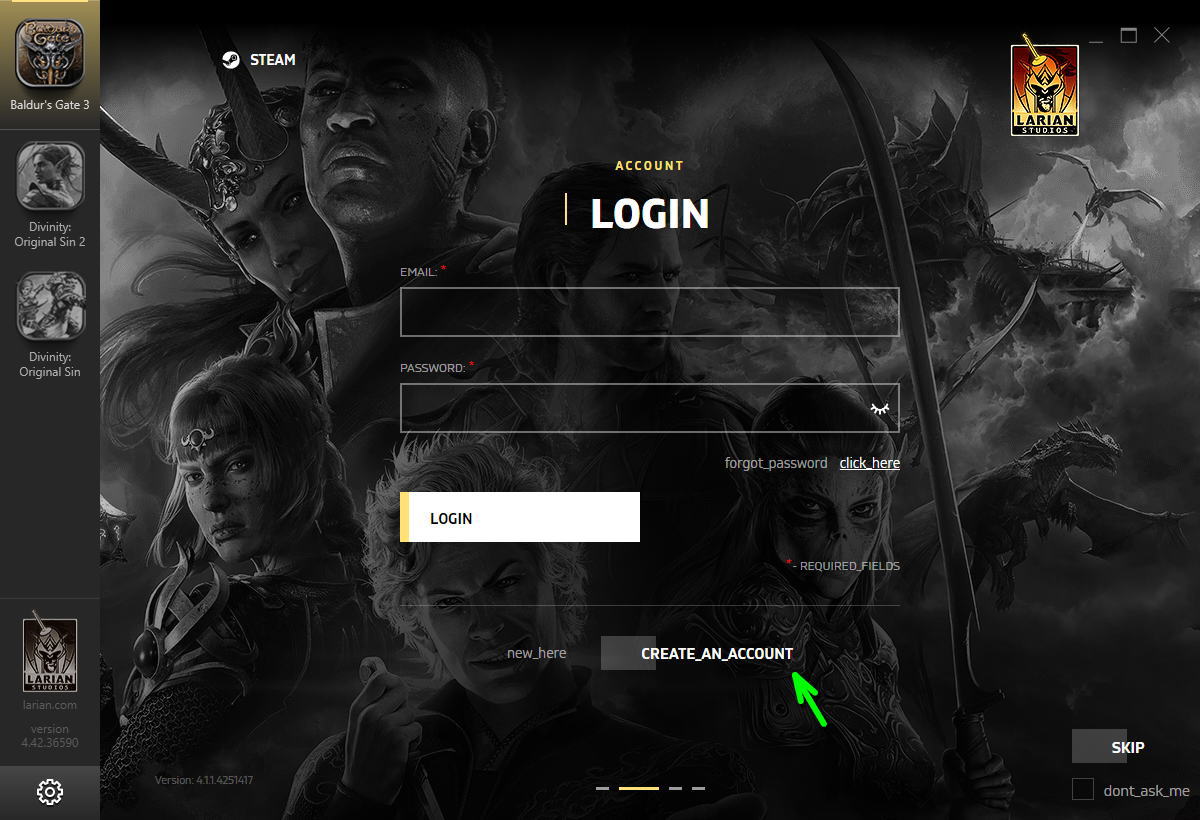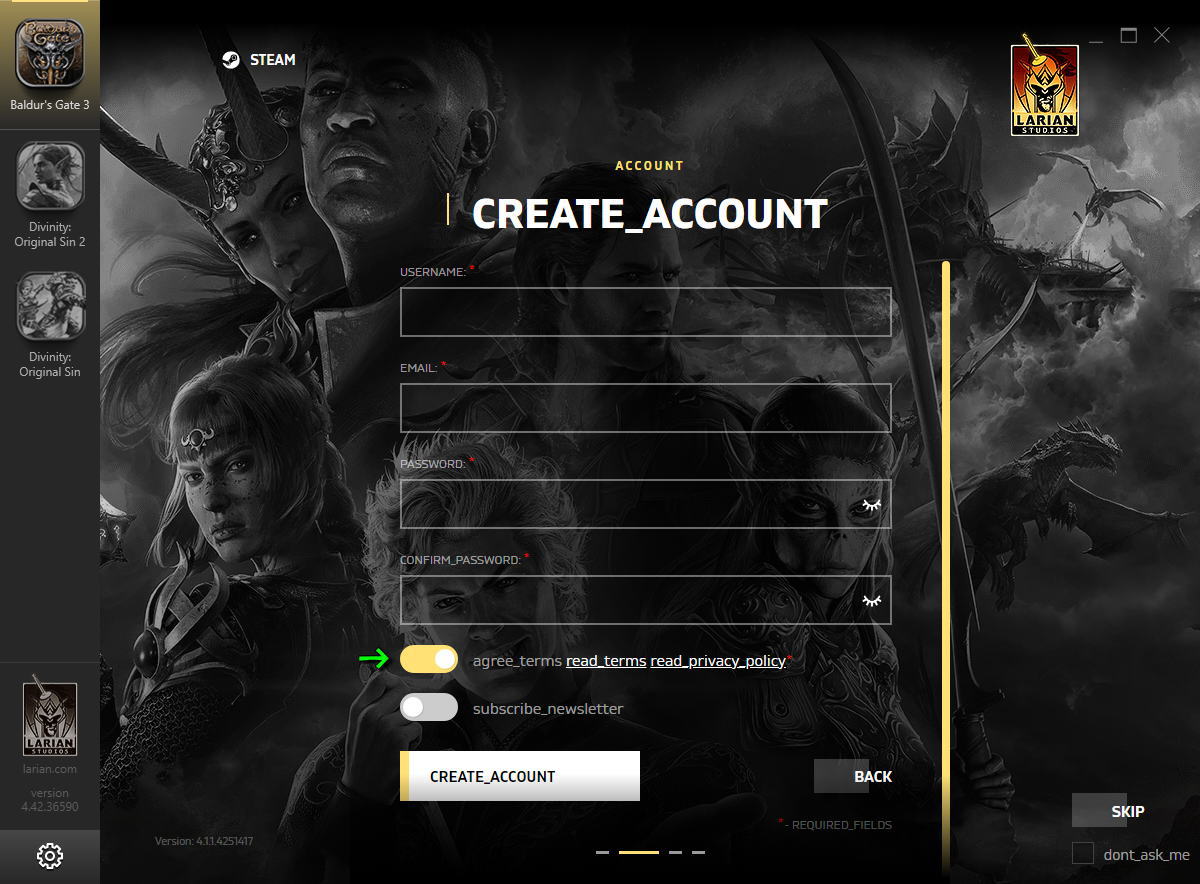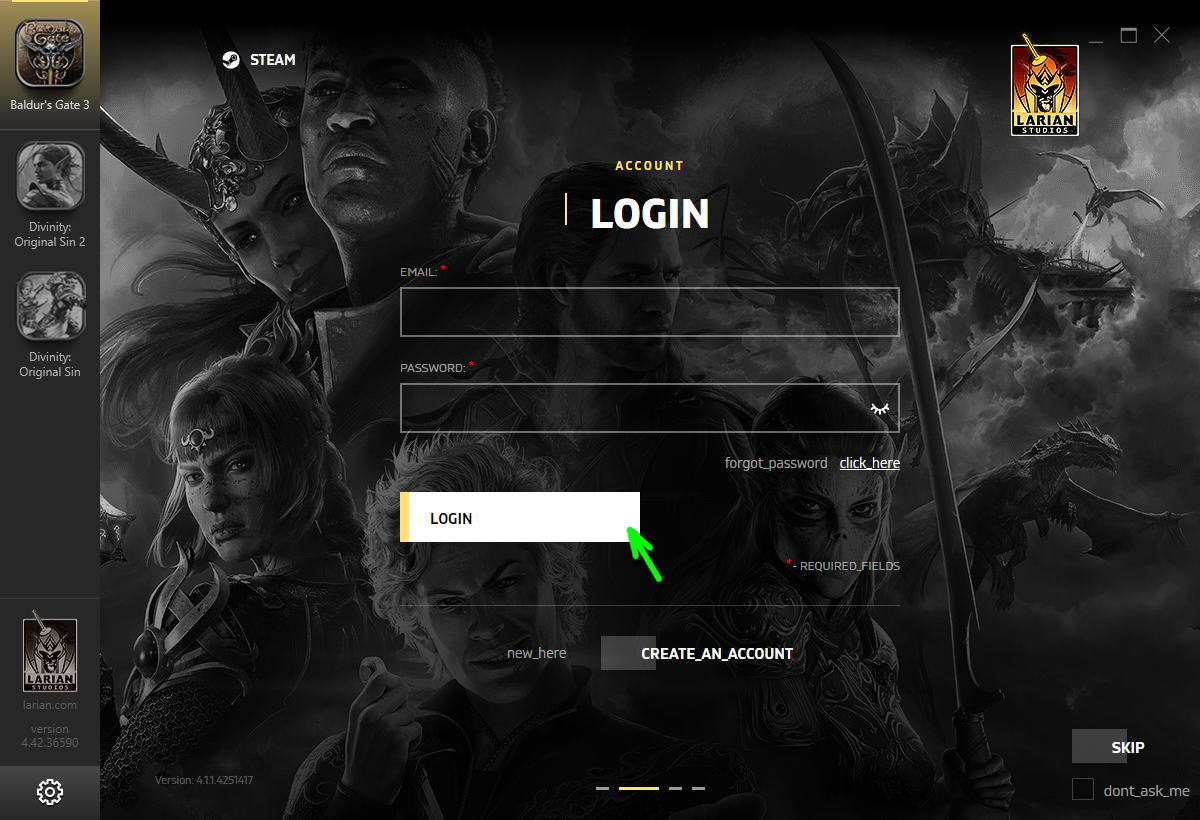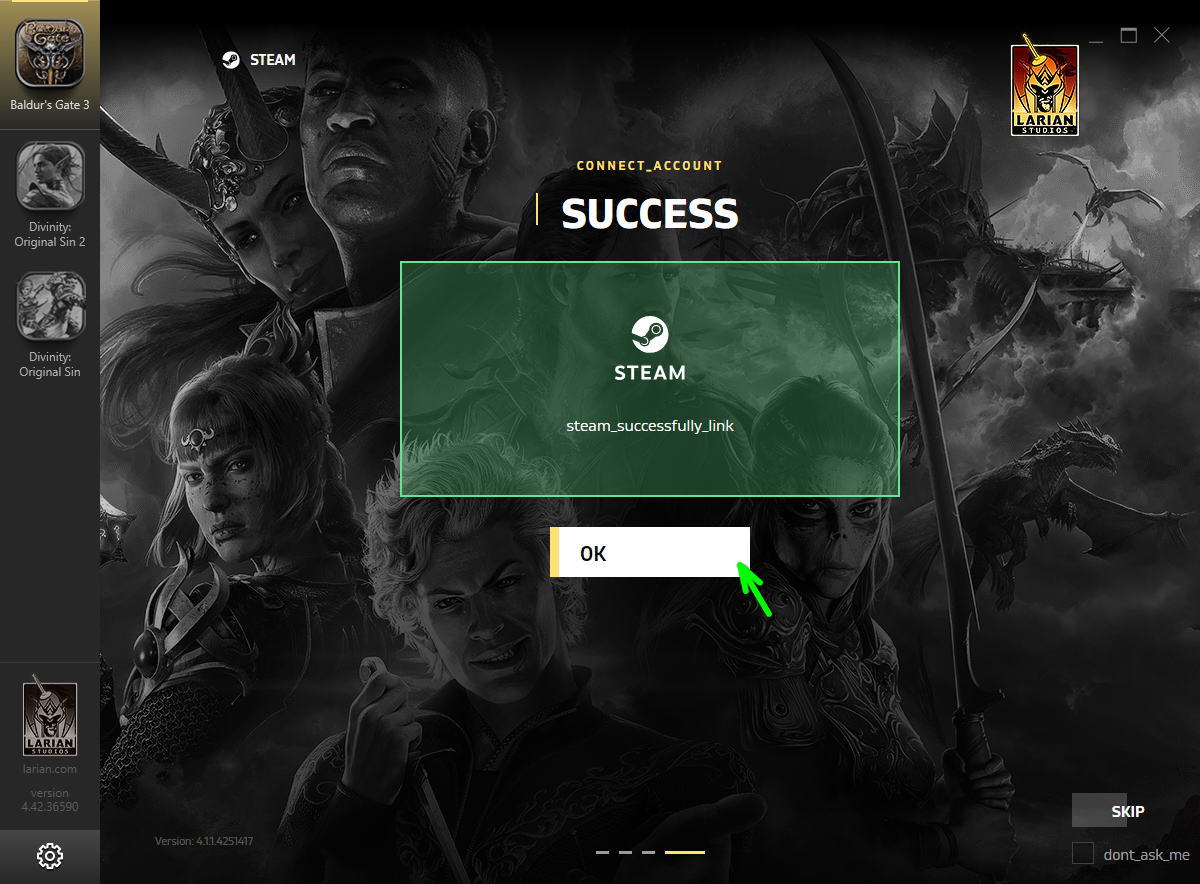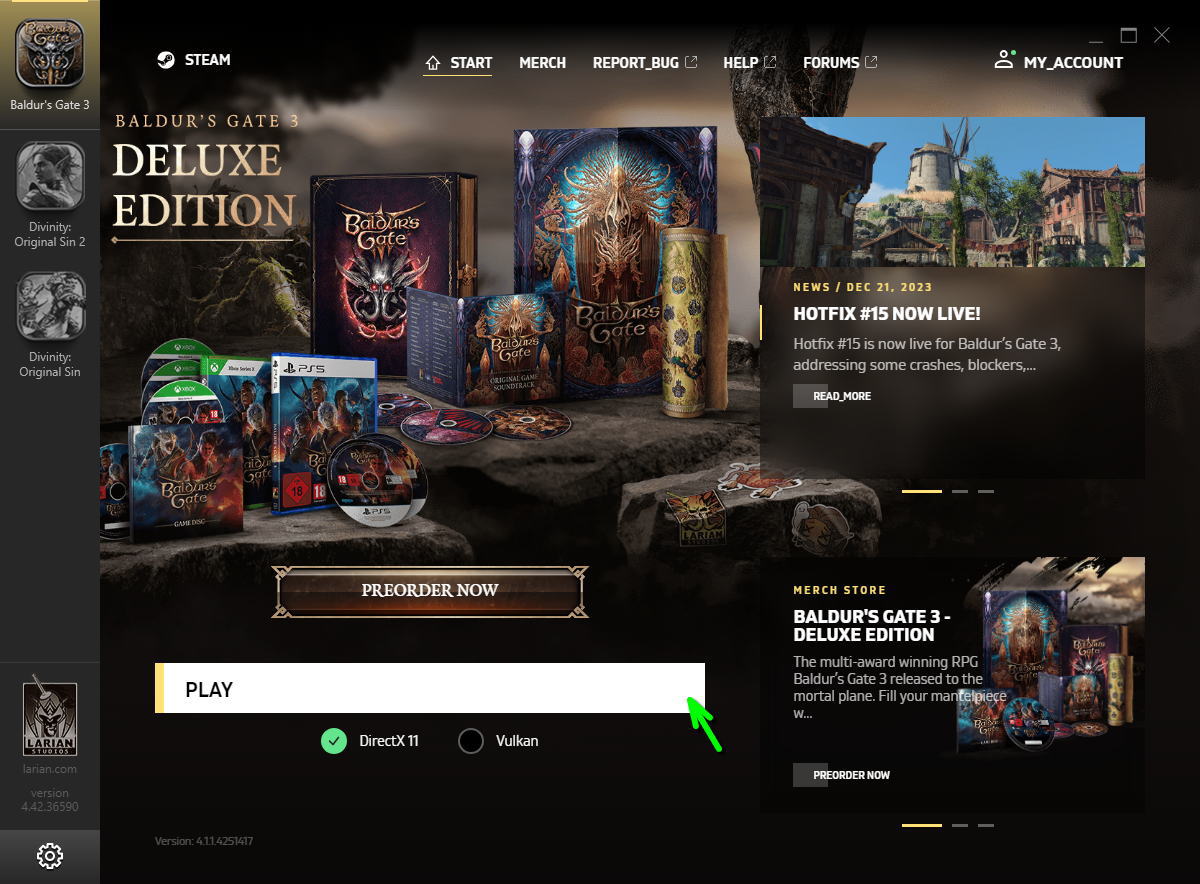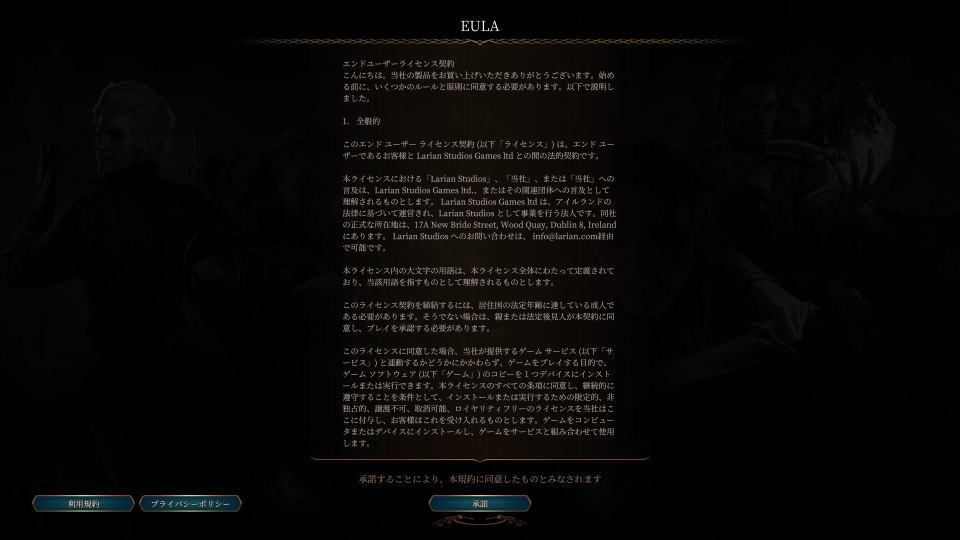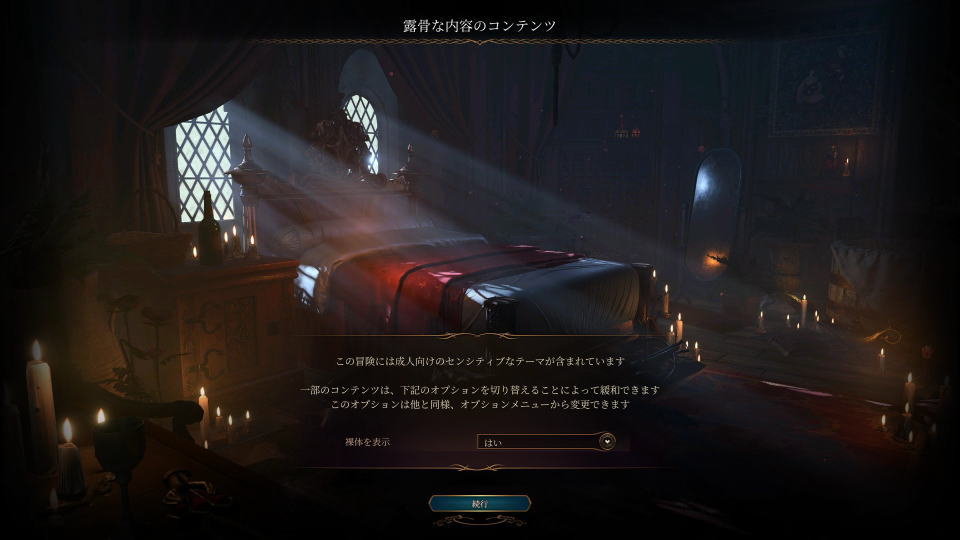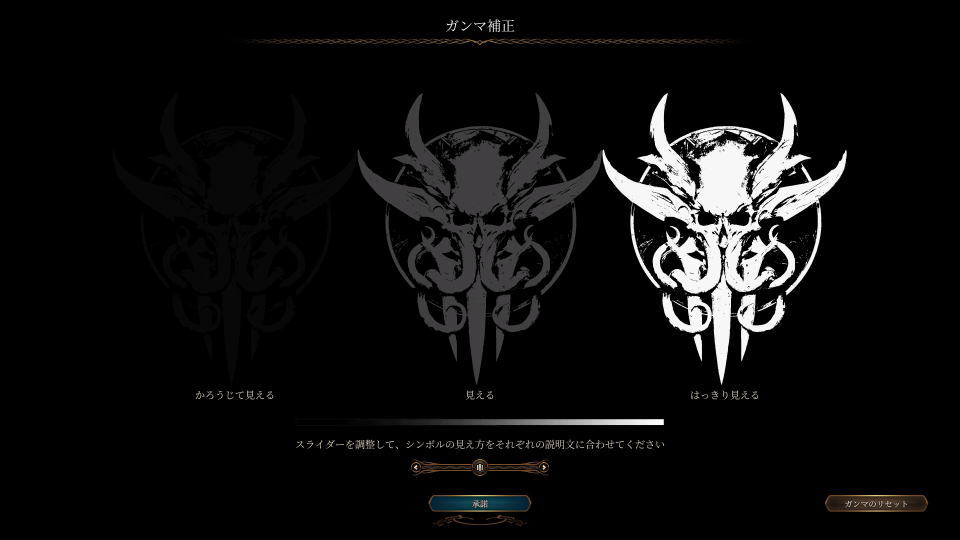自分だけのキャラクターで広大なファンタジーの世界を冒険するTRPGとして、大好評のBaldur's Gate 3。
今回の記事では「バルダーズ・ゲート3」の導入から、LariLauncherでゲームを起動する方法を解説します。
Baldur's Gate 3の導入方法
Baldur's Gate 3を導入する方法のひとつとして最も簡単なのは、PlayStation 5版を購入することです。
しかし私はPlayStation 5を所持していないため、通常通りパソコンでプレイ可能なSteamを選択しました。
もしSteamでの購入時に、Baldur's Gate 3を非公開にしたい場合は前回の記事を参考にしてください。
-

-
【Steam】ゲームを非公開にする方法【個別設定】
ついに所有するゲームの一部だけを公開中のリストから除外し、フレンドに隠せるようになったSteam。
今回の記事では「Steam」の設定を変更して、特定のゲームだけを非公開にする方法について解説します。続きを見る
アカウントの作成方法
Baldur's Gate 3のインストールが完了したら、作成されたデスクトップアイコンを実行します。
Larian Launcherが起動したら、中央にある「GET_STARTED」を選択します。
Larian Studios accountを所持している場合は「LOGIN」を、所持していない場合は「CREATE_AN_ACCOUNT」を選択します。
アカウントの作成画面に移動したら、ユーザーネーム、メールアドレス、パスワード、パスワード(確認)の順に入力し、図示しているプライバシーポリシーを確認し、同意できるようであれば有効化したのち「CREATE_ACCOUNT」でアカウントを作成します。
Baldur's Gate 3の起動方法
Larian Studios accountを所持している、もしくは新規に作成した場合、その情報で「LOGIN」します。
ログイン時に問題がなければSteamと連携されますから「OK」を選択します。
無事ログインとSteamの連携が終了したら、画面下部にある「PLAY」からBaldur's Gate 3を開始できます。
その直下にある「DirectX11」と「Vulkan」はグラフィックスAPIを表しており、基本は標準で大丈夫です。
Baldur's Gate 3を起動すると、設定画面で言語を変更するまでもなく「日本語」で表示されます。
Baldur's Gate 3の初期設定
Baldur's Gate 3の起動が完了したら、まずは「エンドユーザーライセンス契約」の確認です。
エンドユーザーライセンス契約を確認したら「露骨な内容のコンテンツ」の可否を選択します。
露骨な内容のコンテンツを選択したら「ガンマ補正」を行い、適切な明るさに調整します。
ガンマ補正が終わったら、任意のキーを押してBaldur's Gate 3のタイトルメニューに進みます。
Baldur's Gate 3の操作設定
ちなみに「Baldur's Gate 3のキーボードやコントローラーの設定」は、別記事で詳しく解説しています。
-



-
【Baldur's Gate 3】キーボードやコントローラーの設定【操作方法】
広大なフォーゴトン・レルムの世界を舞台に、一つとして同じものがない冒険譚が楽しめるBaldur's Gate 3。
今回の記事ではこの「バルダーズ・ゲート3」のキーボードや、コントローラーの設定について解説します。続きを見る
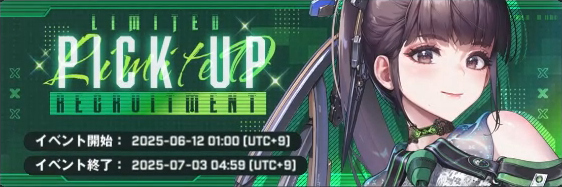
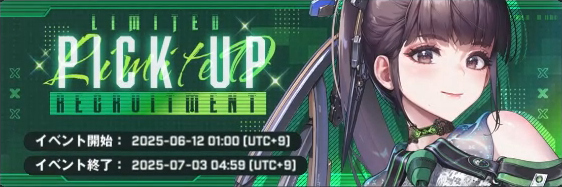
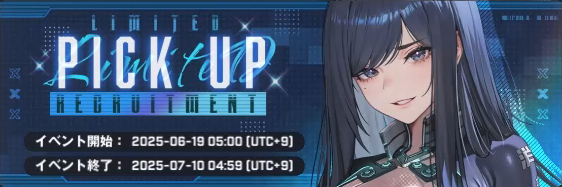
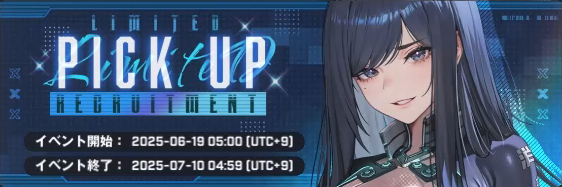


🛒人気の商品が日替わりで登場。毎日お得なタイムセール
📖500万冊の電子書籍が読み放題。Kindle Unlimited
🎵高音質な空間オーディオを体験しよう。Amazon Music Unlimited
🎧移動中が学習時間。Audible 30日間無料体験キャンペーン
📕毎日無料で読めるマンガアプリ「Amazon Fliptoon」