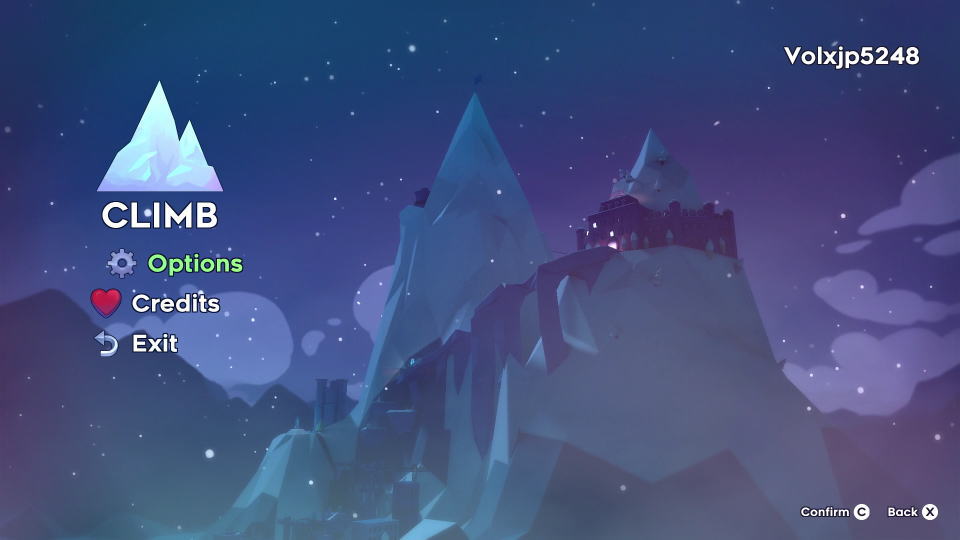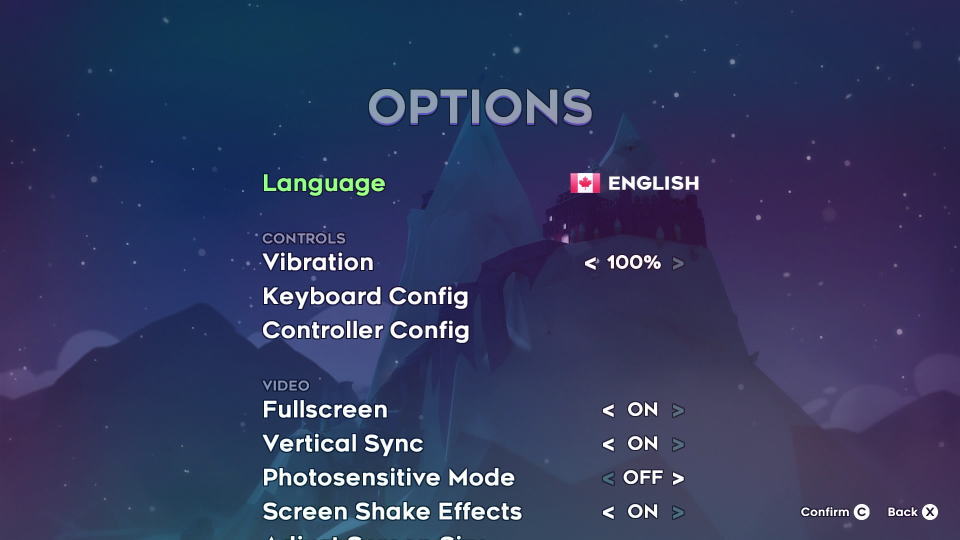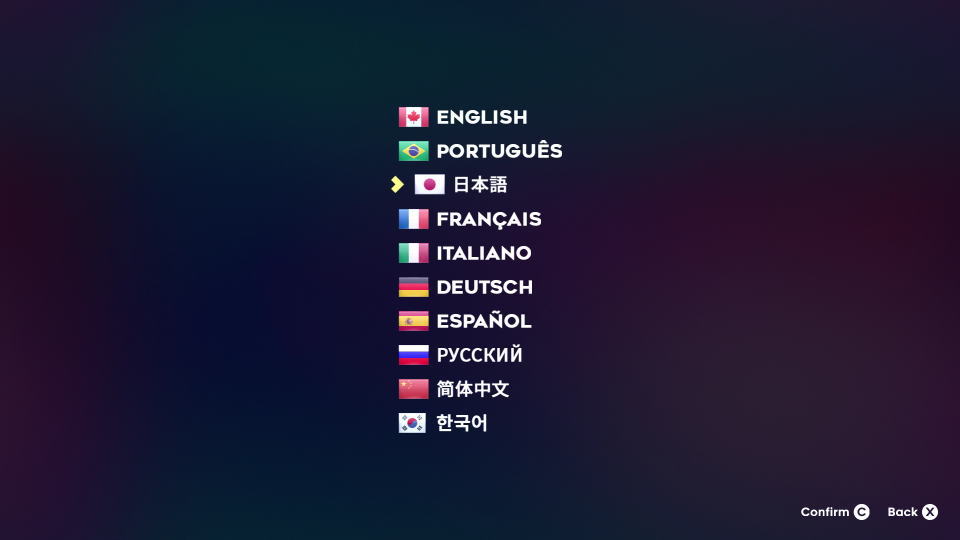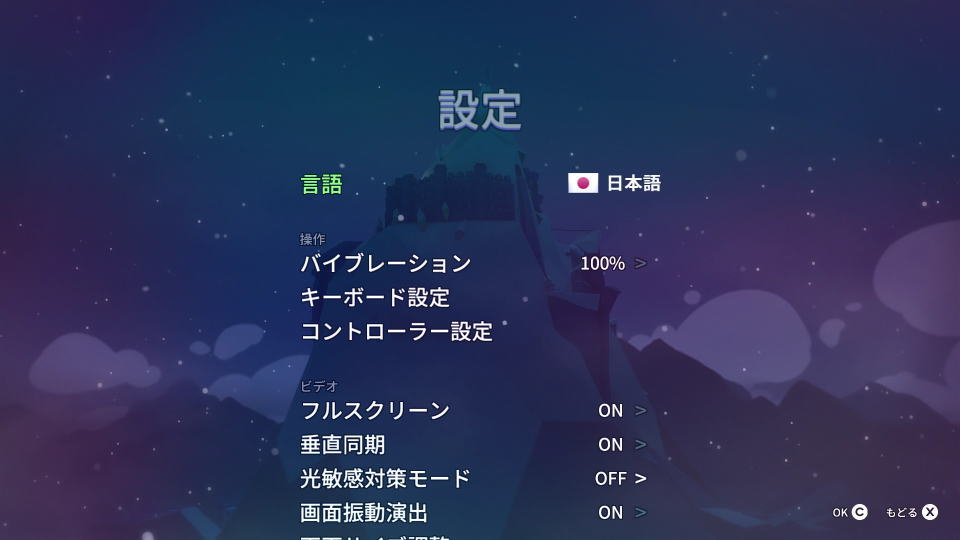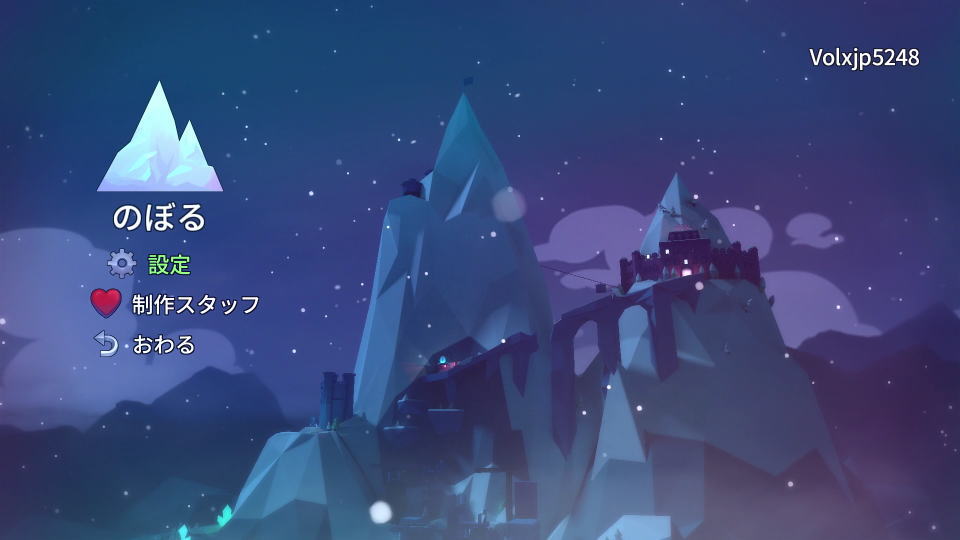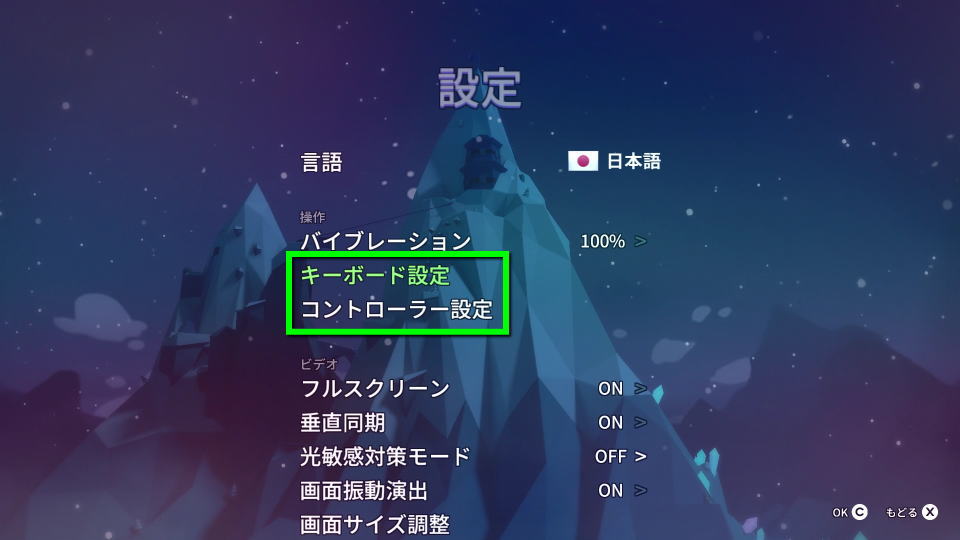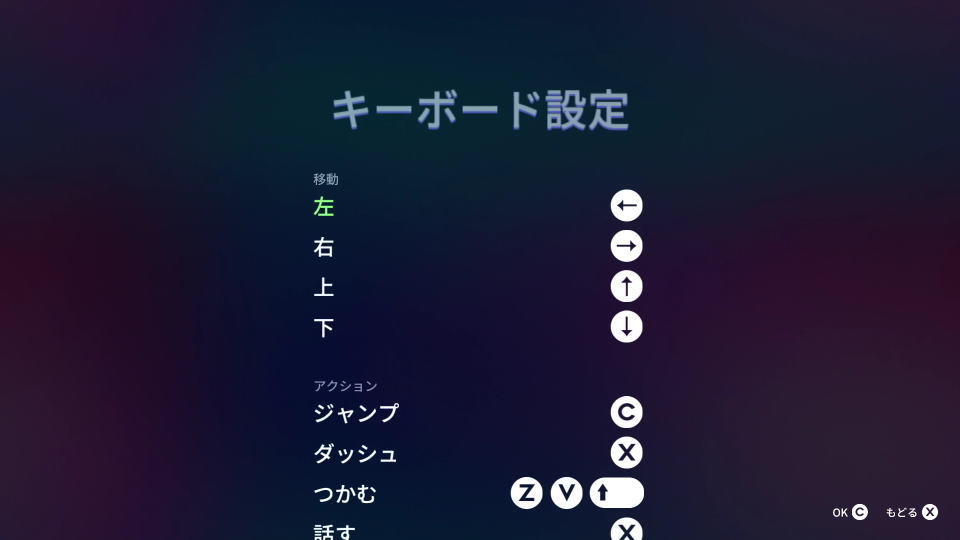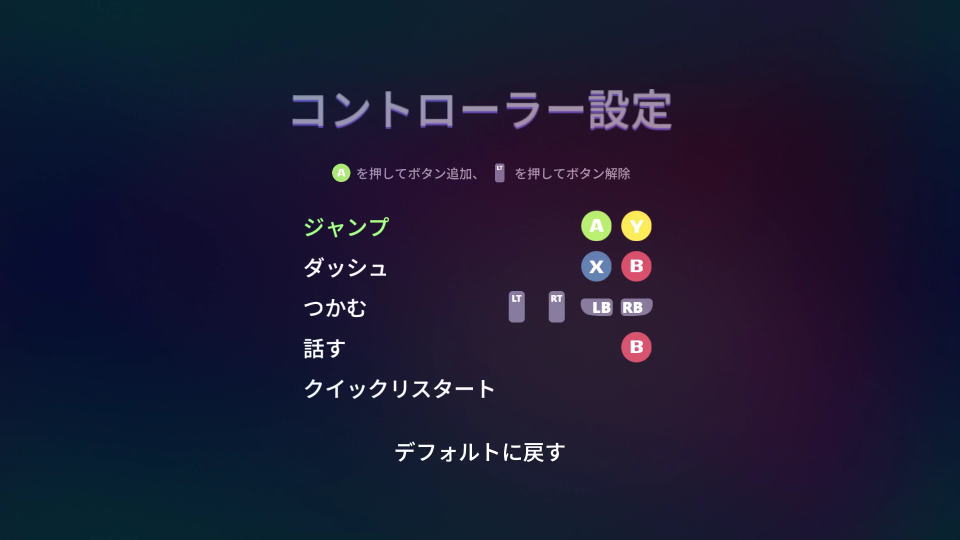心に響くストーリーを軸に展開する、昔ながらのシングルプレイ・アクションゲームだと謳っているCeleste。
今回の記事ではこの「Celeste(セレステ)」のキーボードや、コントローラーの設定について解説します。
Celesteを日本語化する方法
セレステを日本語化するには、起動後のタイトルメニューから「Options」に進みます。
Optionsに移動したら、一番上にある「Language」を選択します。
表示される対応言語から「日本語」を選択します。
すると再起動することなく、すぐに日本語化が反映されます。
セレステの対応言語
- English(英語)
- Portugues(ポルトガル語)
- 日本語
- Francais(フランス語)
- Italiano(イタリア語)
- Deutsch(ドイツ語)
- Espanol(スペイン語)
- Pусский(ロシア語)
- 簡体中文(中国語)
- 韓国語
Celesteの操作を確認する方法
セレステの操作を確認するには、日本語化後のタイトルメニューから「設定」に進みます。
設定に移動したら、操作するデバイスに応じて「キーボード設定」と「コントローラー設定」を選択します。
Celesteのキーボード設定
セレステの「キーボード設定」です。
| キーボード設定 | 操作方法 |
|---|---|
| 左 | カーソル左 |
| 右 | カーソル右 |
| 上 | カーソル上 |
| 下 | カーソル下 |
| ジャンプ | C |
| ダッシュ | X |
| つかむ | Z / V / Shift |
| 話す | X |
| OK | C / Enter |
| キャンセル | X / BackSpace |
| ポーズ | Esc |
| ジャーナル | Tab |
| クイックリスタート | R |
Celesteのコントローラー設定
セレステの「コントローラー設定」です。
補足としてXbox Game Pass版では、普段利用しているDUALSHOCK 4が反応しませんでした。
| コントローラー設定 | Xbox | DUALSHOCK 4 |
|---|---|---|
| ジャンプ | A / Y | × / △ |
| ダッシュ | X / B | □ / ○ |
| つかむ | LT / RT / LB / RB | L2 / R2 / L1 / R1 |
| 話す | B | ○ |
Xbox Game Passを約半額で使う方法
お得に「Xbox Game Passを約半額で使う方法」は、別記事で詳しく解説しています。
-

-
【必見!】Xbox Game Passで損しない方法【半額以下】
ゲームライフをより充実させてくれるXbox Live Goldと、その上位版であるXbox Game Pass Ultimate。
今回の記事ではこれらの「サブスクリプション」を、通常の半額以下で利用する方法について解説します。続きを見る
公式サイト:PlayStation Store
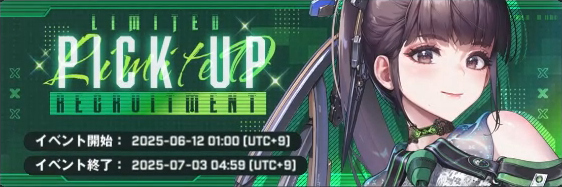
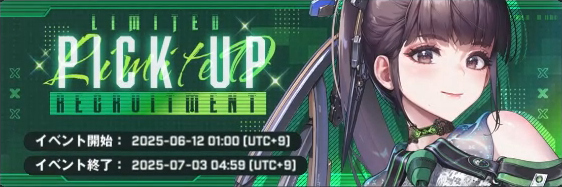
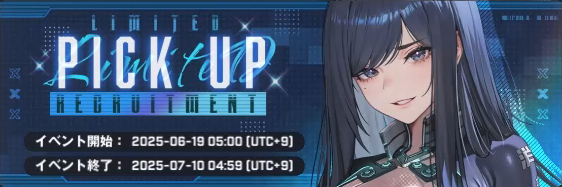
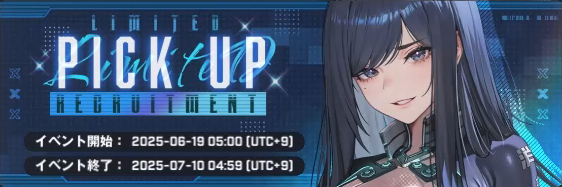


🛒人気の商品が日替わりで登場。毎日お得なタイムセール
📖500万冊の電子書籍が読み放題。Kindle Unlimited
🎵高音質な空間オーディオを体験しよう。Amazon Music Unlimited
🎧移動中が学習時間。Audible 30日間無料体験キャンペーン
📕毎日無料で読めるマンガアプリ「Amazon Fliptoon」