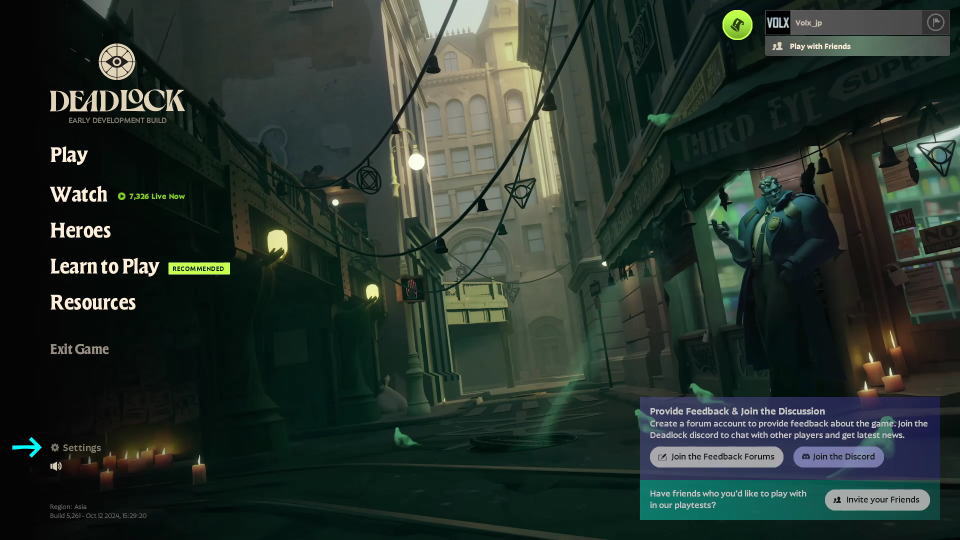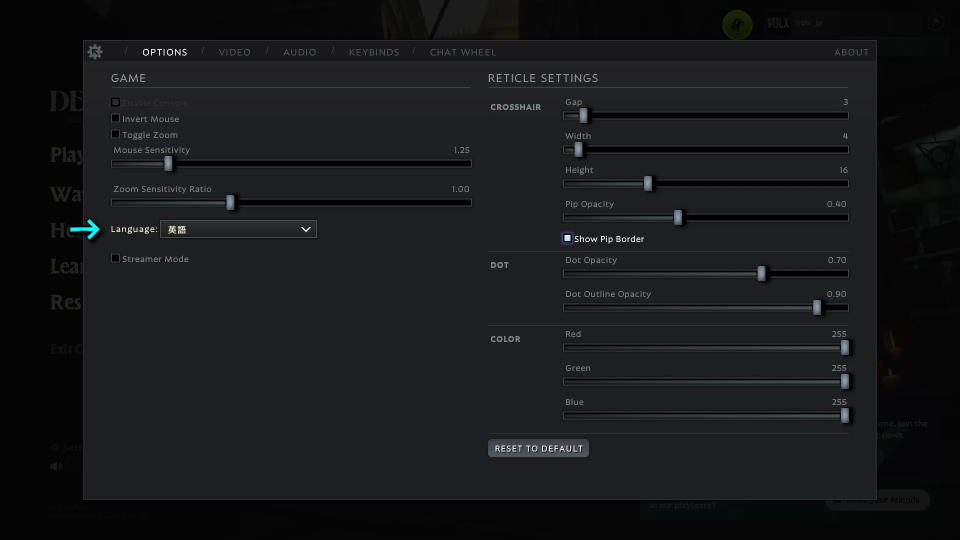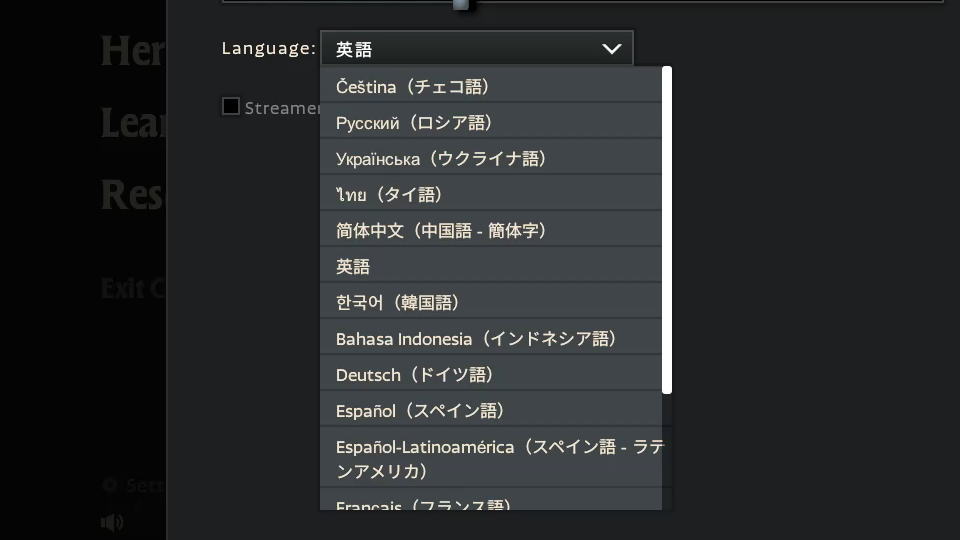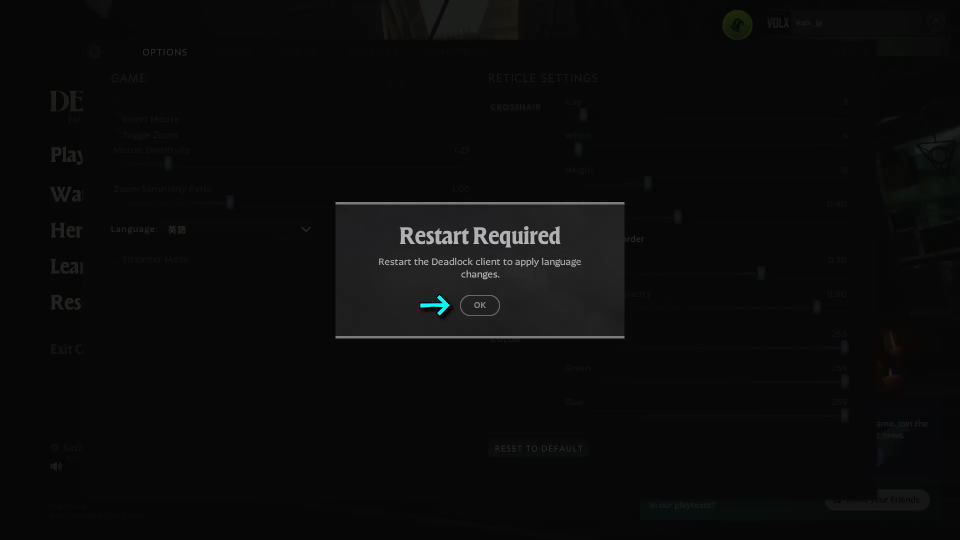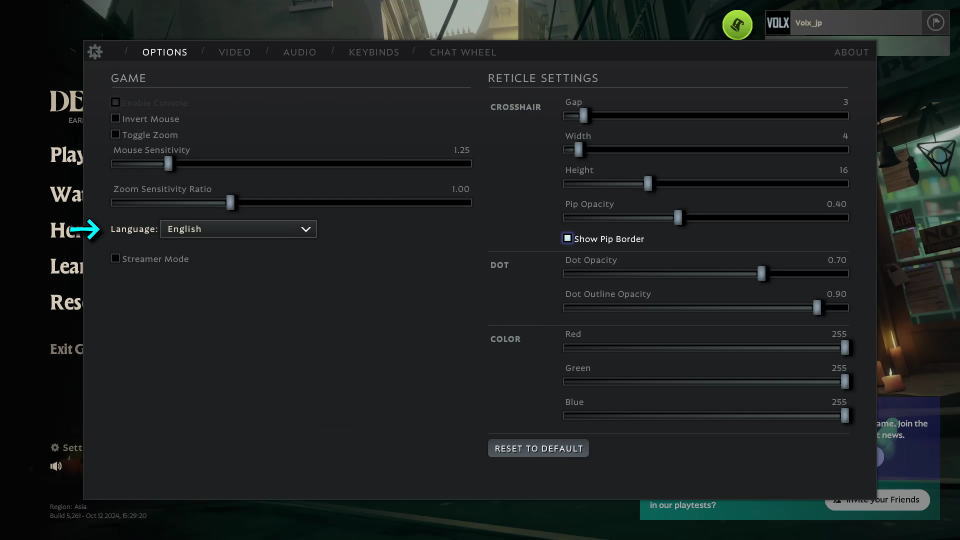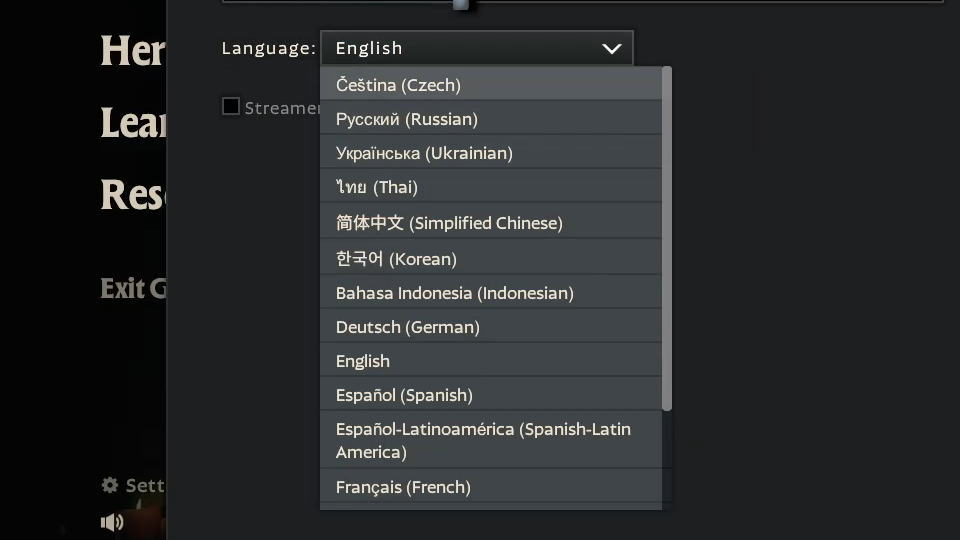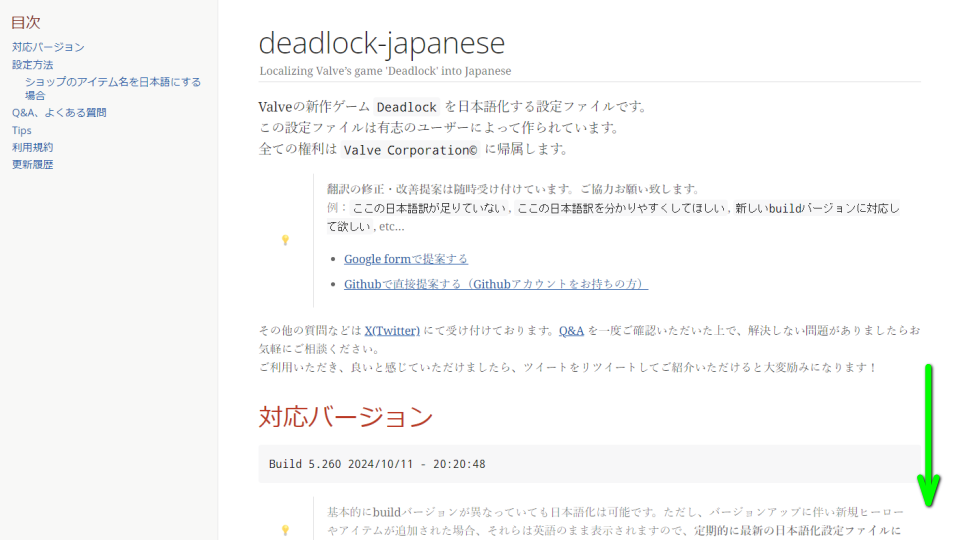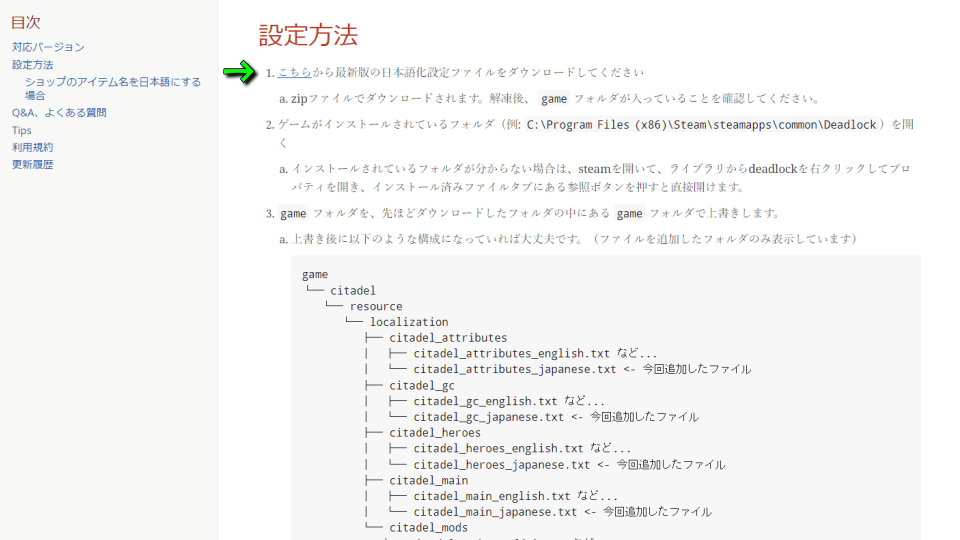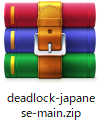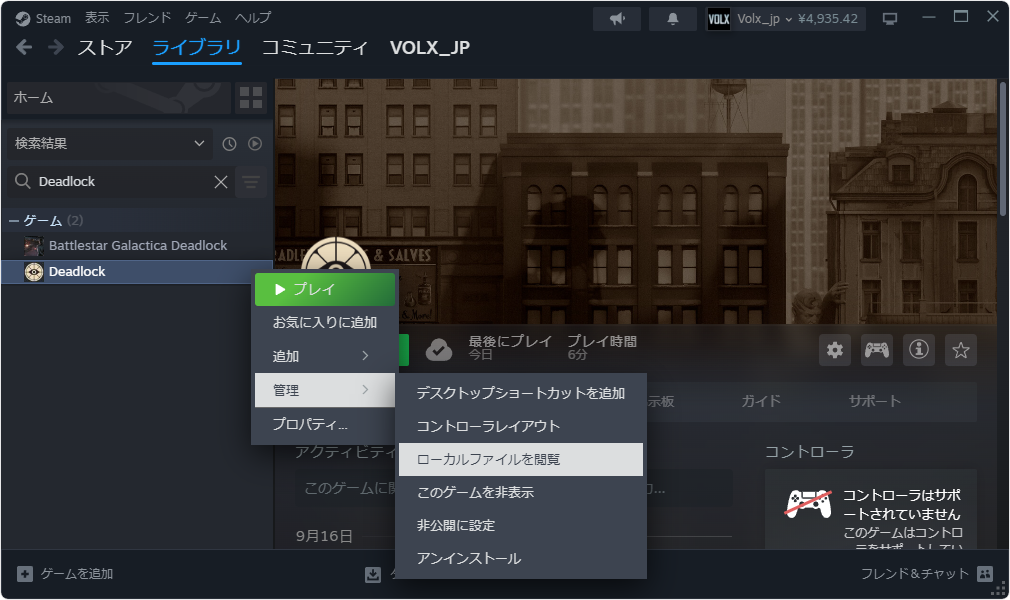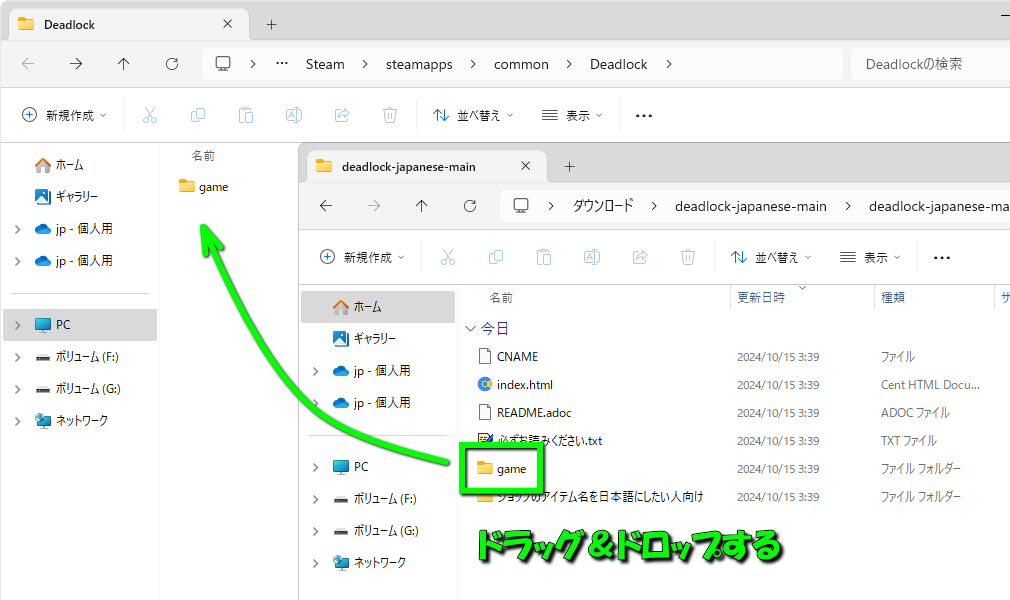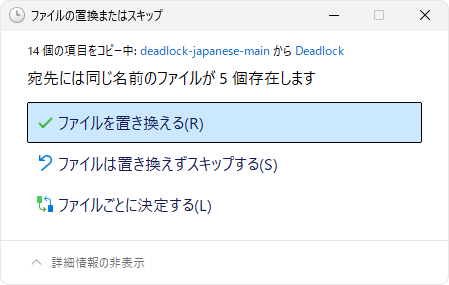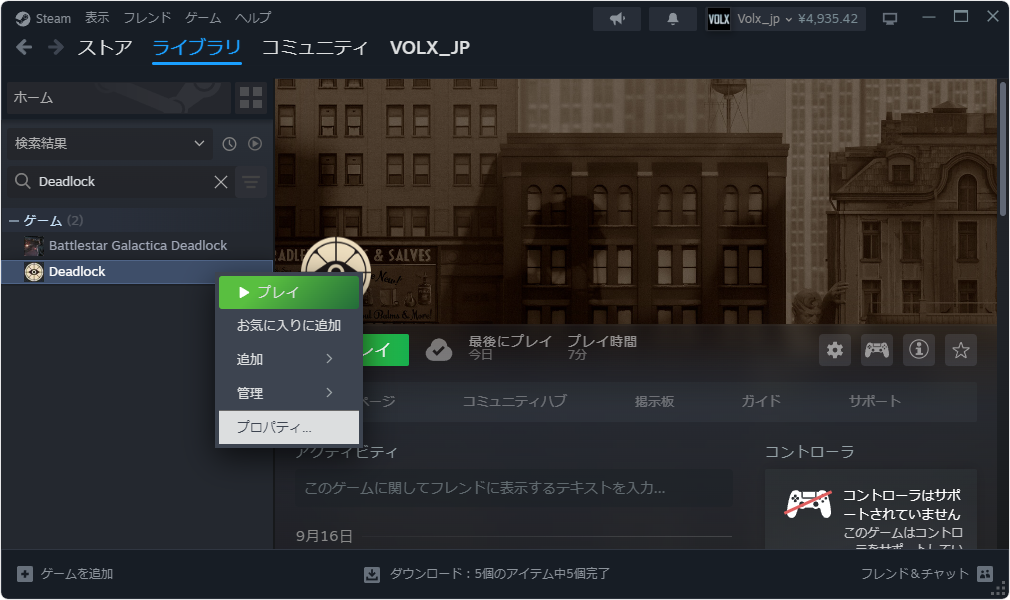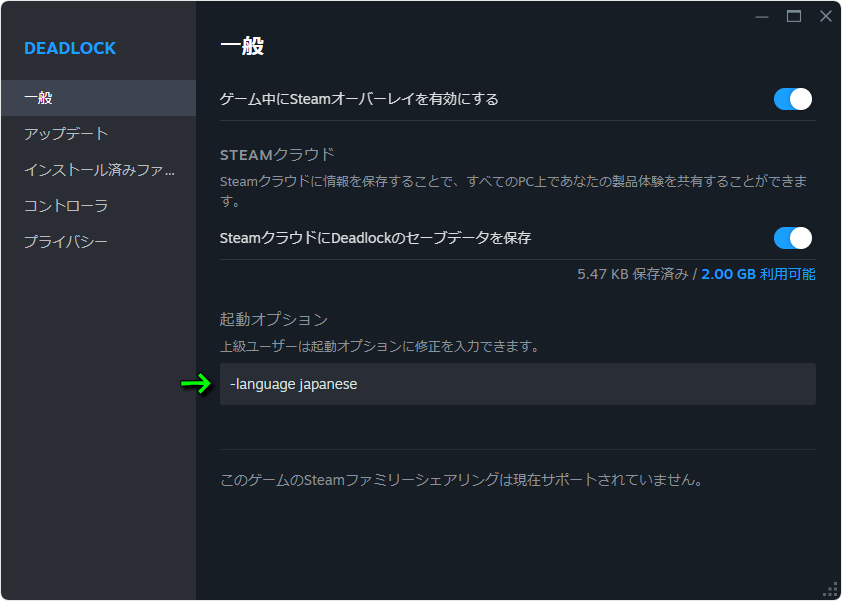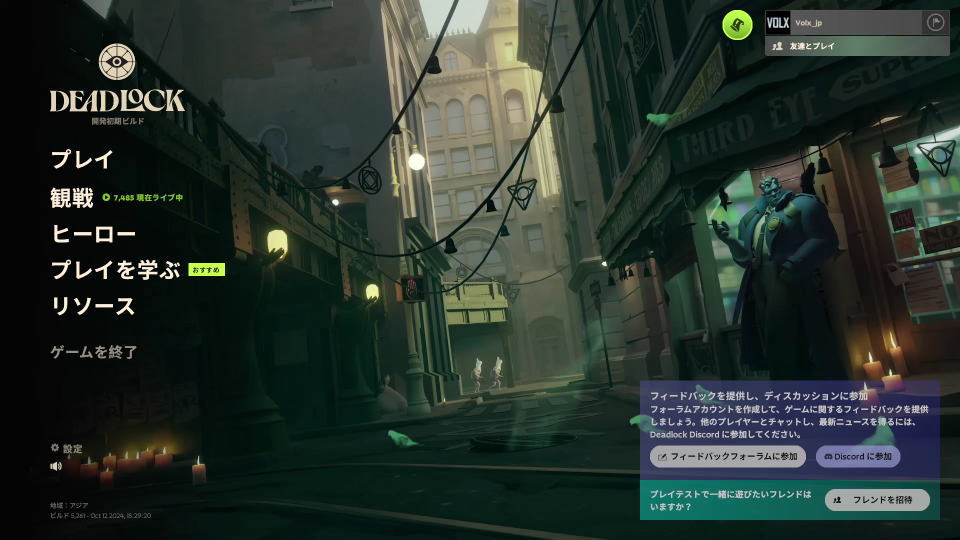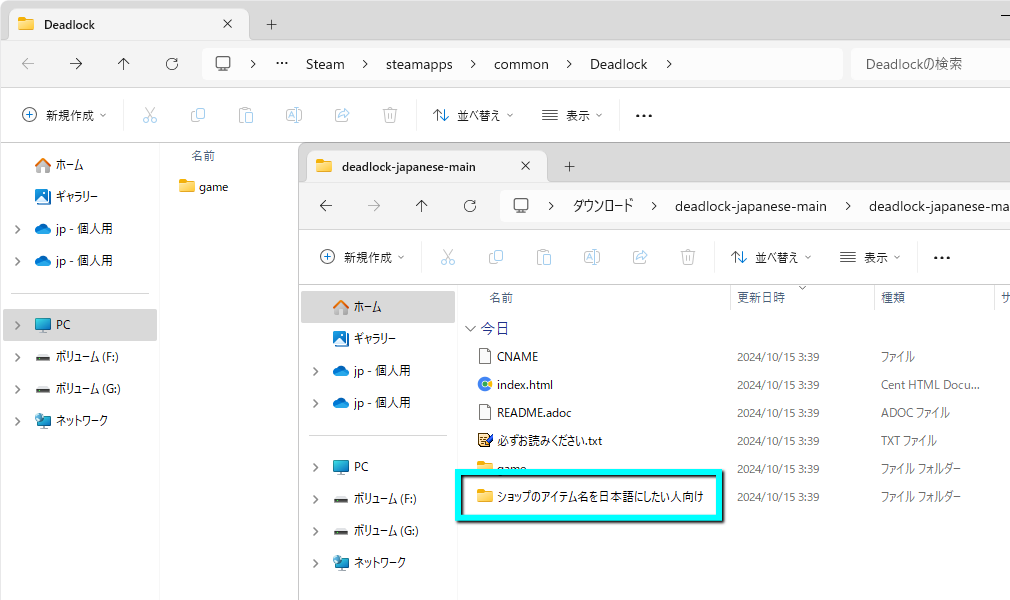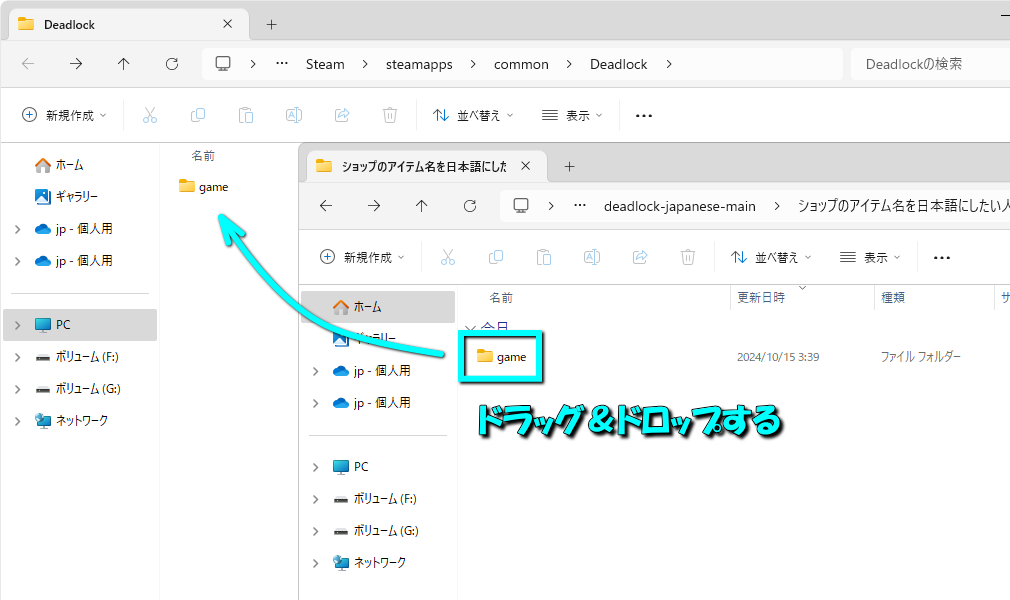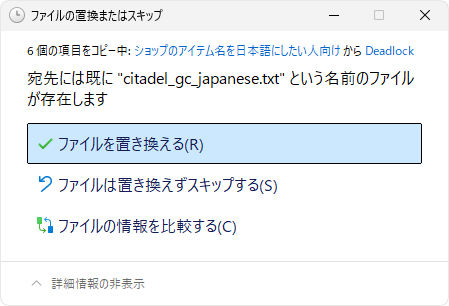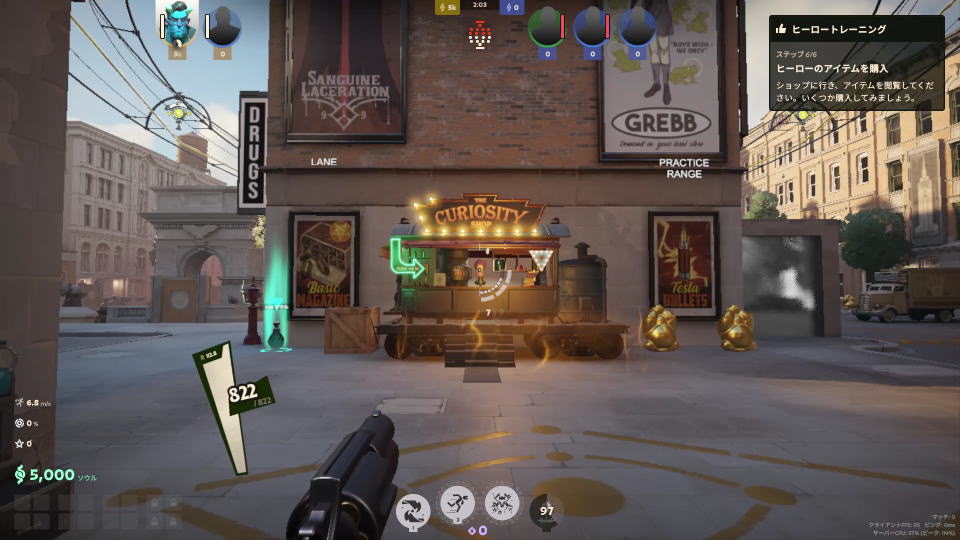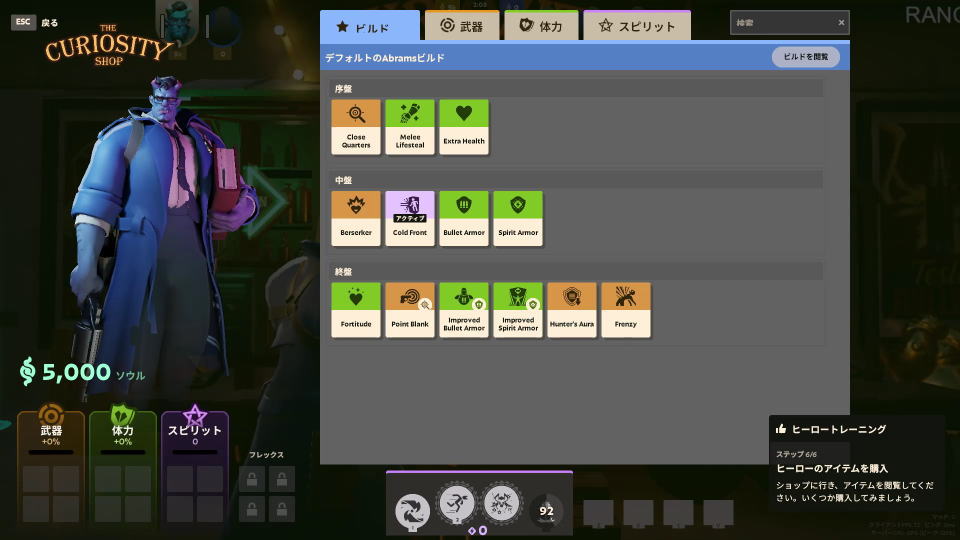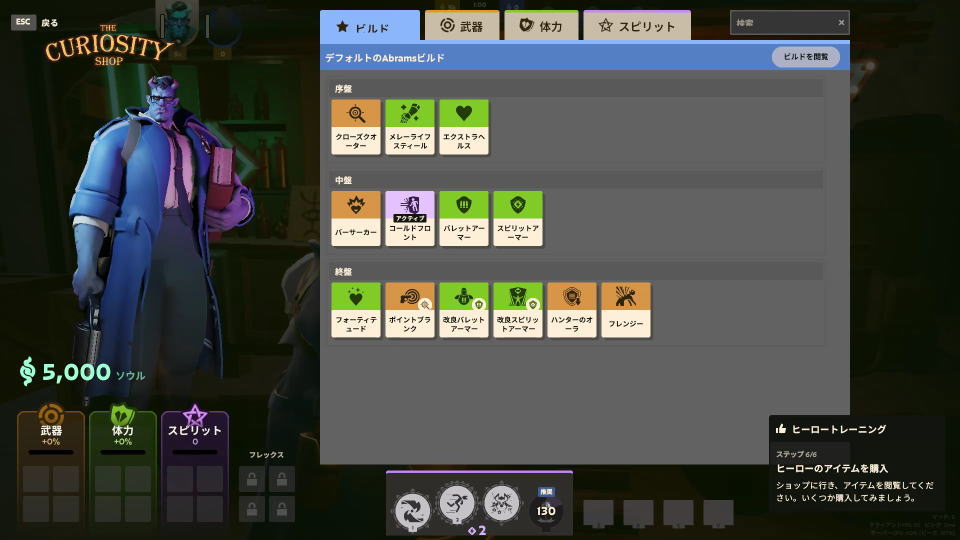現在プレイテスターによるフレンド招待の限定で参加でき、リリース予定日すら未定となっているDeadlock。
今回の記事ではこの「Deadlock」を、日本語ファイルを利用して「日本語化」する方法について解説します。
インストール直後の状態
Deadlockをインストールして起動したら、画面左下にある「Settings」に移動します。
するとLanguageの項目が標準で「英語」という表記になっています。
言語変更を行おうとすると、すでに日本語で言語の一覧が表示される状態でした。
しかし設定画面を行き来するたびに言語設定の適用ボタンが出現するため、試しに「OK」をしてみたところ、
再起動後の設定画面では、Languageが英語から「English」へと変わり、
言語の一覧表示からもなぜか日本語が消えてしまいました。
日本語化ファイルのダウンロード
Deadlockの日本語化ファイルをダウンロードするには、まず「deadlock-japanese」にアクセスします。
deadlock-japaneseに移動したら、画面を下にスクロールします。
「設定方法」の欄まで進んだら『こちら』というリンクを選択してファイルをダウンロードします。
日本語化ファイルのインストール
ダウンロードした「deadlock-japanese-main.zip」を解凍します。
Steamを起動し「ライブラリ」の中にあるDeadlockを右クリックして「管理」から「ローカルファイルを閲覧」を開きます。
解凍した「deadlock-japanese-main」の内部にある「game」を、Deadlockの「game」に上書きします。
『宛先には同じ名前のファイルが5個存在します』と表示されたら「ファイルを置き換える」で確定します。
最後にもう一度Steamを起動し「ライブラリ」の中にあるDeadlockを右クリックして「プロパティ」です。
起動オプションに「-language japanese」を追加して、画面を閉じます。
日本語化の確認
Deadlockの日本語化を終えたらゲームを起動し、タイトルメニューの表示が変わっていれば完了です。
ショップも日本語化する方法
ショップも日本語化する方法には、前述した日本語化を終えたのちに今度は「ショップのアイテム名を日本語にしたい人向け」を開きます。
ショップのアイテム名を日本語にしたい人向けを開いたら、内部にある「game」を先ほどと同じように上書きします。
『宛先には既に"citadel_gc_japanese.txt"という名前のファイルが存在します』と表示されたら「ファイルを置き換える」で確定します。
ショップ日本語化の確認
ここまでの作業を終えたらDeadlockを起動して「ショップ」を開きます。
こちらが単純に「日本語化」を終えた時のショップの状態で、
こちらが追加で「ショップの日本語化」を終えた時の状態です。
Deadlockの操作方法
ちなみに「Deadlockの操作方法」は、別記事で詳しく解説しています。
-

-
【Deadlock】キーボードの操作方法【日本語化済】
現在開発の初期段階にあることから、一時的なアートや実験的なゲームプレイが多く含まれているDeadlock。
今回の記事ではこの「Deadlock」を日本語化した環境における、キーボードの操作方法について解説します。続きを見る
参考リンク:Steam - 掲示板


🛒人気の商品が日替わりで登場。毎日お得なタイムセール
📖500万冊の電子書籍が読み放題。Kindle Unlimited
🎵高音質な空間オーディオを体験しよう。Amazon Music Unlimited
🎧移動中が学習時間。Audible 30日間無料体験キャンペーン
📕毎日無料で読めるマンガアプリ「Amazon Fliptoon」