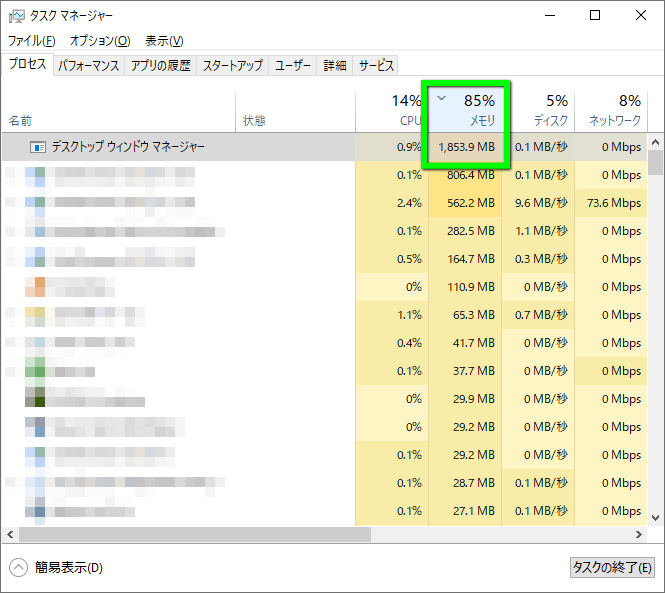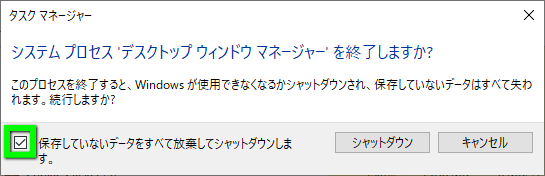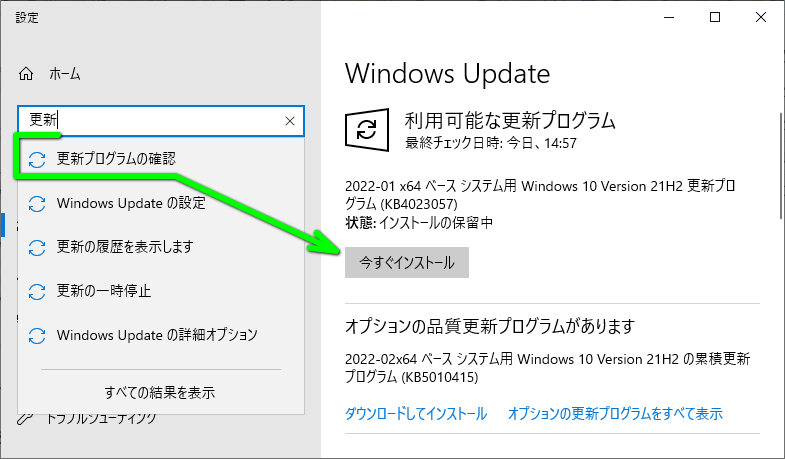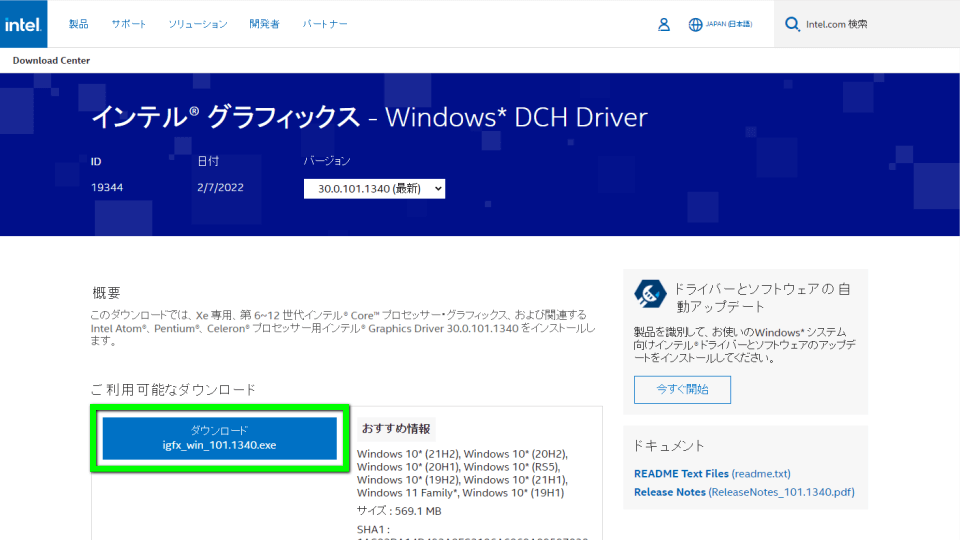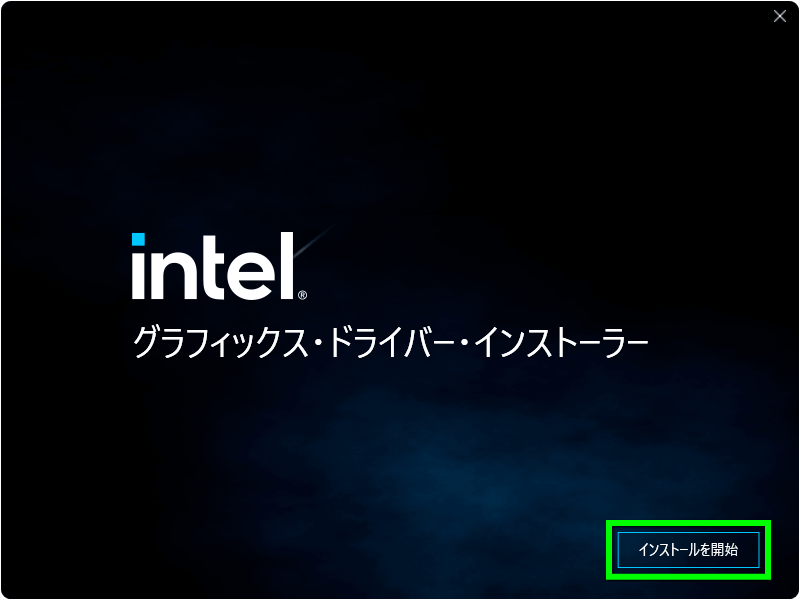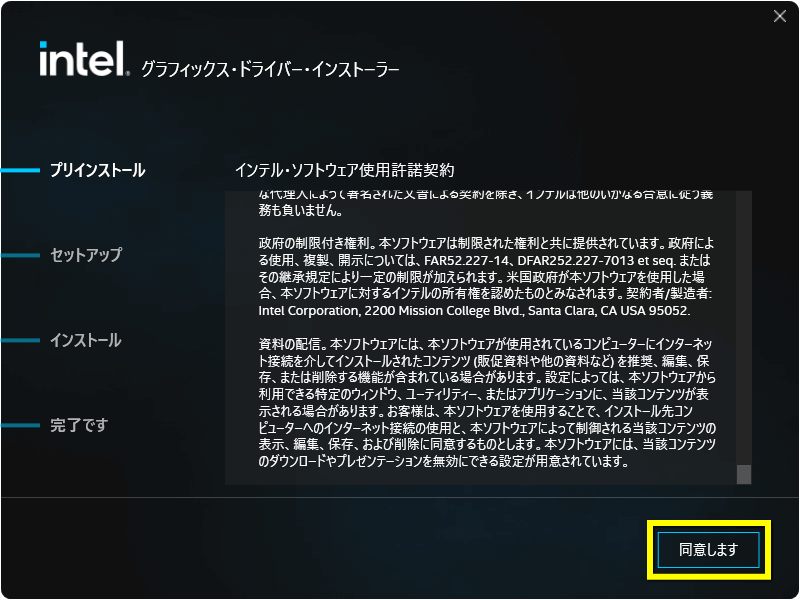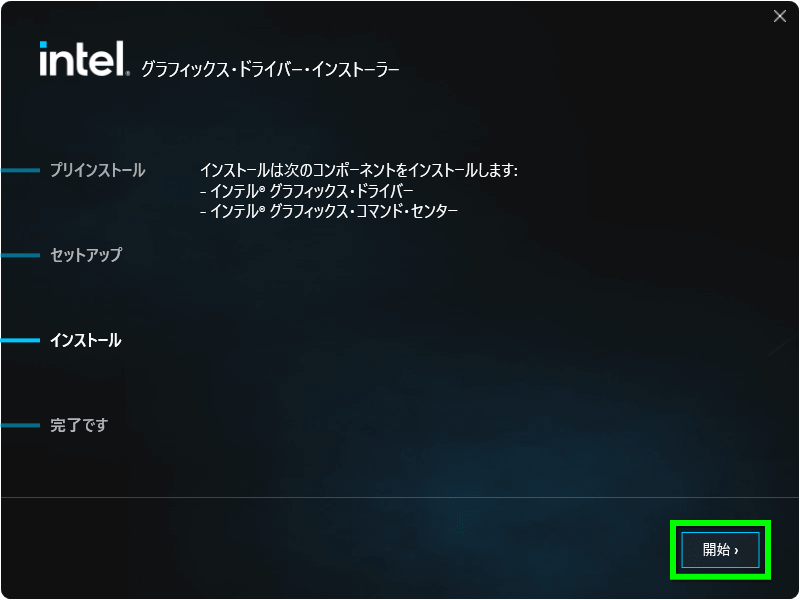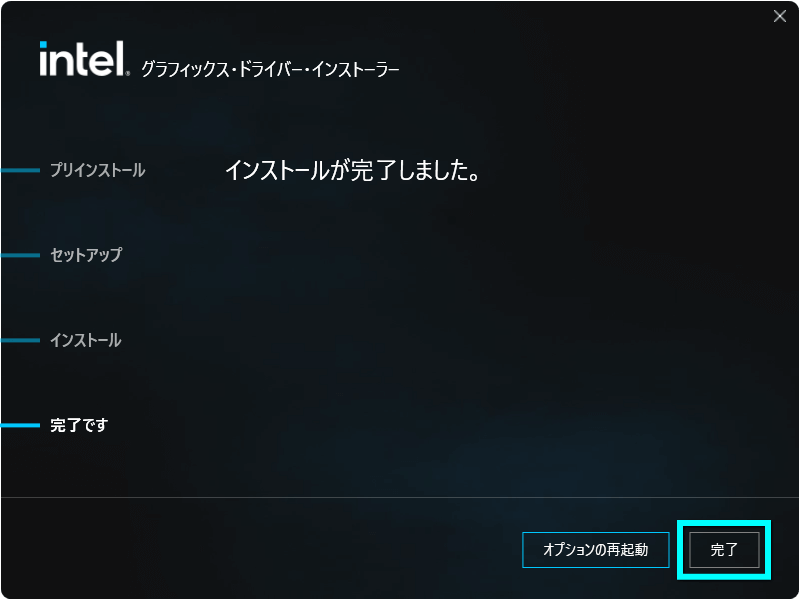パソコンを使用中になぜかどんどんメモリの使用量が増えていく、デスクトップウィンドウマネージャー。
今回の記事では場合によってはフリーズまで引き起こす、この「dwm.exe」のメモリ解放方法を解説します。
トラブルの状況
今回のトラブルは「デスクトップウィンドウマネージャー」が大量のメモリを使用することにあります。
場合によっては数GBのメモリを使用し、使用しているその他のソフトを強制終了させ続けていました。
プロセスの終了
一般的にプログラムが異常を起こしたとき、まず試すのは該当プロセスの「終了」です。
しかしながら今回の「デスクトップウィンドウマネージャー」は、システムとの関連性が高い模様。
左側のチェックボックスを利用して終了させることもできますが、シャットダウンを引き起こします。
再起動
パソコンやスマホに限らず家電でさえも、何らかの不具合したらとりあえず行うのが「再起動」です。
今回の例でもトラブルへの対策として利用しましたが、どうやら根本的な解決方法が必要でした。
なぜなら再起動後であればシステムも安定するのですが、しばらく経つとまたメモリ使用量が増加。
その結果「再起動する前と同じ状況」に至るため、この再起動はあくまで一時しのぎにしかなりません。
Windows Update
システムがトラブルを起こしているのであれば、ソフトウェアアップデートは欠かせません。
この「Windows Update」は更新プログラムの確認とも呼ばれ、Windows自体の更新を行う操作です。
ほとんどの状況においてWindows Updateさえ行えば、トラブルが解消され安定動作が見込めるはずです。
――補足としてWindows Updateを行うには「設定」を「更新」で検索し「更新プログラムの確認」です。
ドライバーの更新
私の場合、上記の方法を試しても「デスクトップウィンドウマネージャー」がメモリを使用し続ける状態。
そのため原因のひとつとして挙げられていた、グラフィックドライバーの更新を試してみることにしました。
ドライバーのダウンロード
私はIntelのCPUを使用しているため、グラフィックドライバーの更新には「Intel」を利用します。
Intelに移動したら、ご利用可能なダウンロードから「最新のドライバー」をダウンロードします。
ドライバーのインストール
Intelのサイトでダウンロードした「igfx_win_101.1340.exe」を実行します。
グラフィックス・ドライバー・インストーラーが起動したら「インストールを開始」します。
インテル・ソフトウェア使用許諾契約を確認し、問題なければ「同意します」から次に進みます。
ファイルのダウンロードとインストールを始めるため「開始」で次に進みます。
しばらくして『インストールが完了しました。』と表示されれば、ドライバーの更新は完了です。

🛒人気の商品が日替わりで登場。毎日お得なタイムセール
📖500万冊の電子書籍が読み放題。Kindle Unlimited
🎵高音質な空間オーディオを体験しよう。Amazon Music Unlimited
🎧移動中が学習時間。Audible 30日間無料体験キャンペーン
📕毎日無料で読めるマンガアプリ「Amazon Fliptoon」