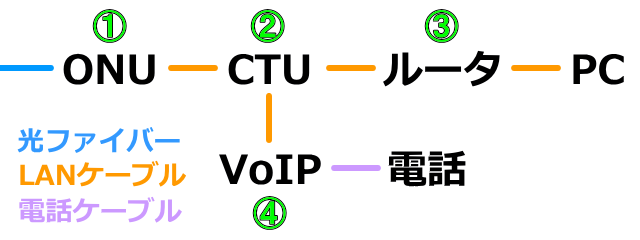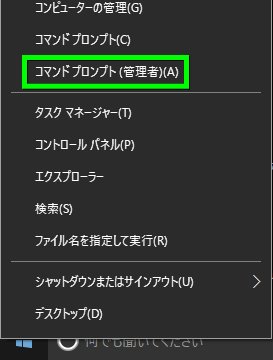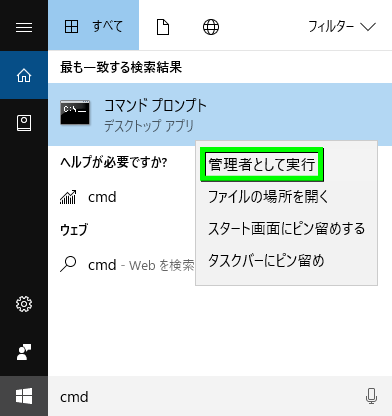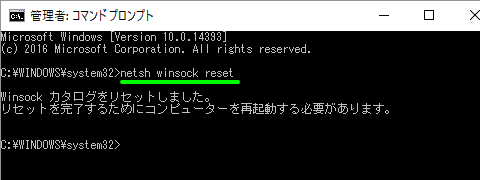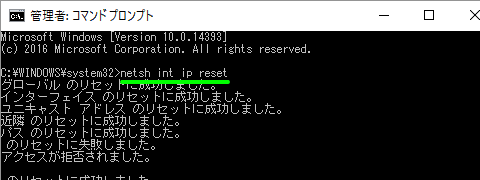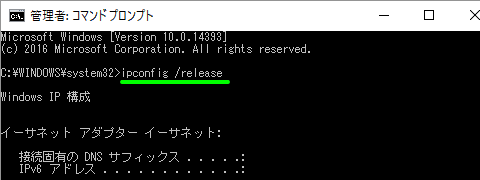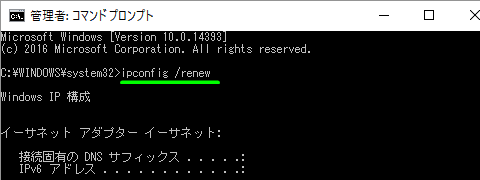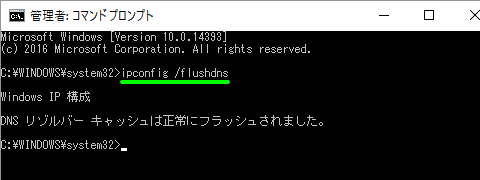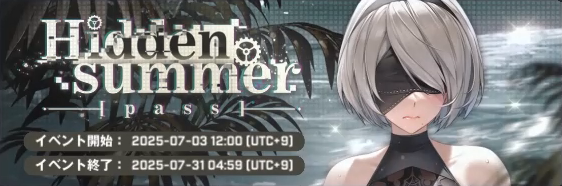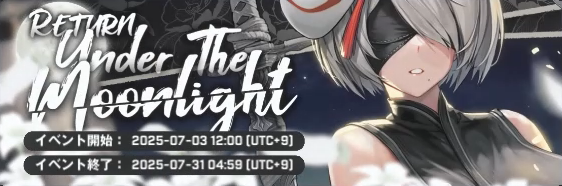2015年夏にリリースされた、Microsoft史上最高のOSだと言われるWindows 10。
今回の記事では、インターネットに接続できなくなったときの対策について解説します。
パソコンの再起動
Windows 10に限った話ではなく、Windowsは不安定になりがちなOSです。
「PCがなんとなく重い」「ソフト・ドライバをインストールした」
こんな時は、画面左下の「スタートボタン」から再起動を行います。
Windowsを使用するときは、調子が悪くなったらとりあえず再起動が鉄則です。
再起動の方法は、画面左下の「スタートボタン」「電源ボタン」「再起動」の順にクリックします。
そのほか、画面左下の「スタートボタン」を右クリックして、
「シャットダウンまたはサインアウト」から「再起動」から行うこともできます。
ネットワーク機器の再起動
パソコンの再起動を試しても症状が改善しない場合は、ネットワーク機器を再起動します。
昨今のネットワーク機器は内部にメモリを内蔵しており、プロバイダの情報を記録しています。
このメモリは電源が切れたあとも情報を維持できるため、再起動でデータが消えることはありません。
ネットワーク機器も消耗品ですから、パソコンと同様に再起動すると症状が改善する場合があります。
ネットワーク機器を再起動の方法は、ネットワーク機器の電源を抜いておくだけ。
一応電源を抜いたのち、挿し直すまでに数分程度間隔をあけると良いでしょう。
ちなみにネットワーク機器が複数ある場合は、パソコンに遠い側から再起動していきます。
最も機器が多いフレッツ光プレミアム(ひかり電話あり)の場合は、下記のような順番になります。
コマンドプロンプトの利用
パソコンやネットワーク機器を再起動しても、症状が改善しない場合、コマンドを利用します。
そのためにはまず、コマンドプロンプトを管理者権限で起動する必要があります。
スタートボタンから起動する方法
コマンドプロンプトを簡単に起動するなら、まず「スタートボタン」を右クリックします。
その後、表示されるウィンドウから「コマンドプロンプト(管理者)」を選択します。
検索から起動する方法
そのほかに起動する方法は、スタートボタン横の検索欄に「cmd」と入力します。
その後、「コマンドプロンプト」を右クリックして「管理者として実行」を選択します。
各種コマンド一覧
コマンドプロンプトを起動したのち、下記の文字列をコピー&ペーストして実行します。
基本的には、一番最初の netsh winsock reset のみで構いません。
その他のコマンドはそれでも症状が改善しないとき、上から順に入力して最後に再起動します。
netsh winsock reset
※通常はこのコマンドだけで改善することが多いです。
コマンド入力後は、指示に従って再起動します。
netsh int ip reset
ipconfig /release
ipconfig /renew
ipconfig /flushdns
ネットワーク機器の接続確認
コマンドを利用しても症状が改善しない場合、ネットワーク機器の調子が悪い可能性があります。
有線ルータであれば、有線LANを搭載した別のパソコンやテレビ、ゲーム機などを接続してみます。
無線ルータであれば、無線LANを搭載した別のパソコンやスマホ、タブレットなどを接続してみます。
「インターネットが接続できないパソコン以外の他の端末で、インターネットができるか否か」
もしインターネットができるなら、ネットワーク機器に問題がないと言えます。
しかしどの端末でもインターネットができないなら、ネットワーク機器が原因と言えるでしょう。
ある程度の知識を持つ方なら、まずネットワーク機器のファームウェアを最新にします。
その後ハードリセットをかけ、つぎにプロバイダ情報を再投入して接続を確認します。
そのほか予備のルータがあるなら、一度ルータを交換し設定してみるのも良いでしょう。
ただしルータが回線業者からのレンタル品の場合は、次の項目に進みます。
プロバイダや回線の確認
ここまで全ての方法を試してもインターネットに接続できない場合は、
インターネットの接続を担っているプロバイダや、回線が原因である可能性があります。
かつてのADSLであれば、ネットワーク機器は買い取りを選択することができました。
しかし現在主流のFTTH(光ファイバー)では、ネットワーク機器はレンタルのみの提供です。
そのためネットワーク機器の交換を試すことはできないので、電話での連絡が必要です。
回線業者の前にまずプロバイダへ連絡し、地域的な接続トラブルが起きていないか確認します。
そしてプロバイダにも問題がない場合には、いよいよ回線業者に連絡します。
ただし一部の回線業者の営業時間は夕方までの場合もありますから、タイミングに注意しましょう。

🛒人気の商品が日替わりで登場。毎日お得なタイムセール
📖500万冊の電子書籍が読み放題。Kindle Unlimited
🎵高音質な空間オーディオを体験しよう。Amazon Music Unlimited
🎧移動中が学習時間。Audible 30日間無料体験キャンペーン
📕毎日無料で読めるマンガアプリ「Amazon Fliptoon」