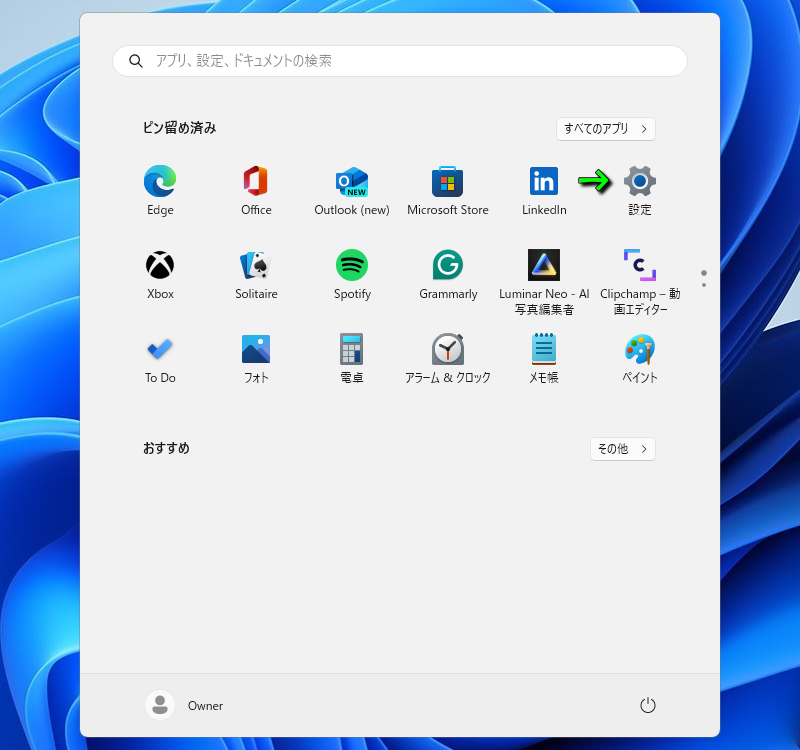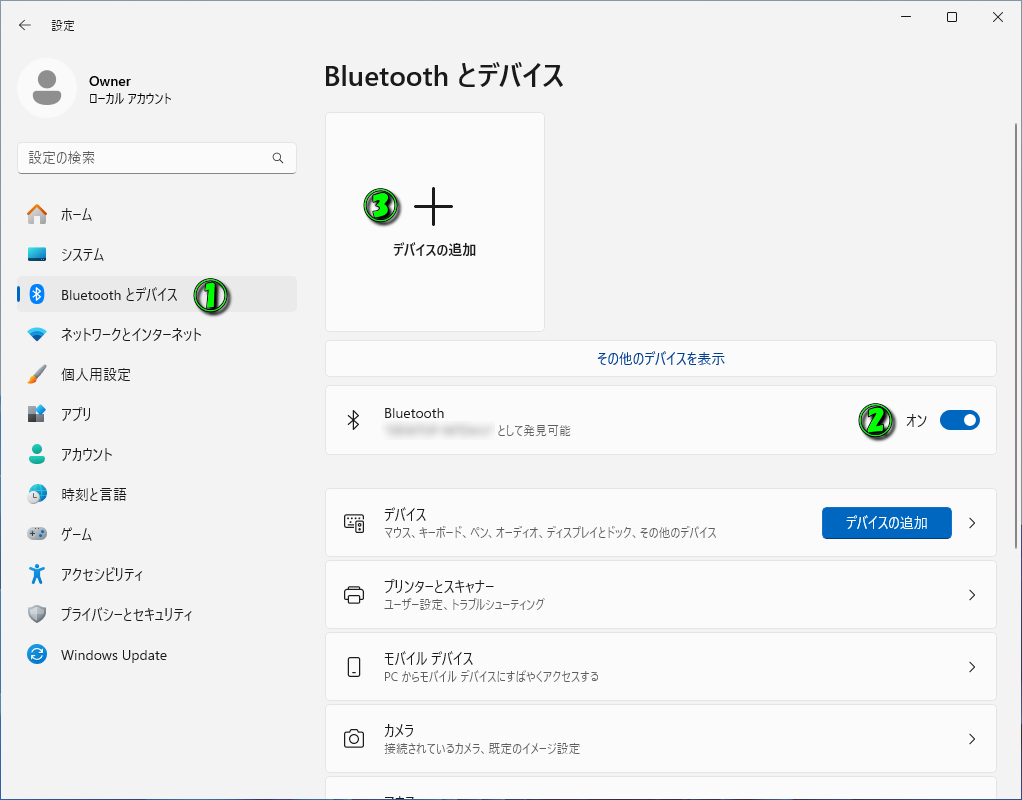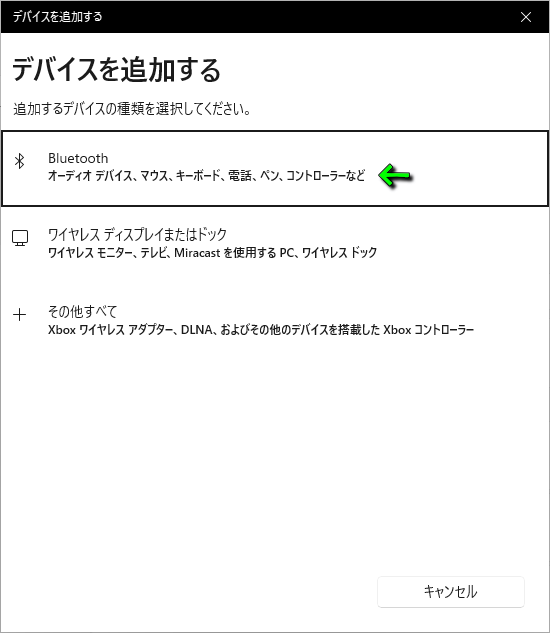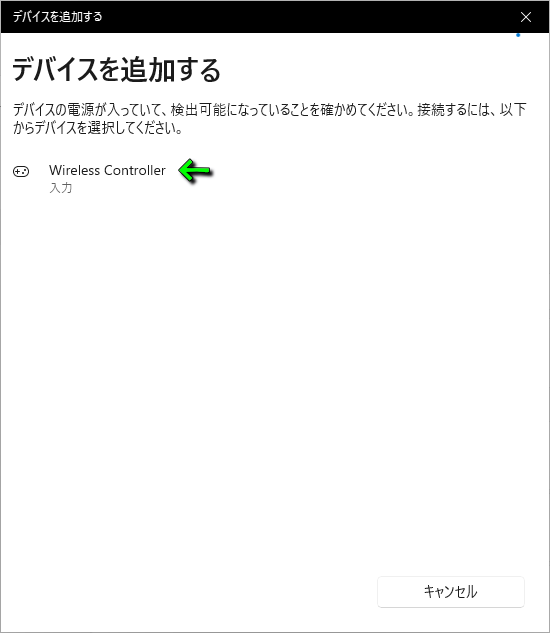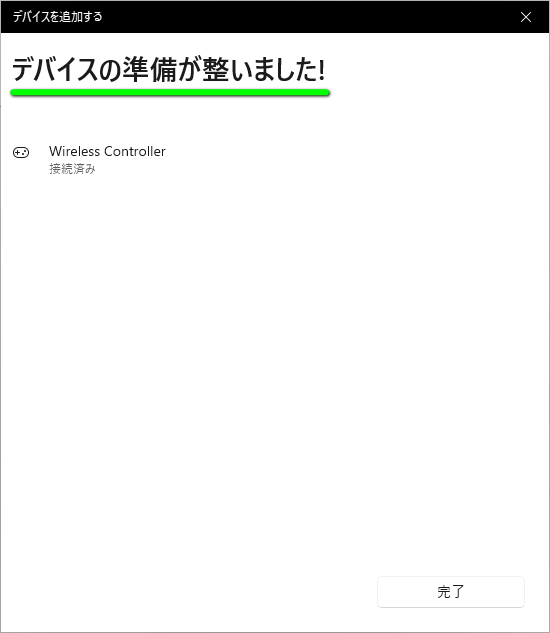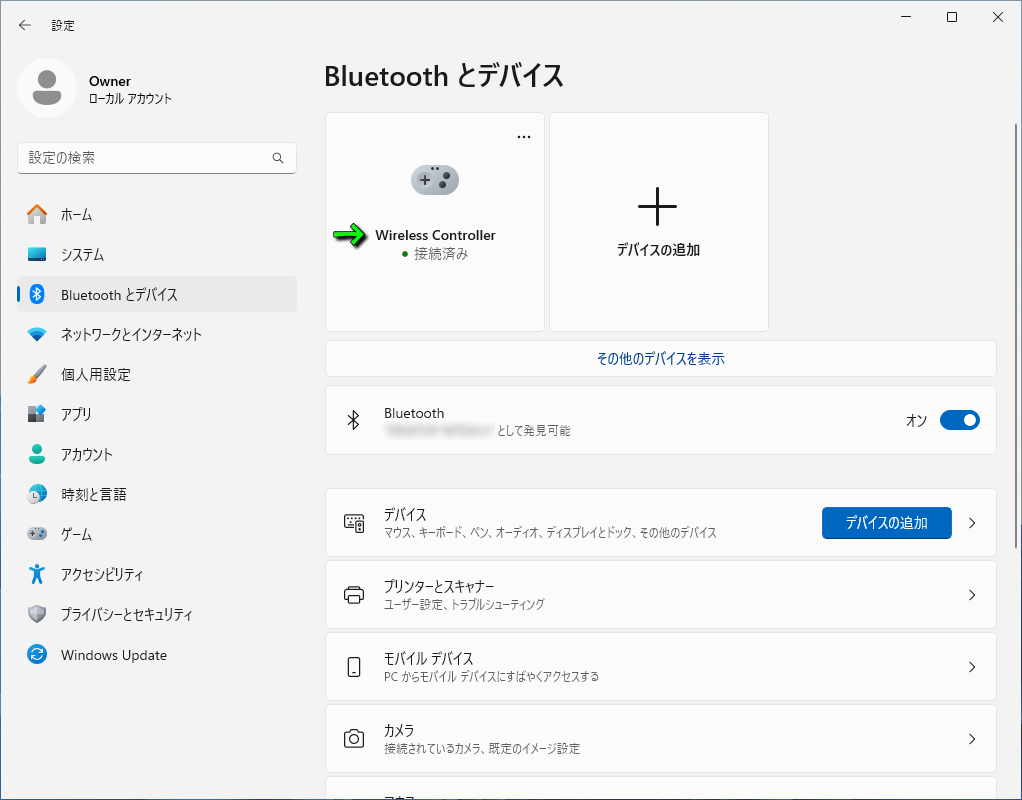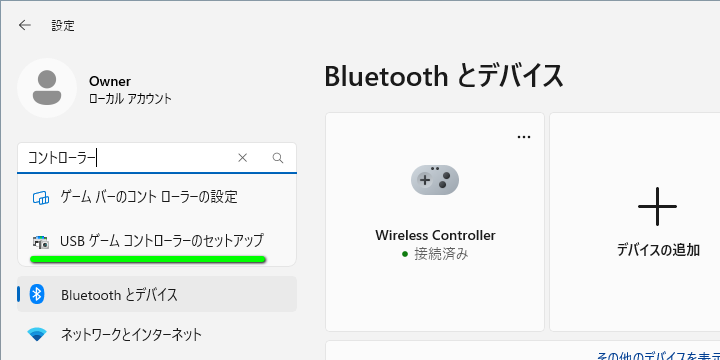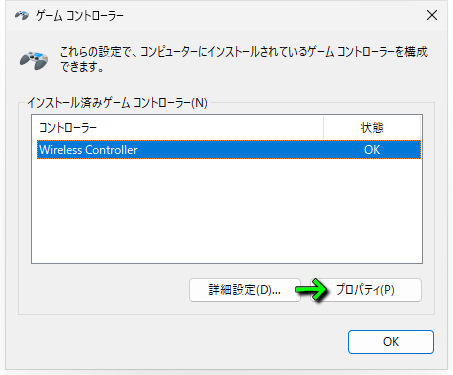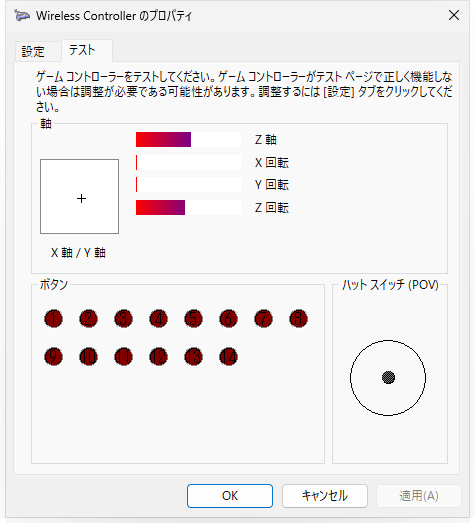これまで以上に濃密で臨場感あふれるプレイ体験を実現するという、SONY純正コントローラーのDualSense。
今回の記事ではこの「DualSense」をパソコンで使う方法について、Bluetoothと有線の両方で解説します。
動作確認を行ったDualSense
動作確認を行ったDualSenseは、PlayStation 5発売直後に購入した「CFI-ZCT1J」です。
参考リンク:DualSense ワイヤレスコントローラー
動作確認済みのBluetoothアダプタ
動作確認済みのBluetoothアダプタは、エレコムのBluetooth USBアダプターである「LBT-UAN05C2/N」です。
ただし標準でBluetoothに対応しているパソコンの場合は、このBluetooth USBアダプターは不要です。
参考リンク:Bluetooth USBアダプター(Class2)(LBT-UAN05C2/N)
DualSenseをパソコンで使う方法
例としてDualSenseをWindows 11で使うには、画面下部にあるスタートボタンを右クリックして「設定」を選択するか、スタートボタンを左クリックしてメニューを開いたのちに「設定」を選択します。
設定に移動したら、左側から「Bluetoothとデバイス」を開き、Bluetoothが「オン」であることを確認して「デバイスの追加」です。
『デバイスを追加する』が開いたら、一番上にある「Bluetooth」を選択します。
Bluetoothを選択したら、DualSenseの「クリエイトボタン」を押しながら「PSボタン」を長押しします。
するとライトバーが点滅し始めますから、確認したらコントローラーから手を離してパソコンを操作します。
DualSenseがペアリングモードに入っていれば、パソコン側に「Wireless Controller」が表示されます。
Wireless Controllerを選択し『デバイスの準備が整いました!』と表示されたら、画面を閉じます。
その後『Bluetoothとデバイス』に、Wireless Controllerが追加されていればDualSenseの設定完了です。
DualSenseの接続を確認する方法
DualSenseの接続を確認するには、設定画面の検索フォームに「コントローラー」と入力します。
続いて表示される関連項目の中から「USBゲームコントローラーのセットアップ」を選択します。
ゲームコントローラーが表示されたら、Wireless Controllerを選択して「プロパティ」です。
Wireless Controllerのプロパティが開いたら、DualSenseのスティックやボタンを操作して反応を見ます。
DualSenseが反応しない場合
DualSenseが反応しない場合は、コントローラーの背面にある「リセットボタン」を細い棒で押します。
私の場合はライトバーがオレンジに点灯したまま、一向にペアリングモードに移行できませんでした。
しかしこのリセットボタンを押した瞬間ライトバーが消え、無事Bluetooth接続が行えるようになりました。
引用元:DualSense ワイヤレスコントローラーに問題が発生した場合の解決方法
DualSenseを有線で接続する方法
DualSenseはWindowsとの有線接続に対応しており、その方法は「USBケーブル」で接続するだけです。
DualSense側はType-Cですから、接続するパソコンによってType-AまたはType-Cの製品を用意しましょう。
私の場合はほとんどのパソコンと接続が可能な「USB Type-A to Type-Cケーブル」を採用しています。
DUALSHOCK 4をパソコンで使う方法
DUALSHOCK 4をパソコンで使う方法はDualSenseとほぼ同じで、押すボタンが違うだけです。
ただし押すボタンの位置は左上と中央ですから、DualSenseの接続方法を参考にすれば簡単です。
引用元:PC / Mac / Android / iOSでDualSense ワイヤレスコントローラーを使用する方法

🛒人気の商品が日替わりで登場。毎日お得なタイムセール
📖500万冊の電子書籍が読み放題。Kindle Unlimited
🎵高音質な空間オーディオを体験しよう。Amazon Music Unlimited
🎧移動中が学習時間。Audible 30日間無料体験キャンペーン
📕毎日無料で読めるマンガアプリ「Amazon Fliptoon」