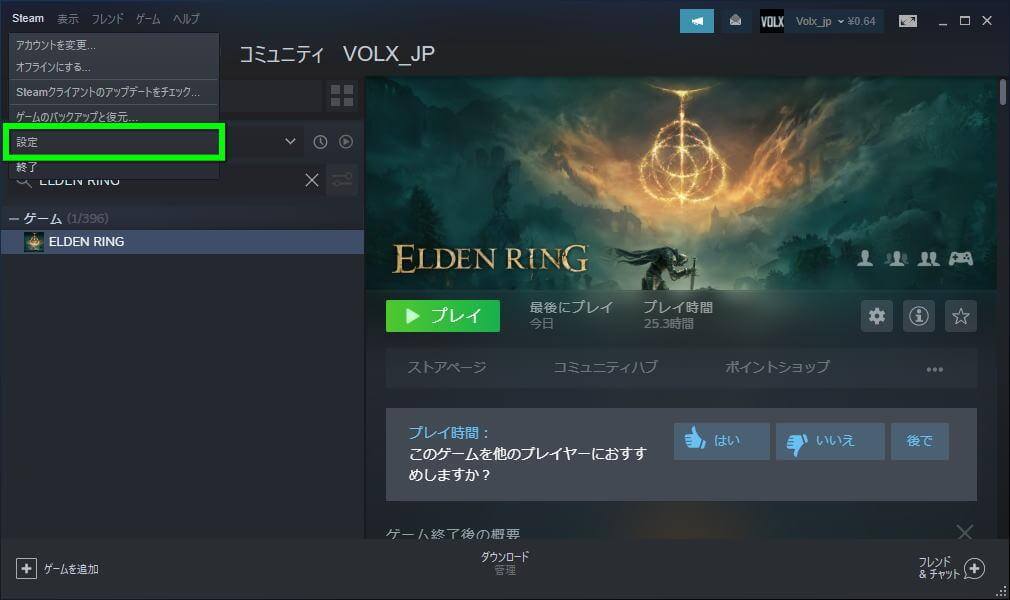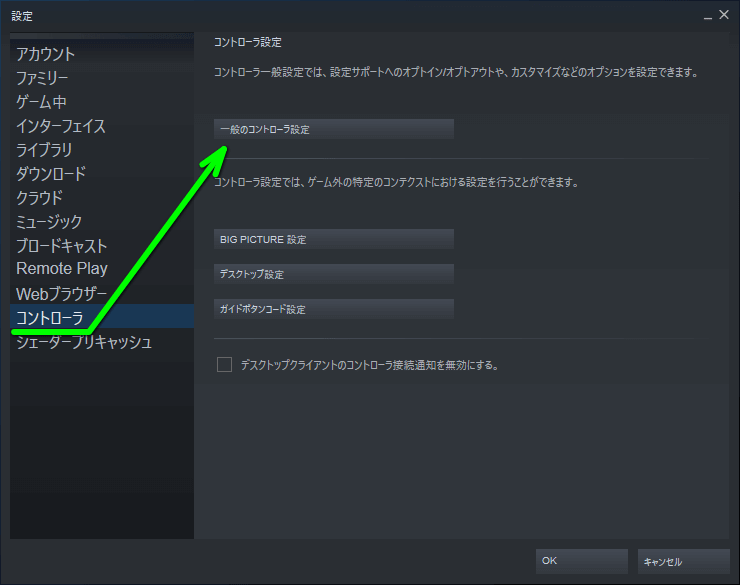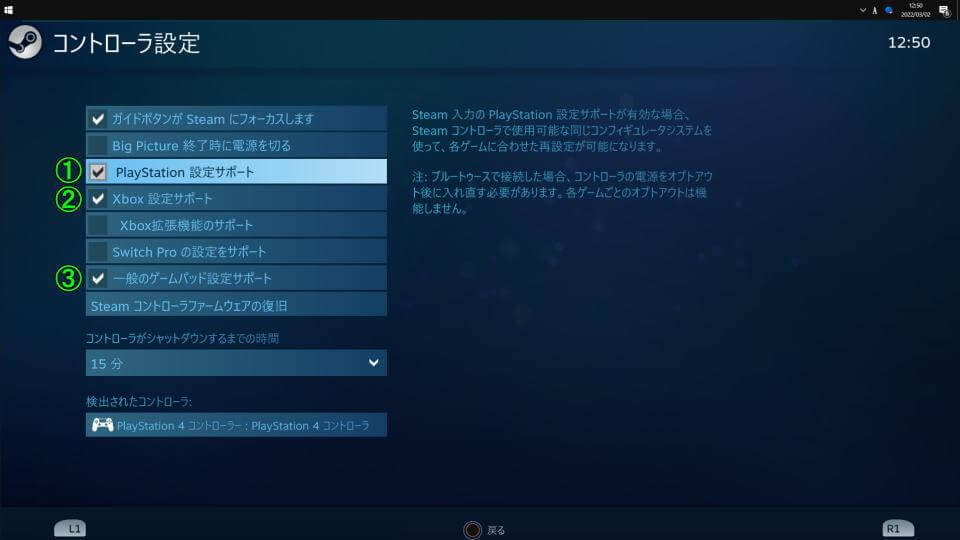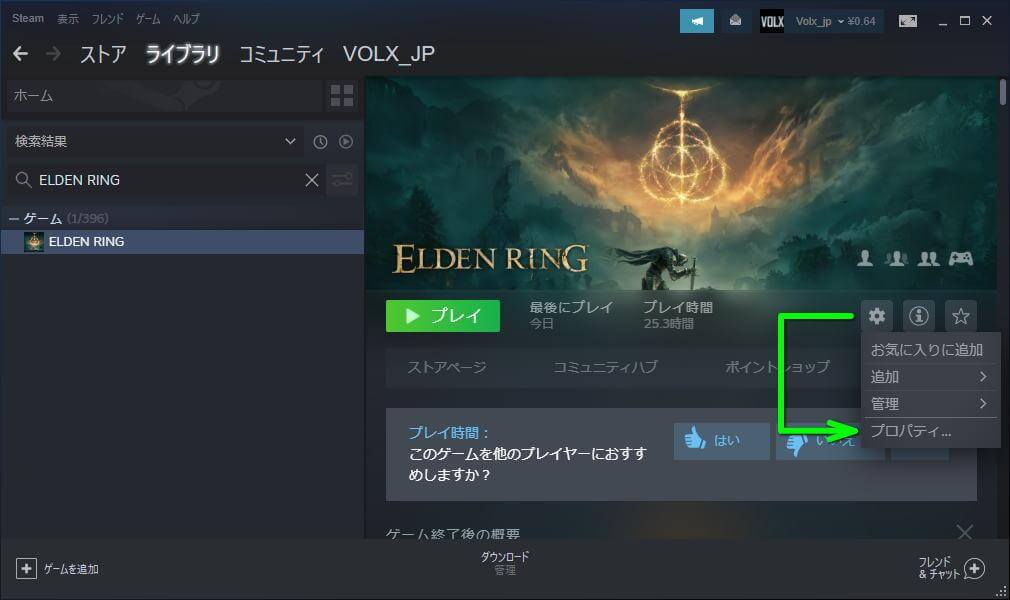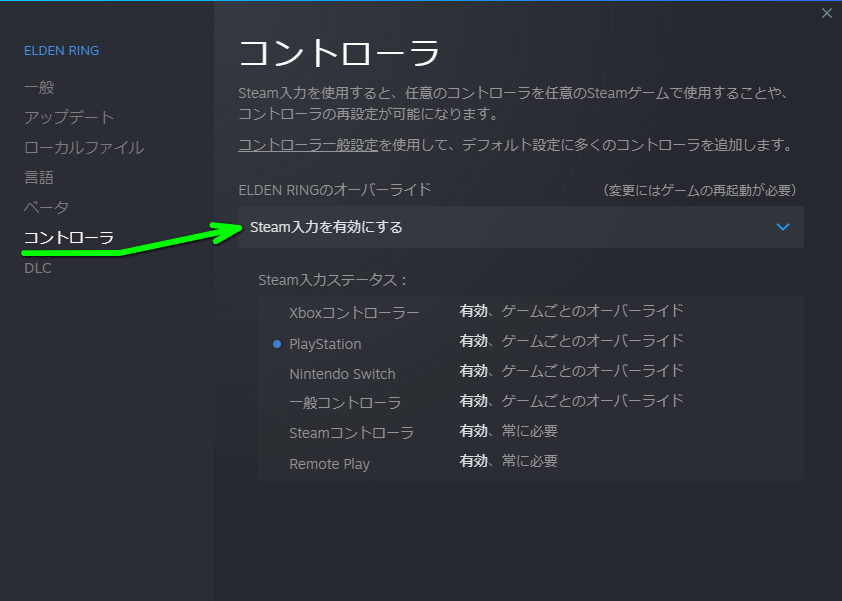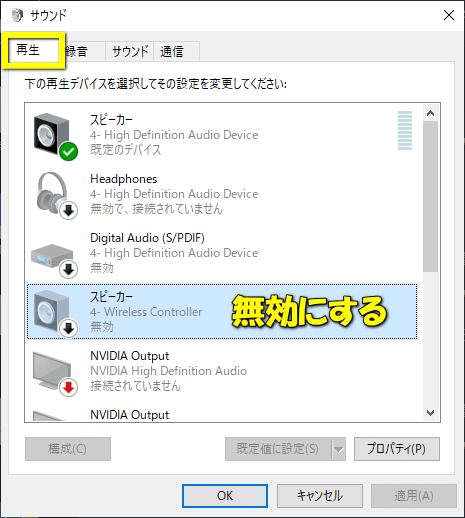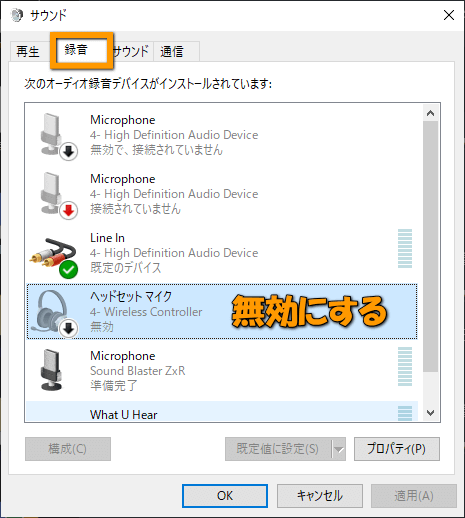Xbox 360 コントローラーとDUALSHOCK 4だけでなく、DualSenseでもプレイ可能となっているELDEN RING。
今回の記事ではこの「ELDEN RING」で、コントローラーが認識しない場合の対策方法について解説します。
はじめに確認すべき項目
コントローラーを接続しているにも関わらず認識しない場合は、まずはじめに確認すべき項目があります。
それは「USBで接続中のデバイスを取り外す」という点で、使用しないゲームパッドやHDDを外しましょう。
もしそれでも改善しない場合はひととおり後述する方法を試したり、キーボードやマウスを一時外す手も。
何がコントローラーの認識を阻害する原因となっているかわかりませんから、全て外すのが懸命です。
私もELDEN RINGをプレイする時は、他のゲームで多用する「USBフットペダルスイッチ」を外しています。
Steamのコントローラー設定
使用しないUSBデバイスを取り外しても症状が改善しない場合は、Steamを起動して「設定」を選択します。
設定に移動したら左のメニューから「コントローラ」を選び「一般のコントローラ設定」へ進みます。
そして「PlayStation 設定サポート」「Xbox 設定サポート」「一般のゲームパッド設定サポート」の3点を有効化して画面を閉じます。
ELDEN RINGの個別設定について
Steamのコントローラー設定でも症状が改善しなければ、ELDEN RINGの「プロパティ」を開きます。
そして左から「コントローラ」を選び、ELDEN RINGのオーバーライドで「Steam入力を有効にする」を選択します。
認識したが音声が聞こえない
コントローラー認識後に、スピーカーから音が出なくなった場合は「サウンド」を開きます。
「再生タブ」を開くと接続したWireless Controllerが優先になっていますから、無効にします。
認識したがマイクが使えない
コントローラー認識後に、マイクが使えなくなった場合も「サウンド」を開きます。
「録音タブ」を開くと接続したWireless Controllerが優先になっていますから、無効にします。
動作確認済みのコントローラー
私は検証用に「主要な3製品」を全て所持しており、上記の設定で問題なく動くことを確認しています。
Xbox 360互換品
Steamと相性が最も良いのは「Xbox 360 コントローラー」ですが、動作を確認したのは「互換品」です。
耐久性の関係で可能な限り「Microsoft純正品」を選んで欲しいところですが、安価であることが利点です。
DUALSHOCK 4
現在は入手性が大変低くなっている、PlayStation 4に標準で付属していたコントローラーです。
もちろん付属品もパソコンで使用できますから、家庭用ゲーム機から離れているなら流用しましょう。
DualSense
コントローラーである「DUALSHOCK 4」と違い、ゲーム機本体の入手性がまず入手できないPlayStation 5。
そのPlayStation 5に標準で付属しており、従来からデザインが一新されたコントローラーがDualSenseです。
『価格の割に耐久性に疑問がある』という声も聞かれるため、積極的な導入はおすすめしにくい印象。
私自身も検証以外では収納しており、主に使うコントローラーはXbox 360互換品かDUALSHOCK 4です。
続きはこちら ⇒ 最新のELDEN RINGの攻略記事を見る

🛒人気の商品が日替わりで登場。毎日お得なタイムセール
📖500万冊の電子書籍が読み放題。Kindle Unlimited
🎵高音質な空間オーディオを体験しよう。Amazon Music Unlimited
🎧移動中が学習時間。Audible 30日間無料体験キャンペーン
📕毎日無料で読めるマンガアプリ「Amazon Fliptoon」