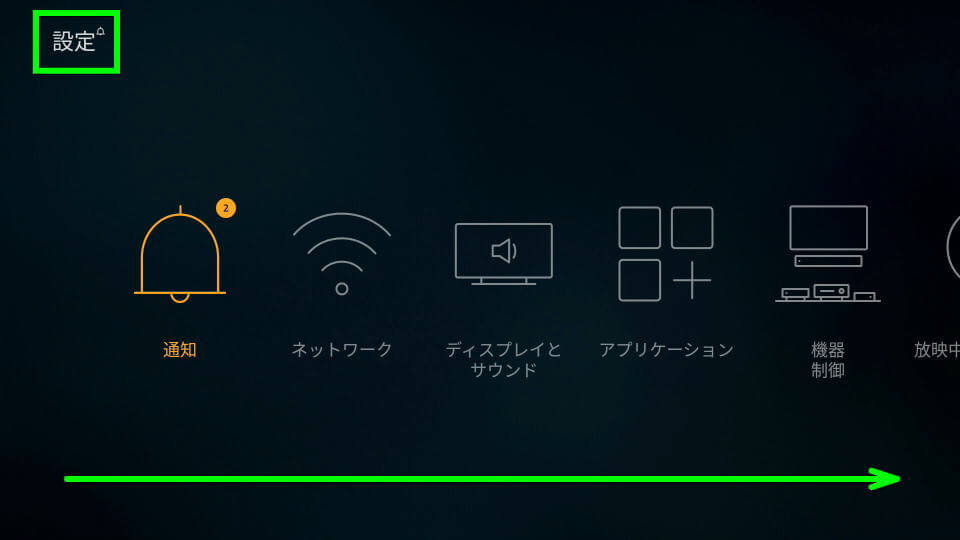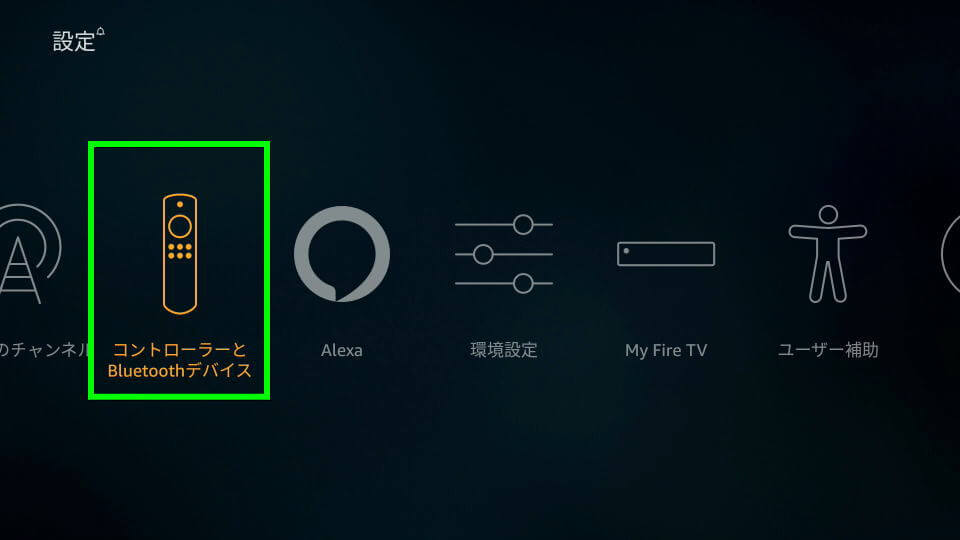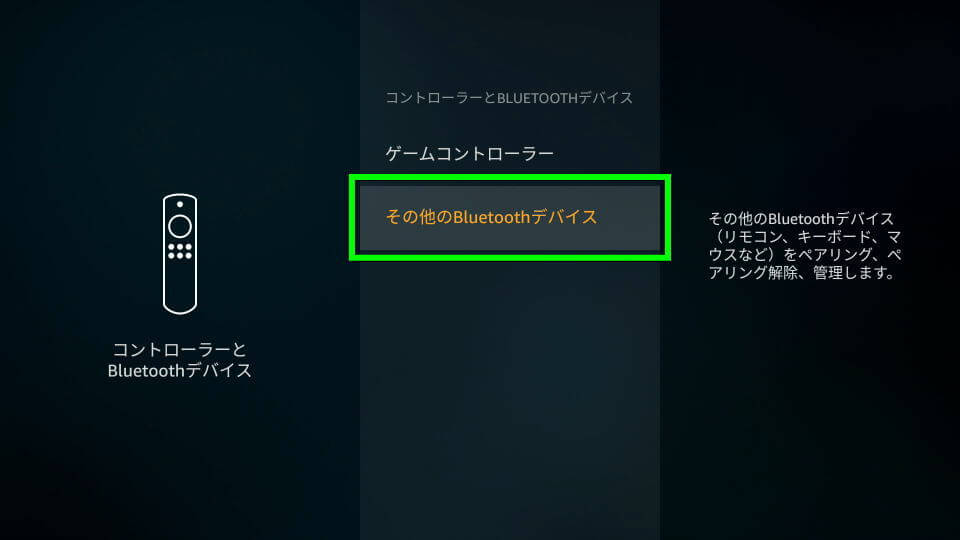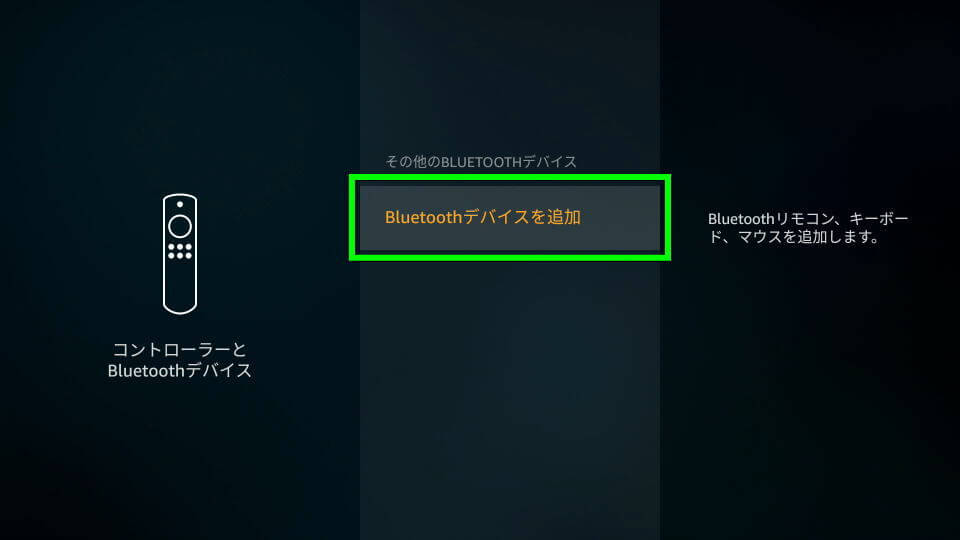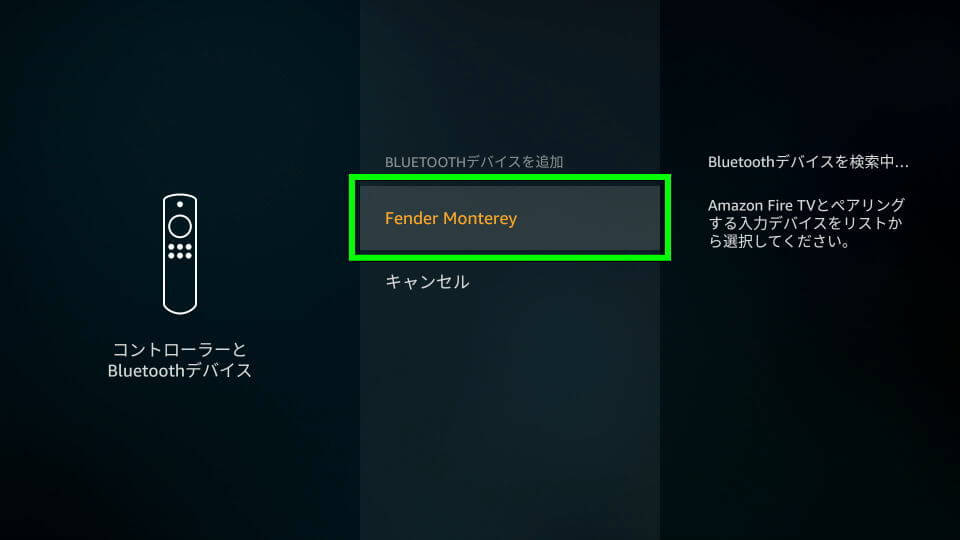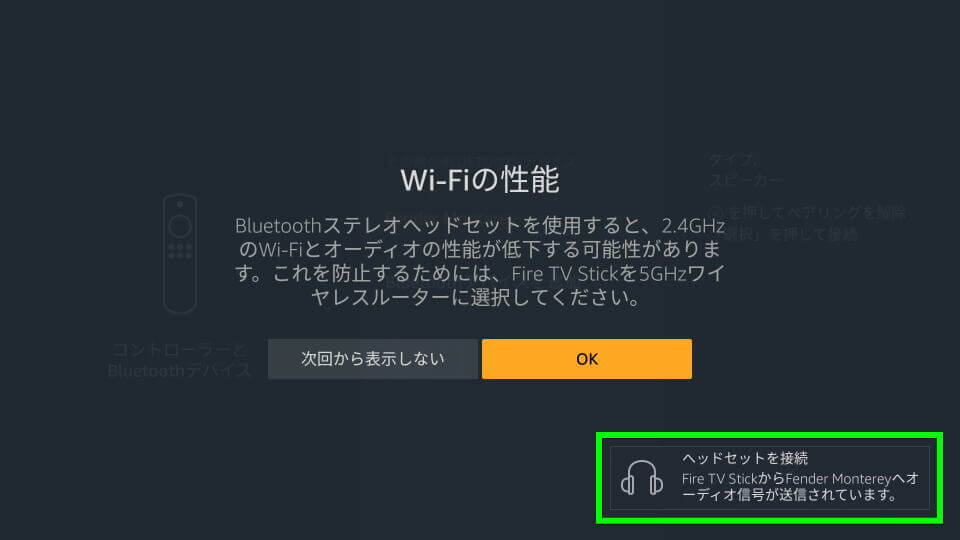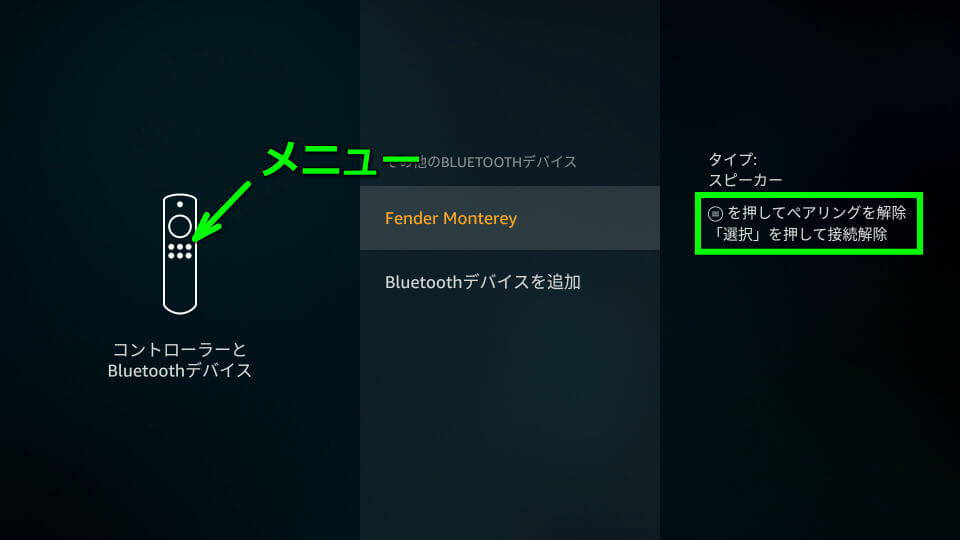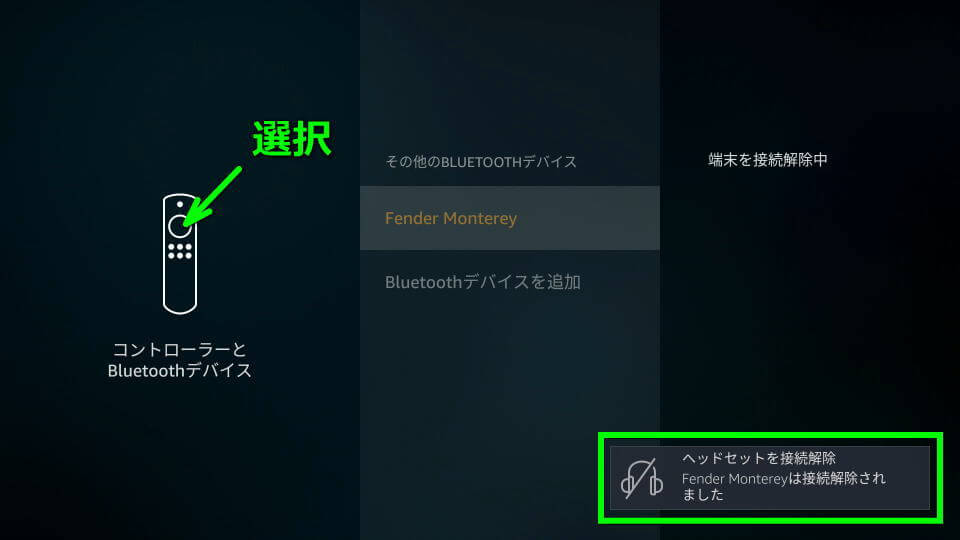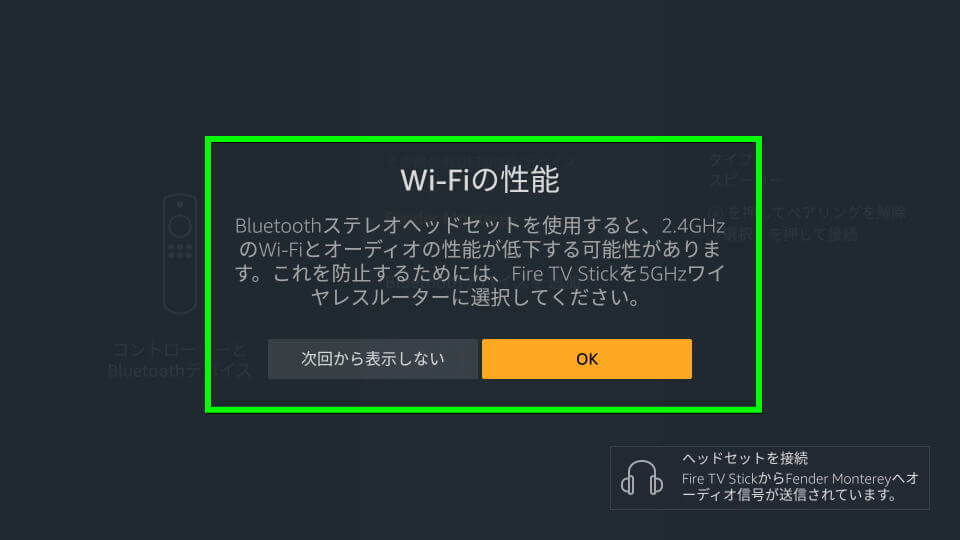Bluetoothデバイスの音声出力にも対応した、Amazonの人気メディアプレーヤーであるFire TV Stick。
今回の記事ではこの「Fire TV Stick」にBluetoothスピーカーを接続し、高音質な環境を実現してみます。
Bluetoothスピーカーが活躍する環境
Fire TV StickとBluetoothスピーカーとの組み合わせが「活躍しそうな環境」の例です。
場合によっては家族に迷惑をかけにくくなる、手元スピーカーとして利用することもできます。
活躍する環境の例
- Fire TV Stickを接続しているテレビのスピーカーが、低音質である
- Fire TV Stickを接続しているテレビと視聴する距離が、著しく長い
- Fire TV Stickを接続しているディスプレイが、スピーカー非搭載である
Fender Montereyとは?
VGP2019の「Bluetoothスピーカー部門(4万円以上7万円未満)」で、金賞を受賞したスピーカーです。
自身が仕事中に利用しているスピーカーであり、主にスマートフォンと接続して音楽を流しています。
――今回の記事ではFire TV StickとのBluetooth接続を、このFender Montereyで検証しました。
ペアリングの設定方法
Bluetoothスピーカーを接続(ペアリング)するには、まずFire TV Stickを起動します。
続いてホーム画面で「設定」を選択し、画面を右にスクロールしていきます。
そして「コントローラーとBluetoothデバイス」を選択します。
Bluetoothデバイスのメニューから「その他のBluetoothデバイス」を選択します。
その他のBluetoothデバイスの中から「Bluetoothデバイスを追加」を選択します。
Fender Montereyをペアリング待機状態にすると、画面上に表示されるため「選択」します。
画面右下に『ヘッドセットを接続』という案内が表示されたら、ペアリングの設定は完了です。
ペアリングの解除方法
まず設定から、コントローラーとBluetoothデバイス ⇒ その他のBluetoothデバイスに進みます。
つぎにペアリング済みの「Fender Monterey」を選択し、リモコンの「メニューボタン」を押します。
そしてリモコンの「選択」ボタンを押すと、画面右下に『ヘッドセットを接続解除』と表示されます。
Wi-Fiの性能低下について
現在家庭でよく利用されている無線ルータは「5GHz」と「2.4GHz」に対応しています。
これは周波数を表しており、それぞれメリットとデメリットが存在します。
5GHz ⇒ 家電製品との電波干渉が少なく高速で安定しているが、障害物に弱い
2.4GHz ⇒ 障害物に強いが、家電製品と電波干渉しやすく5GHzよりも遅い
基本的な使い方はまず5GHzに接続し、通信が安定しないなら2.4GHzに切り替えます。
とくに戸建の1階から2階へ電波を飛ばす場合、後者の2.4GHzしか届かないこともあります。
ちなみに先程の「Wi-Fiの性能」という表示が出た場合は、Fire TV Stickが2.4Ghzで接続されています。
そのためFire TV Stickの「設定」から「ネットワーク」を開き、電波干渉が少ない5GHzに接続しましょう。
2.4GHz接続のままでも利用することはできますが、音声にノイズが入る可能性があります。