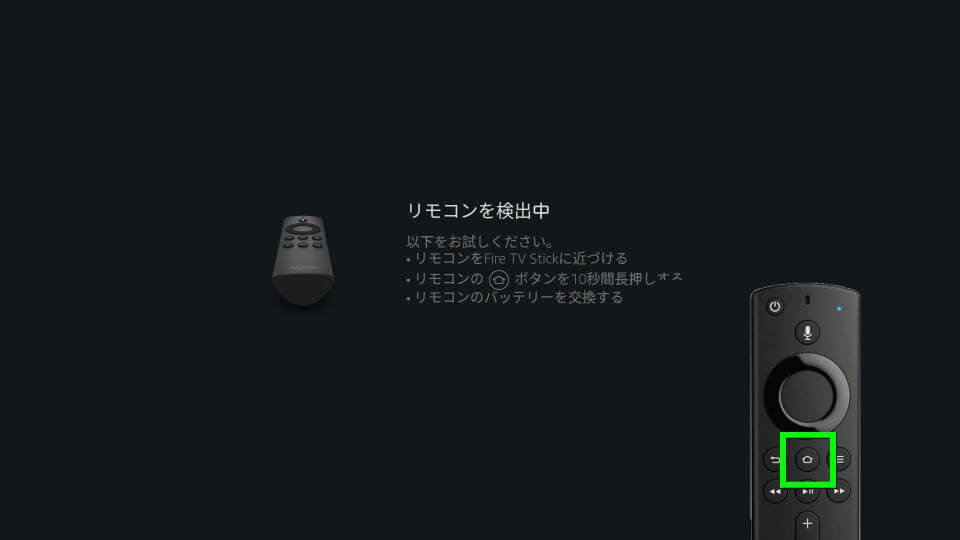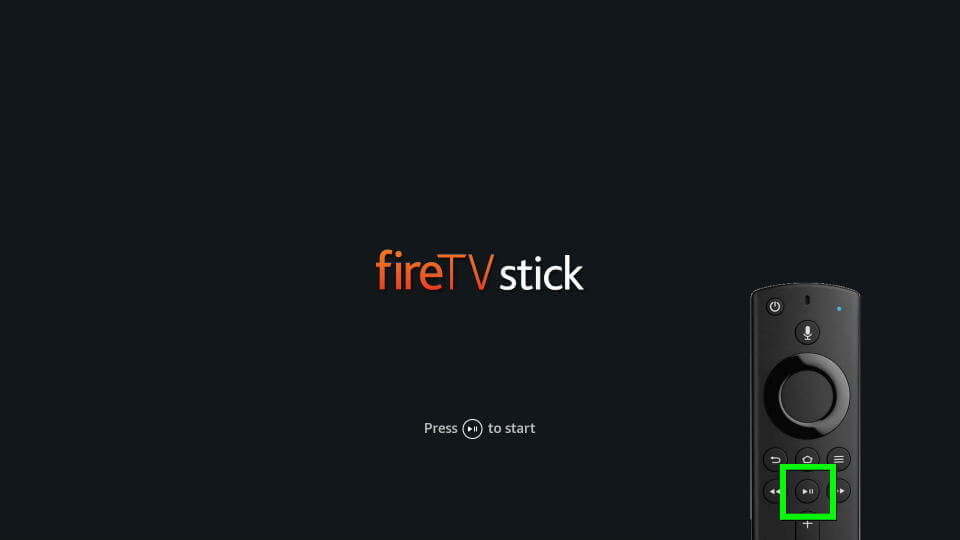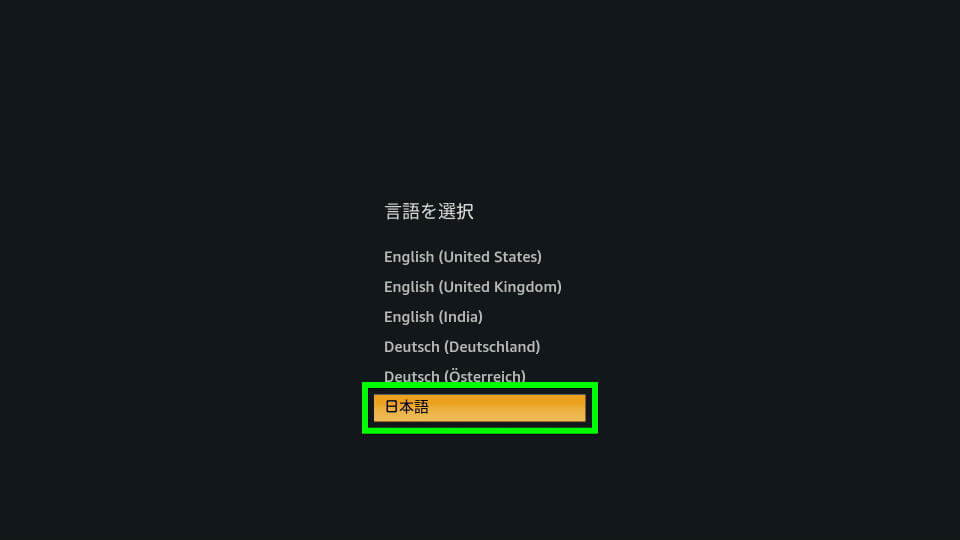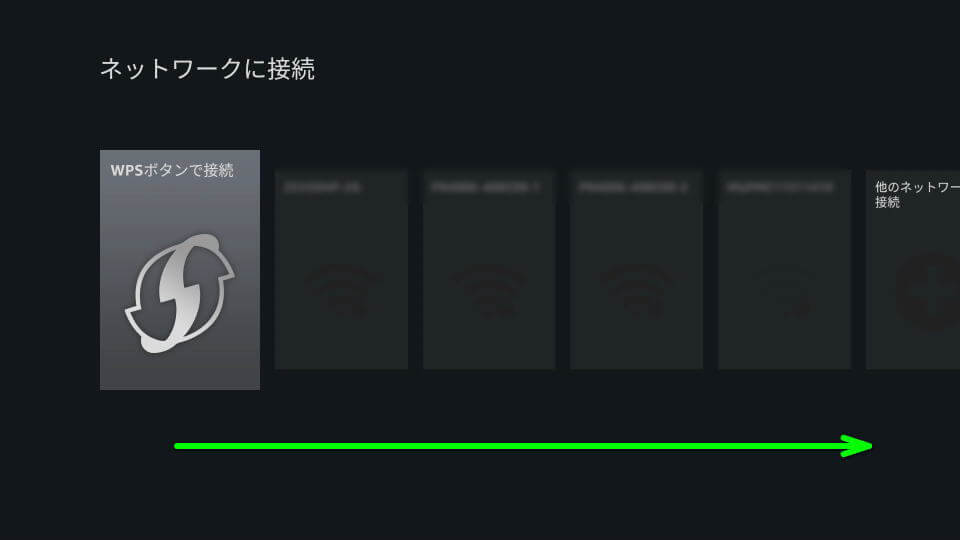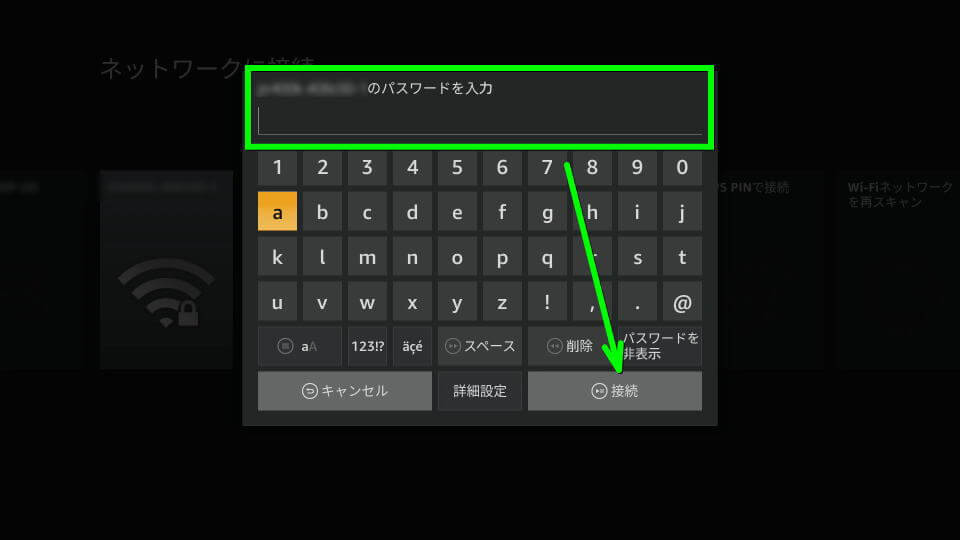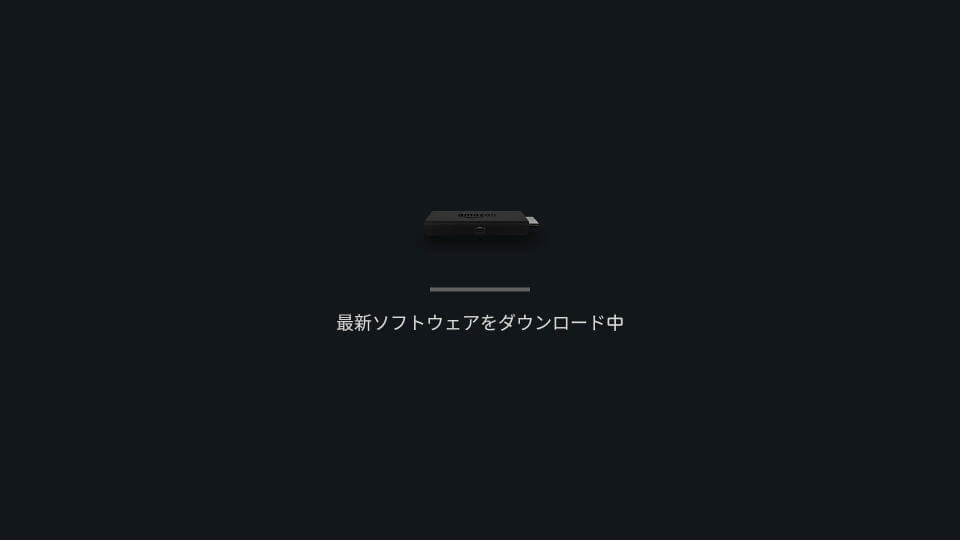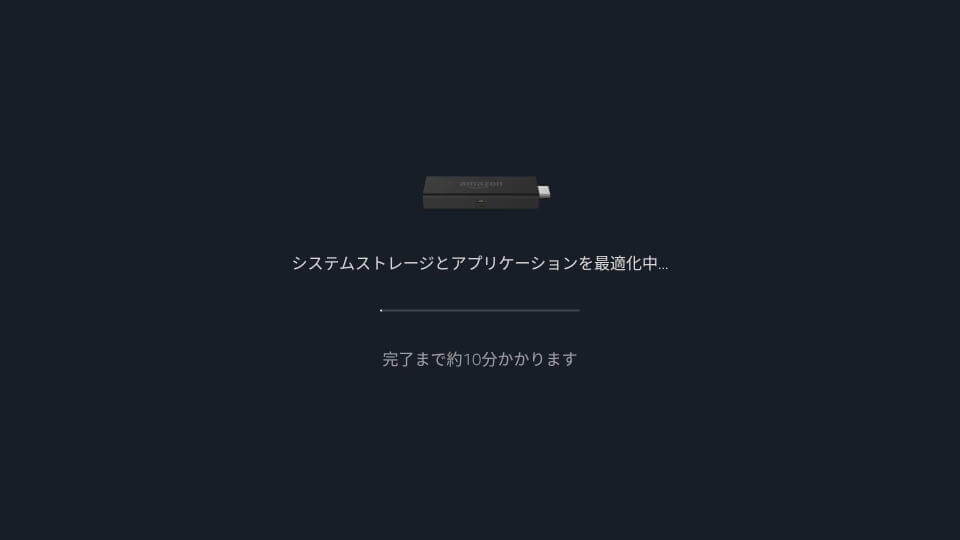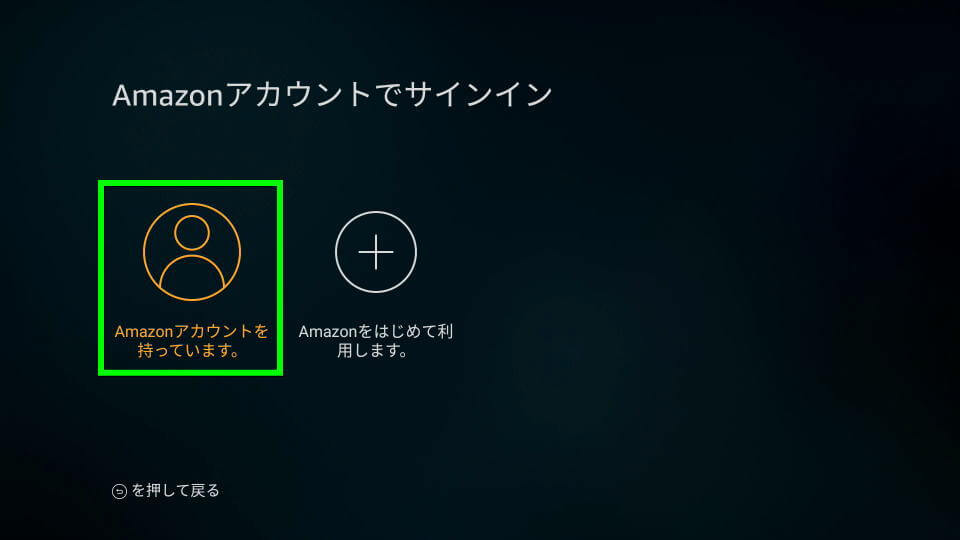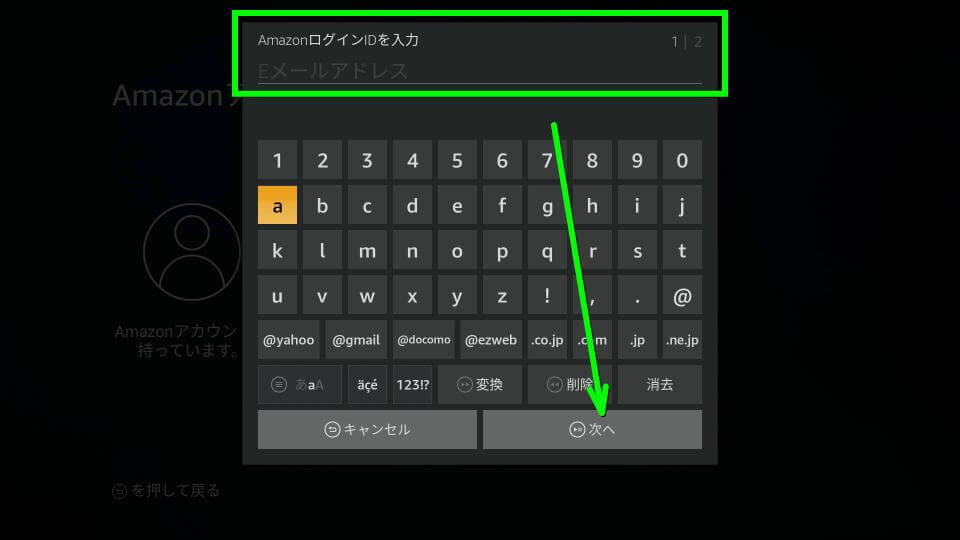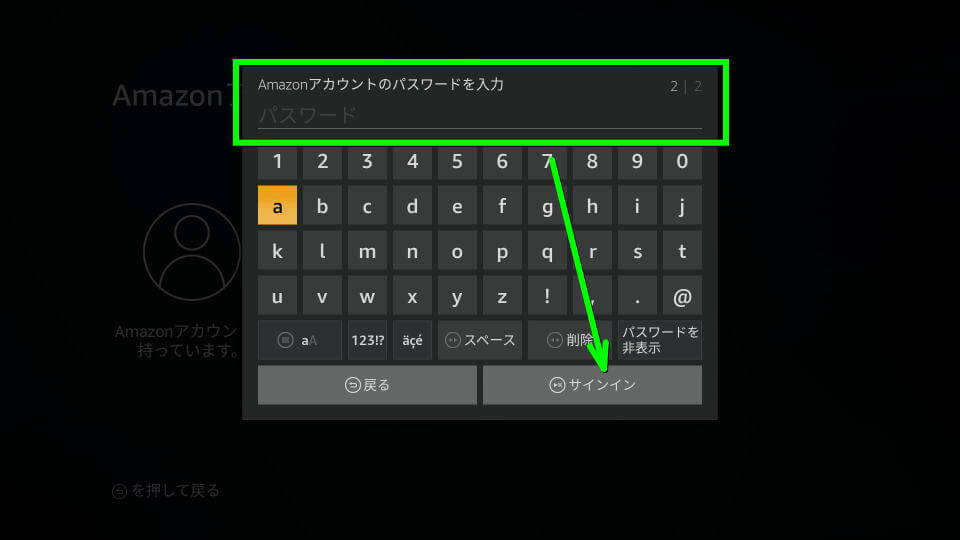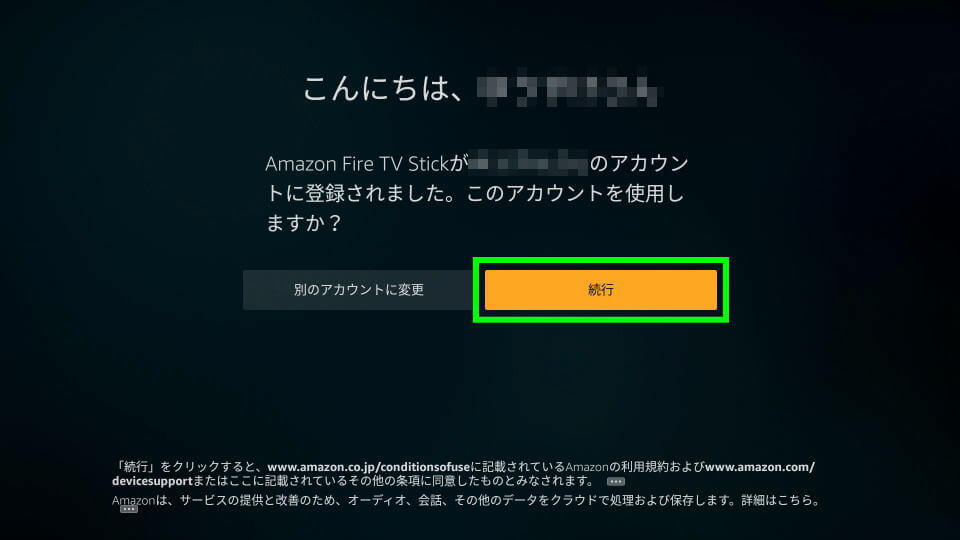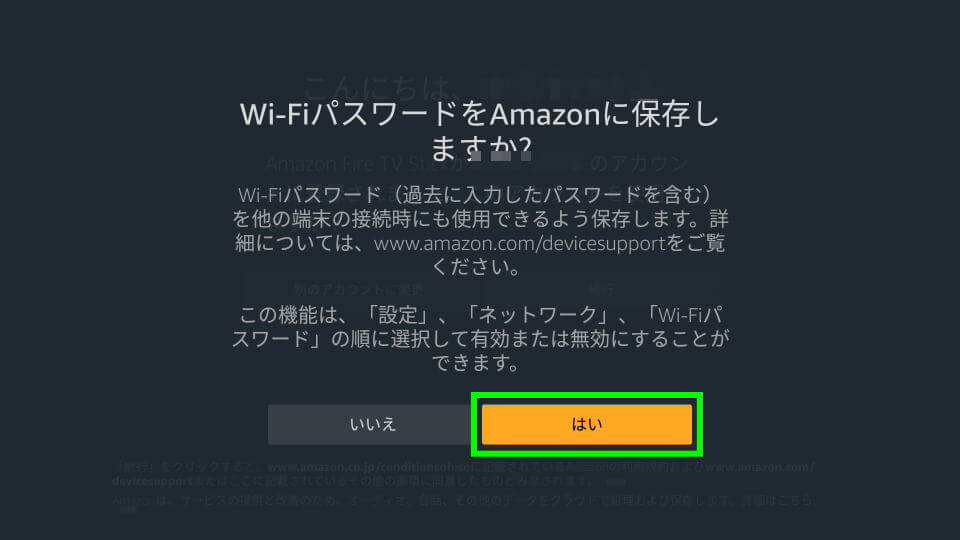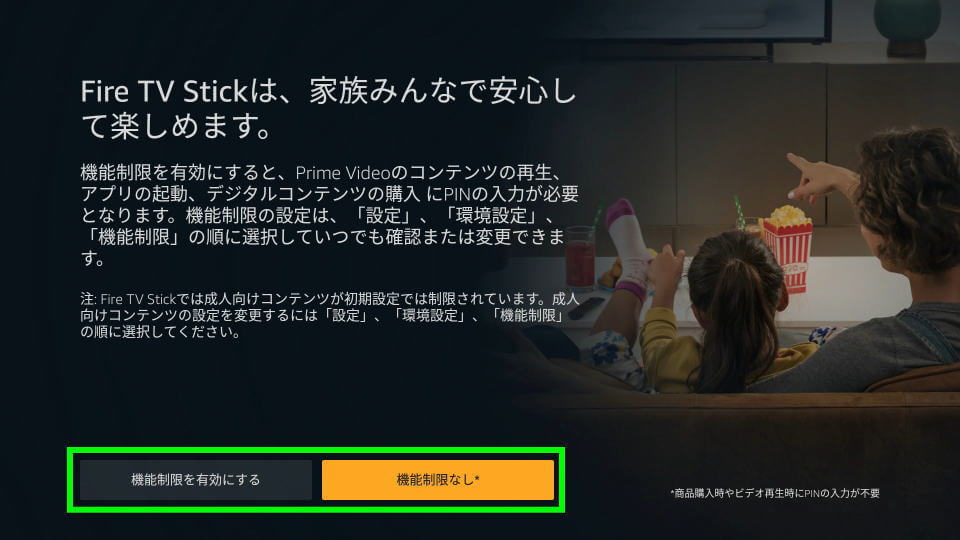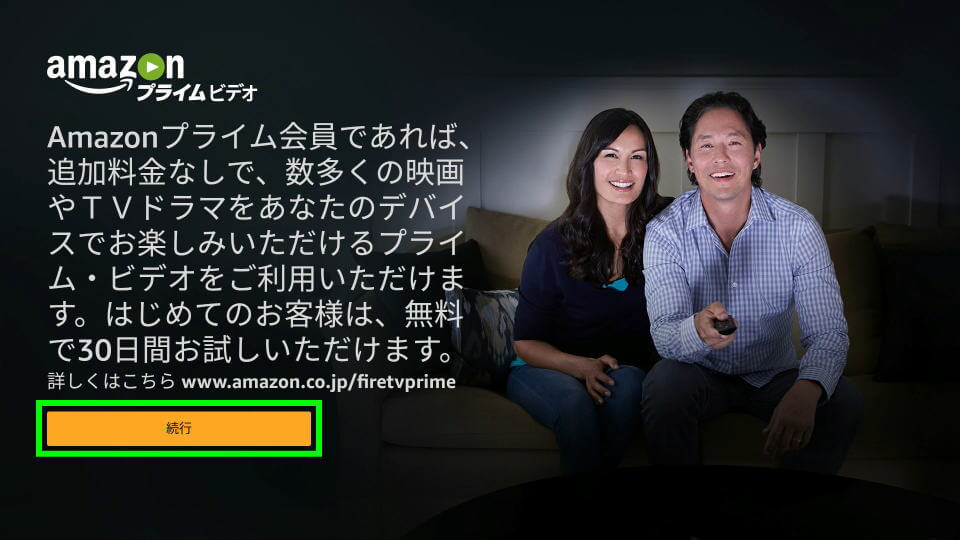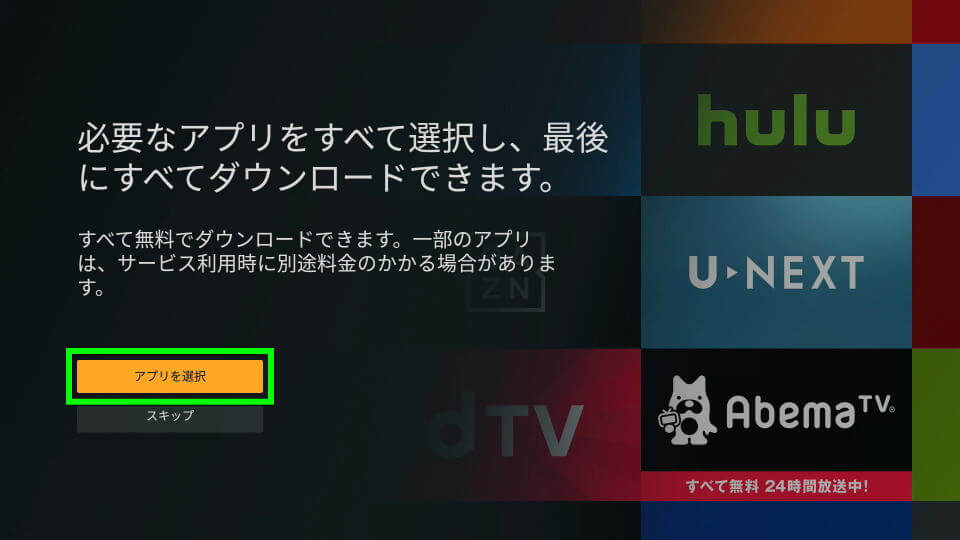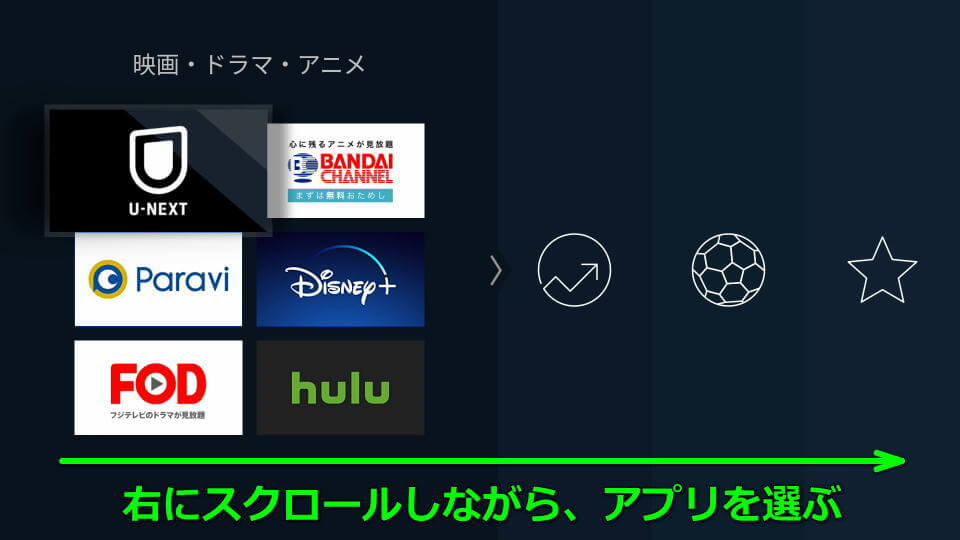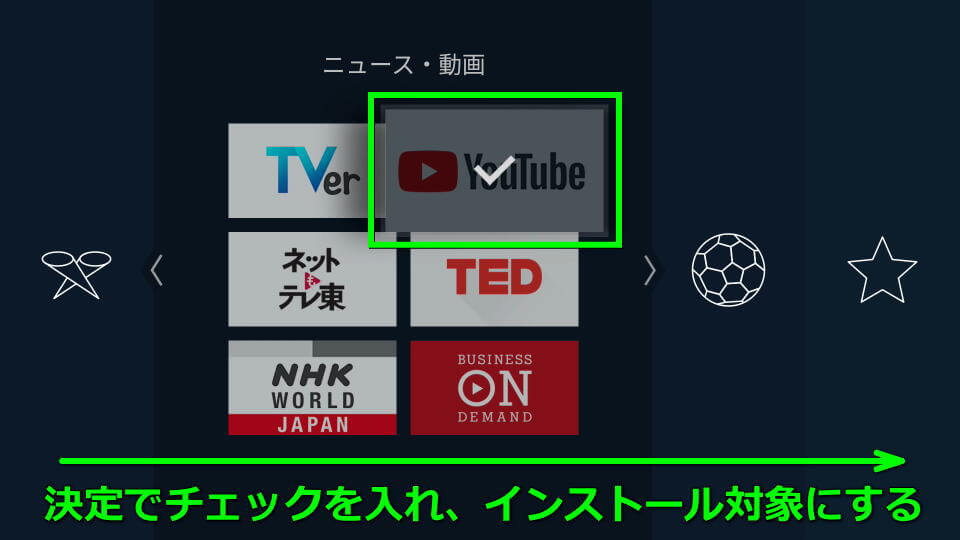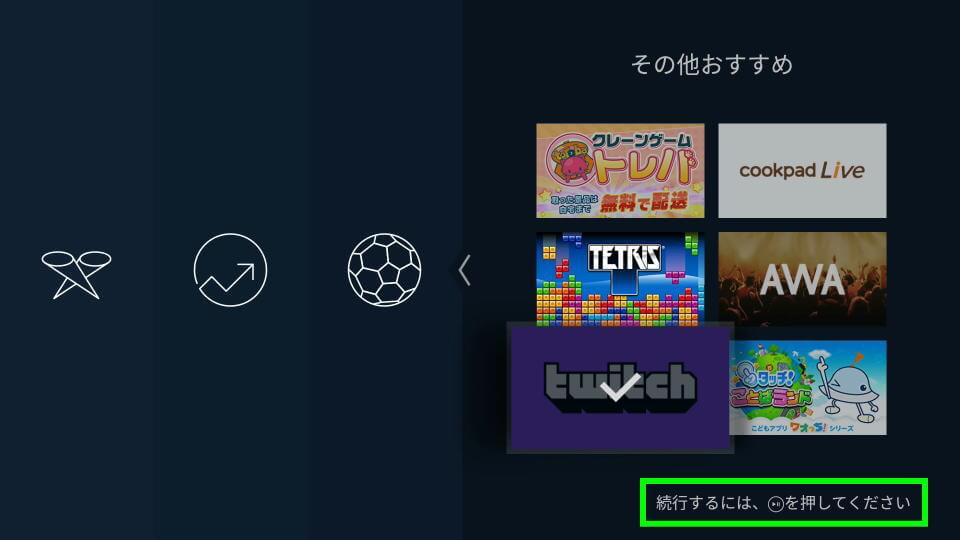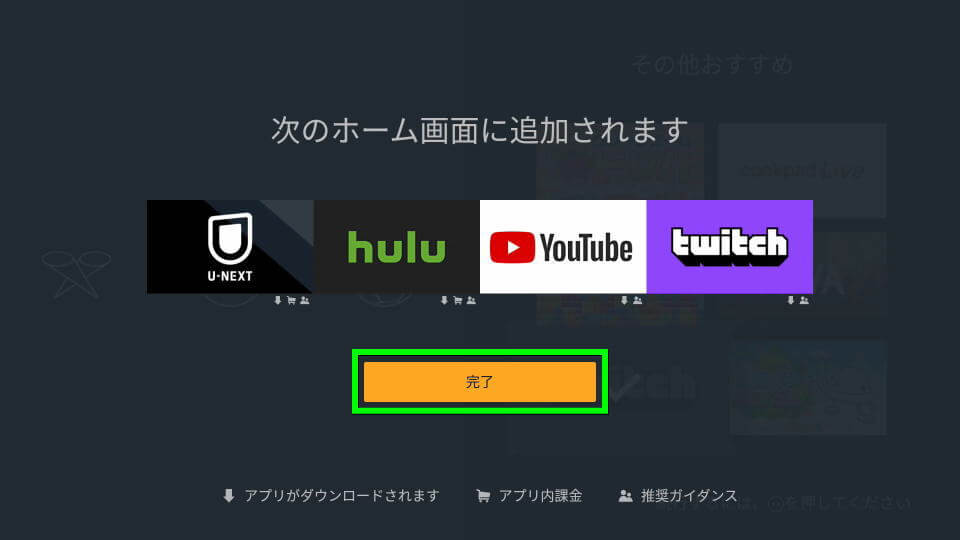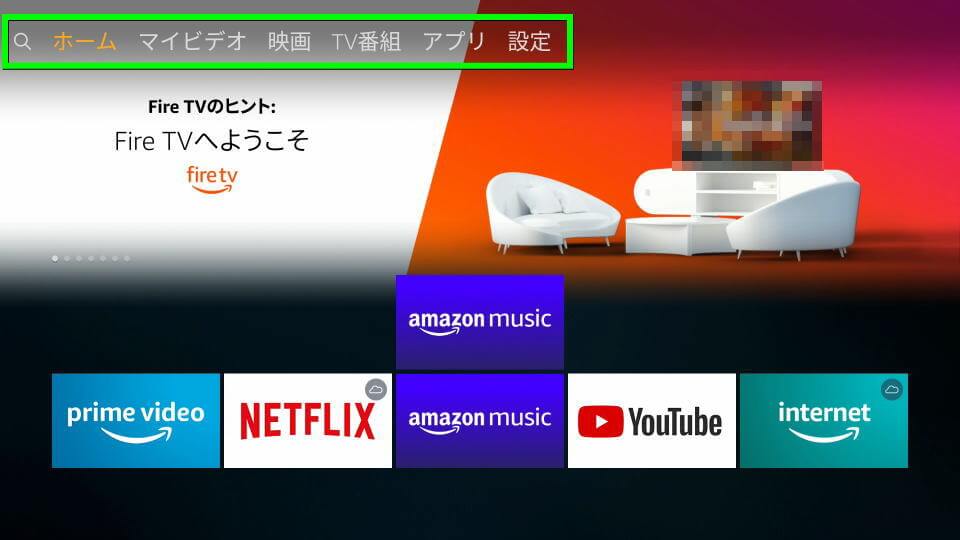コロナ禍による巣篭もりやリモートワークの需要が影響し、売れに売れている超人気端末のFire TV Stick。
今回の記事ではこの「Fire TV Stick」と競合である「Chromecast」の違いや、初期設定の方法を解説します。
Chromecastとの違い
よく取り上げられる「Chromecast」との違いは、運用にスマートフォンを必要とするかどうかです。
Chromecastはスマートフォンが必須ですが、対応アプリに限りスマートフォンの画面を転送できます。
一方Fire TV Stickは単独で利用できる反面、標準状態ではスマートフォンのミラーリングが行えません。
Fire TV Stick ⇒ スマートフォンが不要。ただしスマートフォンとの連携は、基本的に対応していない
Chromecast ⇒ スマートフォンが必須。対応端末とアプリにより、スマートフォンの画面を転送できる
Fire TV Stickの特長
Fire TV Stickのメリットは、やはりChromecastと比較して「導入環境を選びにくい」ことにあります。
ざっくり説明すると、Fire TV Stickが必要とするのは「テレビ」「Wi-Fi環境」「電源」の3つだけなのです。
Fire TV Stickの特長まとめ
- 便利な音声検索が使用可能な、Alexa対応音声認識リモコンが付属している
- Prime Videoはもちろん、YouTube、Hulu、Netflix、Apple TVなどが視聴できる
- 内蔵ブラウザのSilkもしくはFirefoxを使えば、FacebookやTwitterなどが閲覧できる
- プライム会員なら、Prime Musicを利用して100万曲以上が聴き放題になる
- クアッドコアプロセッサを搭載しているため、サクサク滑らかな操作感である
Fire TV StickとFire TV Stick 4Kの違い
Fire TV StickとFire TV Stick 4Kの違いは、単純に画質が違うだけに留まりません。
より詳しい「Fire TV StickとFire TV Stick 4Kの違い」は、別記事で解説しています。
-

-
【Amazon】Fire TV Stickの通常版と4K版の違い【第2世代】
元々高い人気を持ちながら、家で過ごすSTAY HOME需要で売り上げが急増しているFire TV Stick。
今回の記事では通常版の「Fire TV Stick」と、4K対応版の「Fire TV Stick 4K」の違いを解説します。続きを見る
Fire TV Stickが使用できる条件
Fire TV Stickが使用できる条件
- HDMI入力端子を搭載したテレビ、もしくはディスプレイがある
- 比較的安定した速度を維持可能なWi-Fi環境がある(低速なインターネットは適さない)
- テレビの近くに電源アダプタを接続するためのコンセントがある
- Amazon.co.jpのアカウントを所持している(Amazon.co.jpのサービスを利用する場合)
初期設定の方法
まずは「Fire TV Stick」をテレビに接続し、コンセントから電源を供給します。
するとリモコンの検出が案内されますから、リモコンの「ホームボタン」を10秒間長押しします。
リモコンで操作が可能になったら、ホームボタンの下にある「再生・一時停止ボタン」を押します。
任意の言語、ここでは「日本語」を選択します。
Fire TV Stickの使用には「Wi-Fiが必要」ですから、任意のSSIDを選択します。
ただし「Amazon イーサネットアダプタ」を利用している場合は、この画面をスキップできるはずです。
選択したSSIDの「パスワード」を入力します。
わからない場合は無線ルータやアクセスポイント本体を確認すれば、見つかることがあります。
選択したSSIDと入力したパスワードに問題がなければ、ソフトウェアのインストールが始まります。
あとは待機しておけば、自動的にFire TV Stickが再起動します。
再起動後も、操作可能になるまでそのままにしておきましょう。
Fire TV Stickが操作可能になったら
最新のファームウェアがインストールされたら、いよいよ「サインイン」を開始します。
ここではすでにAmazonアカウントを所持しているとして、左のアイコンを選択します。
Amazonアカウントの作成に利用した「ログインID(メールアドレス)」を入力し、次へ進みます。
Amazonアカウントの「パスワード」を入力し、次へ進みます。
無事ログインできたら、画面の指示に従い「続行」を選択します。
Wi-Fiパスワードの保存に関して「はい」を選択しておくと、今後の端末連携が簡単です。
機能制限の「有効もしくは無効」を選び、次へ進みます。
プライムビデオに関する案内は、Amazonアカウントの属性に限らず表示されるようです。
Fire TV Stickは「アプリ」を導入することで、様々なサービスが利用可能になります。
前の画面で「アプリを選択」を選んだら、画面を右に移動しながらアプリを「決定」していきます。
選択したアプリはこのように「チェック」が付き、もう一度決定ボタンを押すことで外れます。
最後のページまでスクロールしたら、リモコンの「再生・一時停止ボタン」で選択完了です。
アプリに関する確認画面が表示されたら「完了」を押します。
最後に「ホーム・マイビデオ・映画・TV番組・アプリ・設定」が表示されたら、設定完了です。