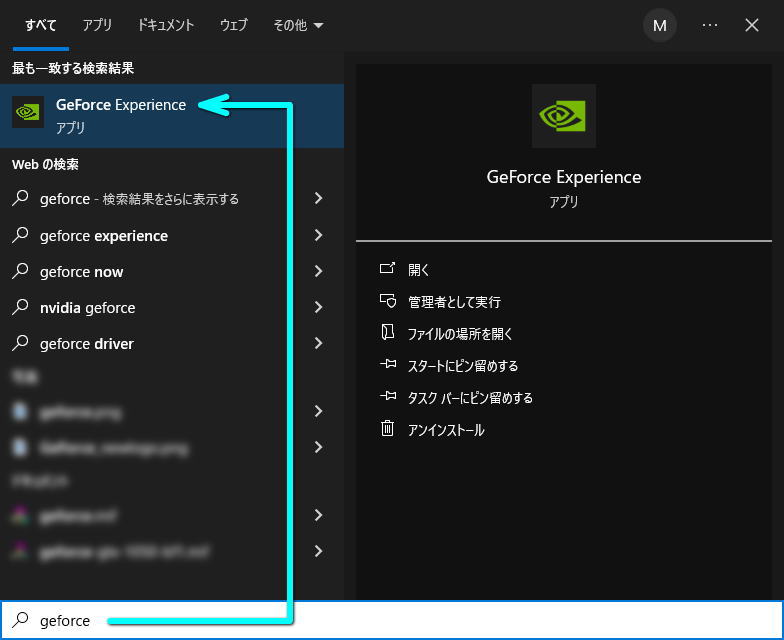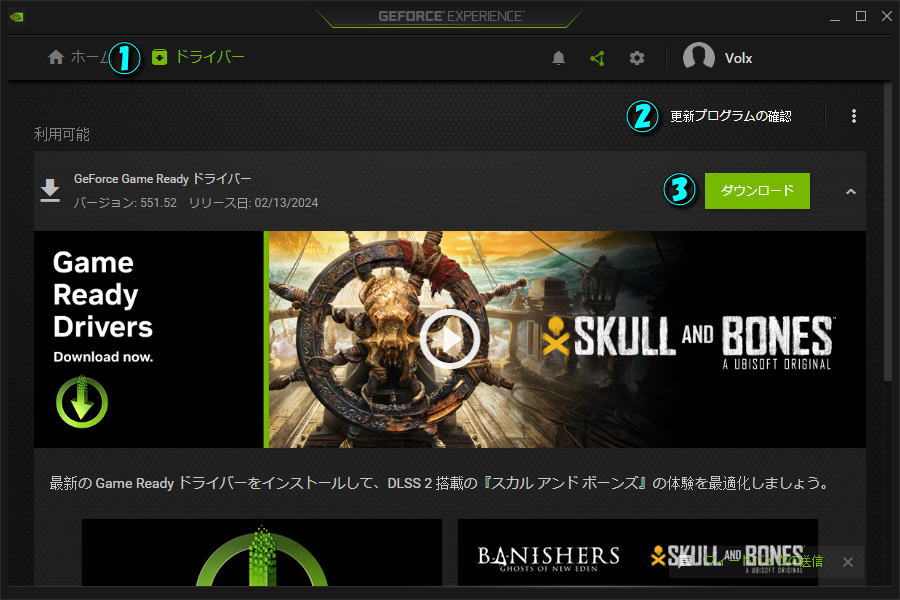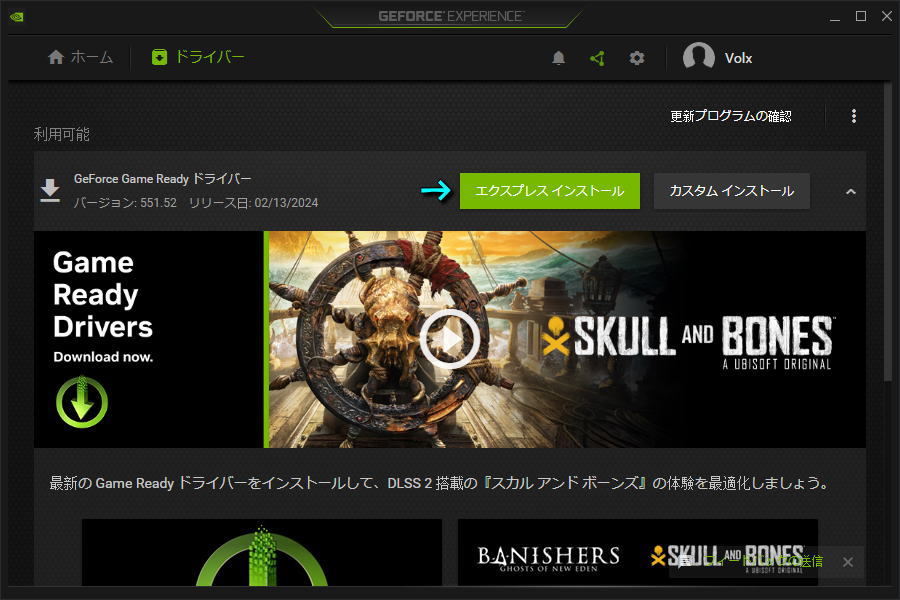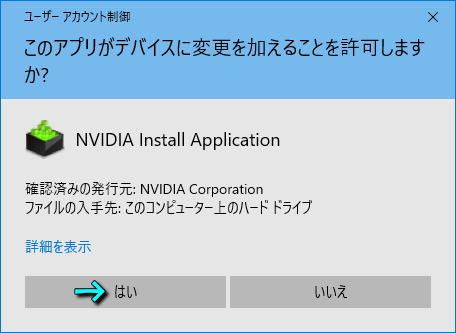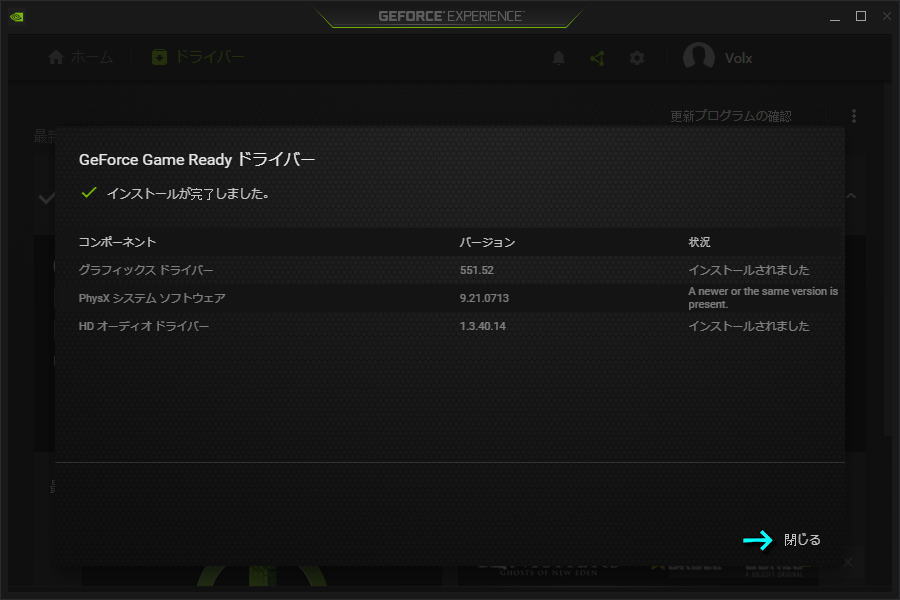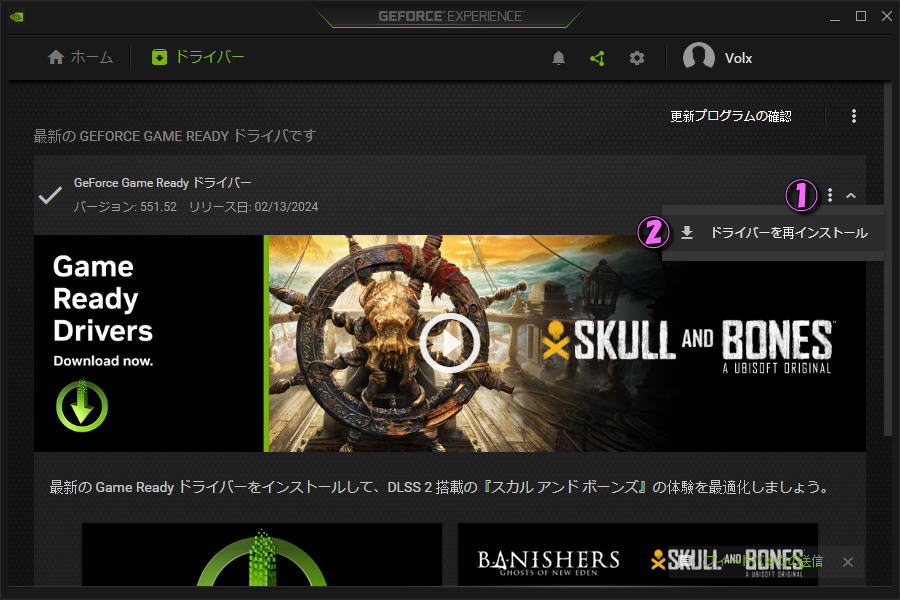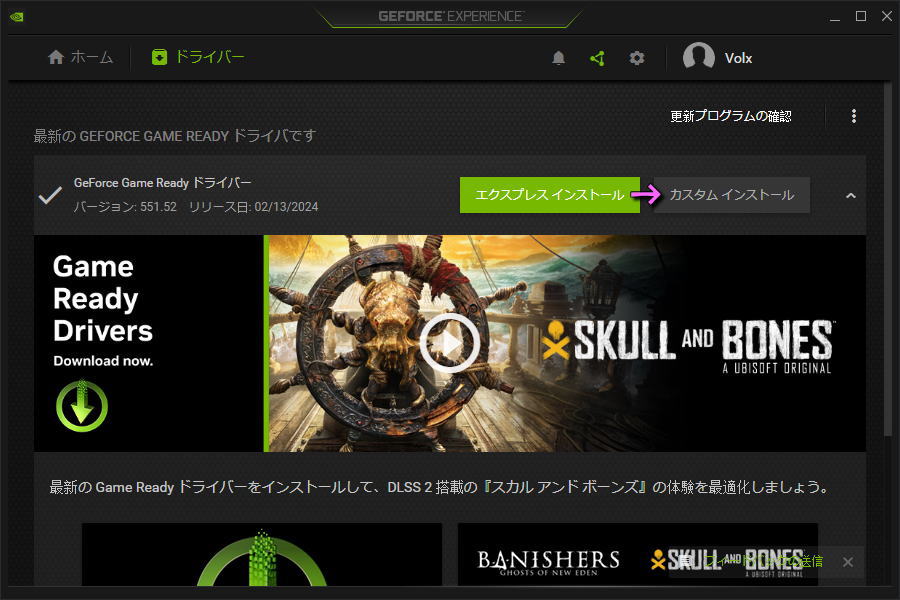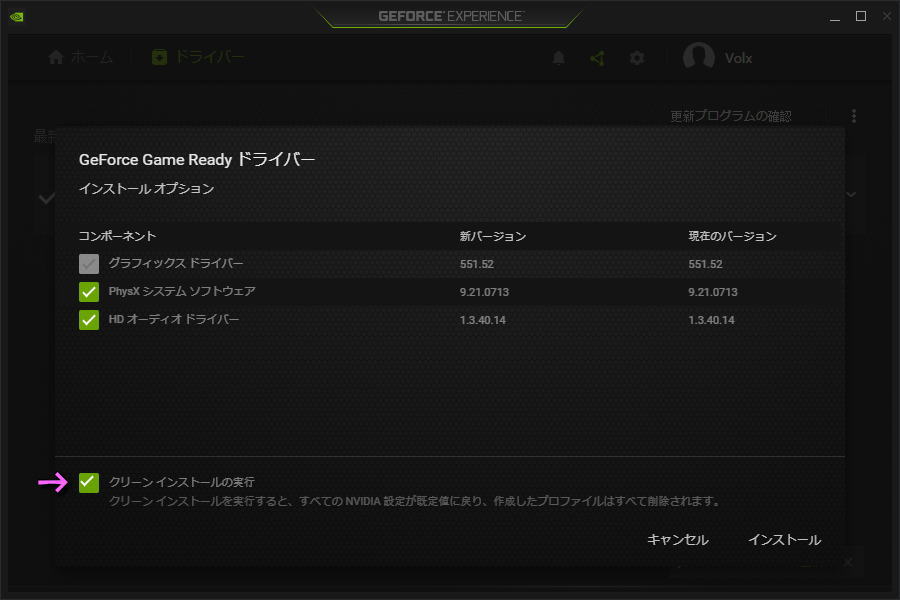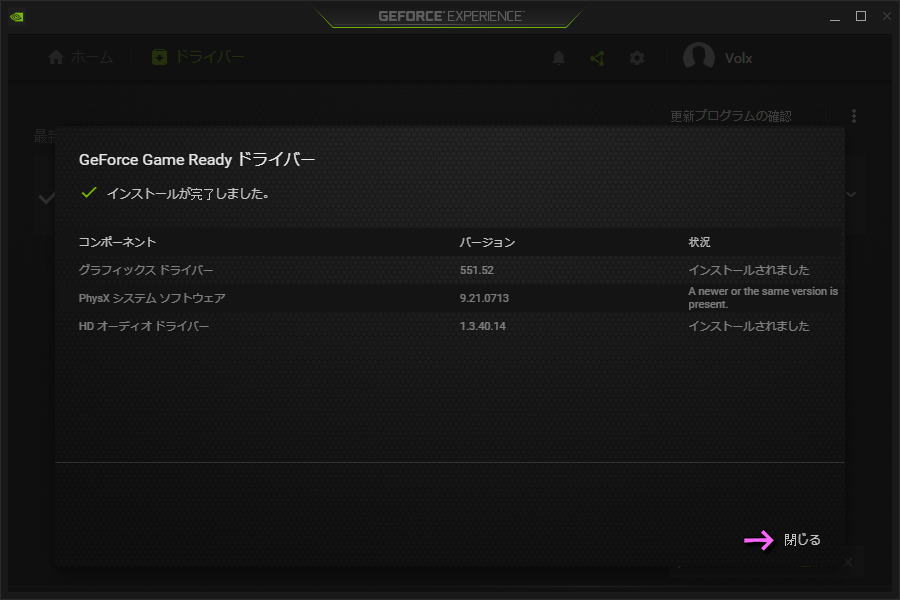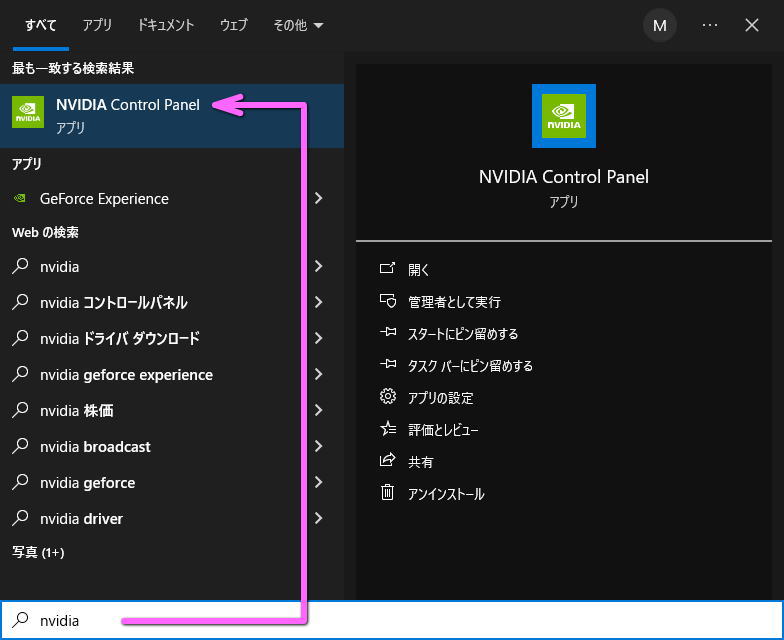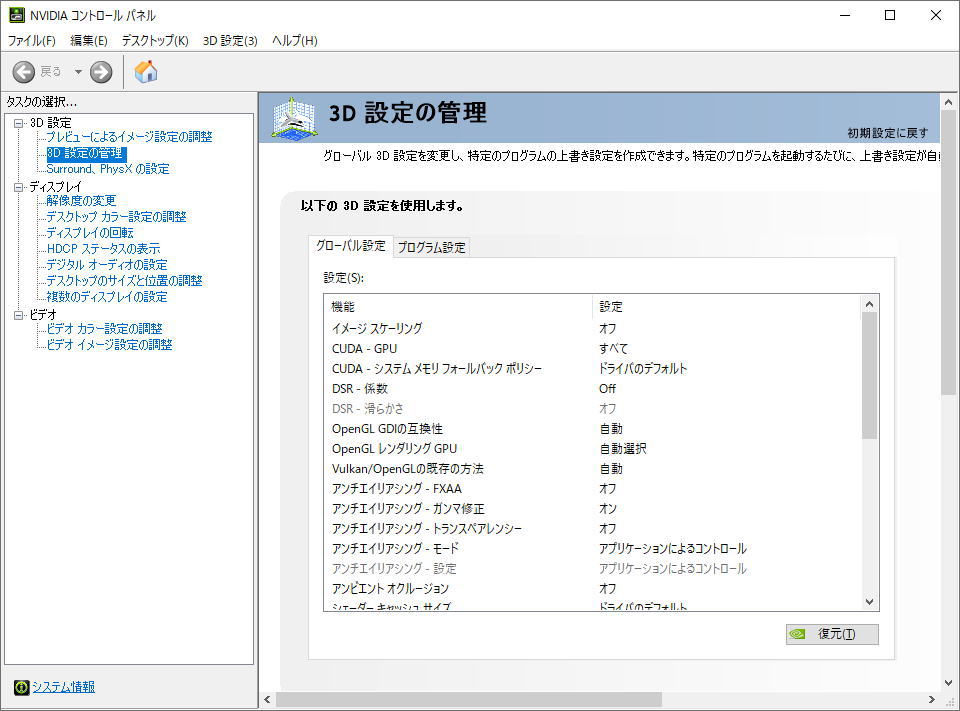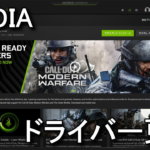NVIDIAのGeForceグラフィックスカードと組み合わせて利用する、NVIDIA GeForce Experience。
今回の記事ではこの管理ソフトウェアを利用して、最新ドライバーへのアップデート方法を解説します。
ドライバーの更新について
私は基本的に、最新のドライバーにアップデートしない主義です。
なぜなら最新のドライバーが、どんな不具合を内包しているかわからないためです。
しかしゲームのタイトルによっては、起動条件として最新のドライバーを指定してくることがあります。
このようなメッセージが表示されたら、NVIDIA GeForce Experienceを利用して更新しましょう。
ドライバーのアップデート方法
GeForceのドライバーを更新するには、まずスタートボタンを右クリックして「検索」を選択します。
検索を開いたらフォームに「GeForce」と入力し「GeForce Experience」を実行します。
GeForce Experienceが起動したら上のタブから「ドライバー」を選択し、右側の「更新プログラムの確認」から「ダウンロード」に進みます。
しばらく待ってドライバーをダウンロードできたら、左側の「エクスプレスインストール」を選択します。
『このアプリがデバイスに変更を加えることを許可しますか?』に「はい」で回答します。
以後NVIDIAに関連する「ユーザーアカウント制御」は、同じように「はい」で進んで問題ありません。
ドライバーのインストールが完了したら、右下の「閉じる」から「GeForce Experience」を終了します。
クリーンインストールする場合
上記のエクスプレスインストールは、後述する「3D設定の管理」が維持できる方法です。
しかし導入の時間が短くてすむ反面、インストールに起因したトラブルが発生することがあります。
そんなときは「GeForce Experience」をもう一度起動し「メニューボタン」から「ドライバーを再インストール」を選択します。
続いて先ほどのエクスプレスインストールではなく、右側の「カスタムインストール」で確定します。
インストールオプションが開いたら「クリーンインストールの実行」を有効化し、インストールします。
ドライバーのインストールが完了したら「閉じる」でアプリを終え、一応パソコンを再起動しておきます。
3D設定の管理の変更方法
3D設定の管理を実行するには、スタートボタンを右クリックして「検索」を選択します。
検索を開いたらフォームに「NVIDIA」と入力し「NVIDIA Control Panel」を実行します。
すると「3D設定の管理」が開きますから、それぞれの環境に応じて各項目を調整します。
ドライバーのダウンロード方法
ちなみに「ドライバーのダウンロード方法」は、別記事で詳しく解説しています。
-

-
【NVIDIA】ドライバーのダウンロードと更新する方法【DCH】
NVIDIAのグラフィックカードであるGeForceと、頻繁に更新されるGEFORCE GAME READY DRIVER。
今回の記事ではこの「ドライバー」の更新方法と、ドライバーのタイプを調べる方法を解説します。続きを見る
📖500万冊の電子書籍が読み放題。Kindle Unlimited
🎵高音質な空間オーディオを体験しよう。Amazon Music Unlimited
🎧移動中が学習時間。Audible 30日間無料体験キャンペーン
📕毎日無料で読めるマンガアプリ「Amazon Fliptoon」