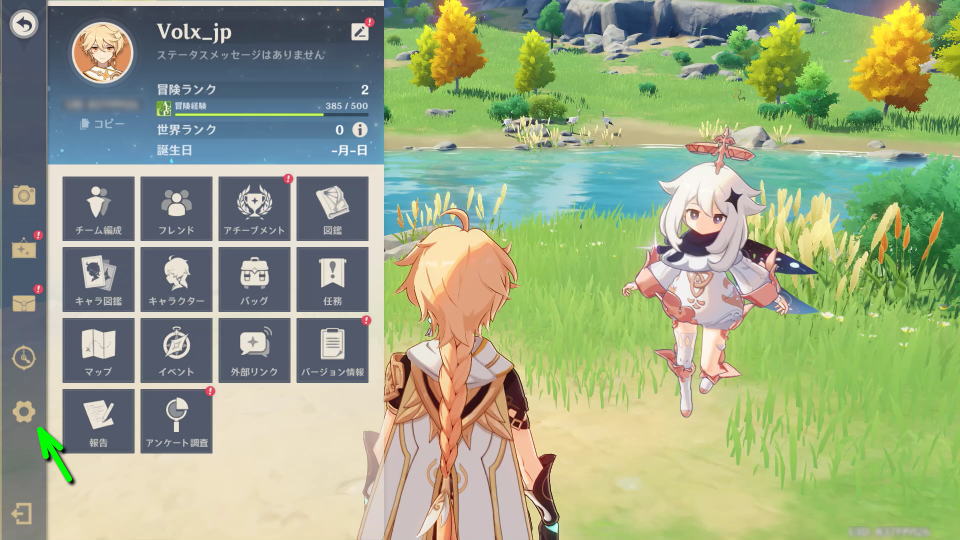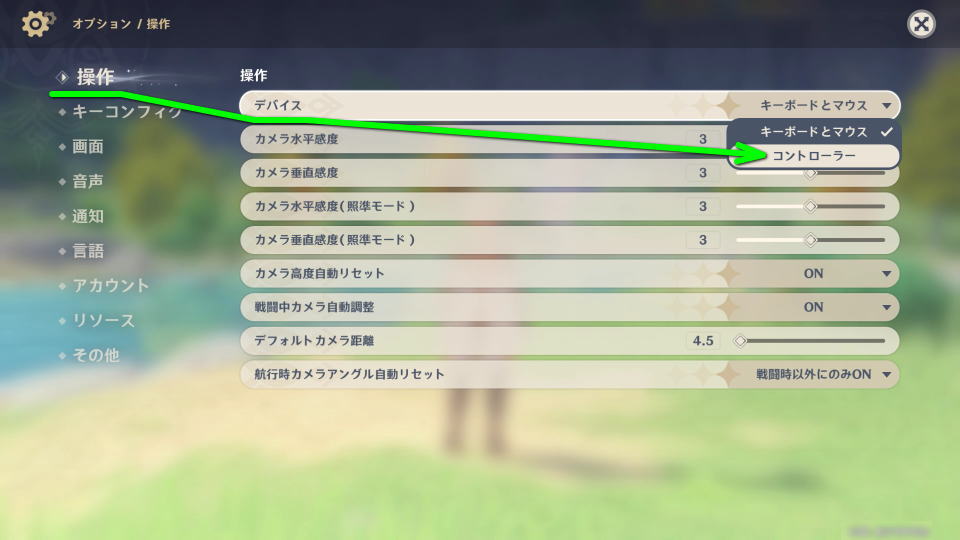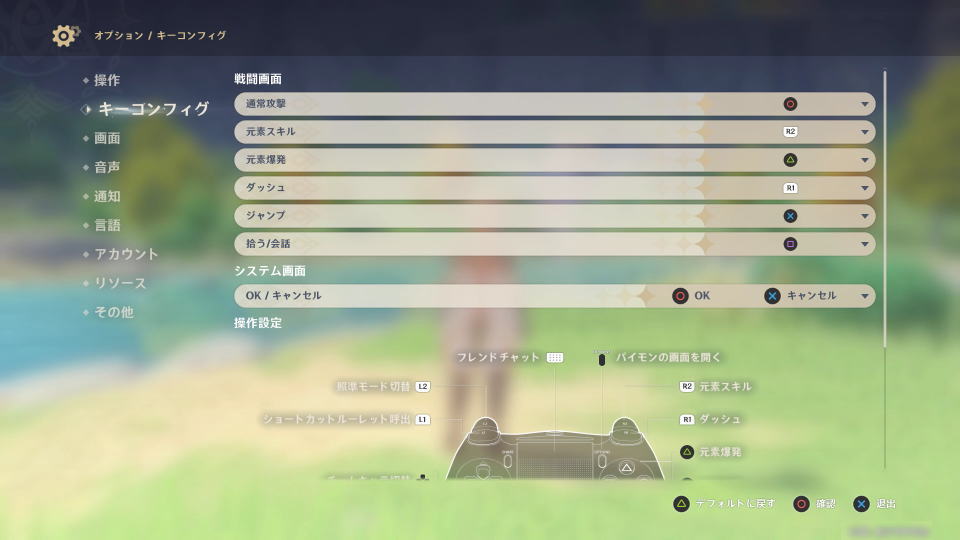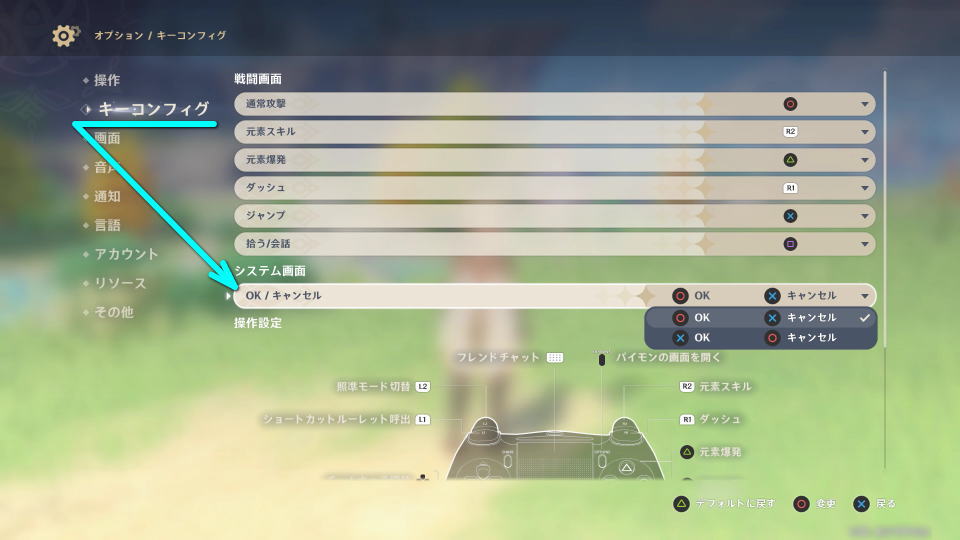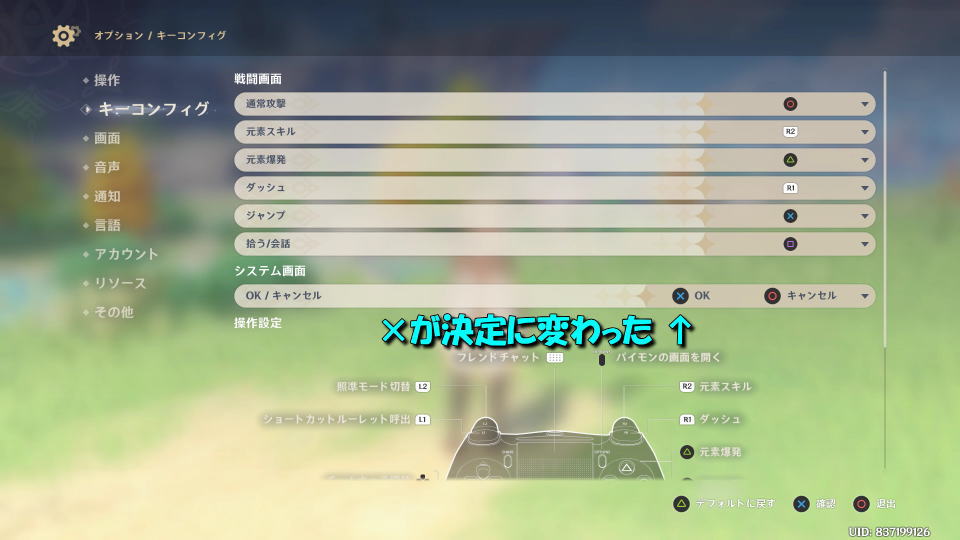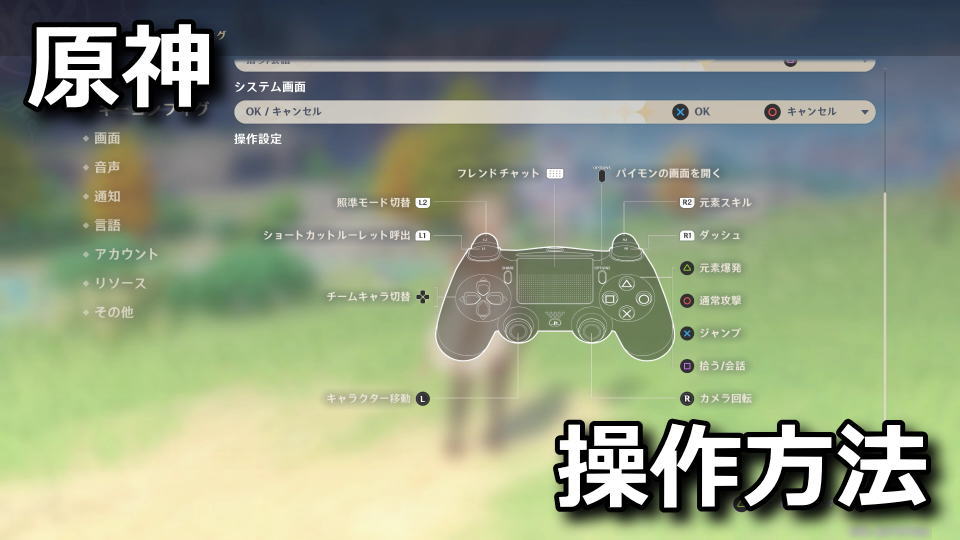
クロスプラットフォームに正式対応しており、様々なスマホ・タブレット・ゲーム機でプレイできる原神。
今回の記事ではこの「原神」でコントローラーを使用する方法と、操作に関連する設定について解説します。
動作確認を行ったコントローラー
動作確認を行ったコントローラーは、PlayStation 4で使われていた「DUALSHOCK 4」です。
動作とは直接関係ありませんが、私はDUALSHOCK 4と「FPS Freek Galaxy」を組み合わせています。
【公式】 2021年版 4本爪 KontrolFreek FPS Freek Galaxy PS5 / PS4【正規品】【メーカー直販】 2個入り FPS フリーク ギャラクシ アシストキャップ プレイステーションコントローラー用 | 狙い撃ちする射撃ゲーム向け 可動域アップ FPSゲーム
コントローラーを使用する方法
原神でコントローラーを使用するには、ゲーム中に「メニュー」を開き「オプション」を選択します。
オプションに移動したら、一番上の「操作」から「デバイス」に進み「コントローラー」を指定します。
するとすぐにキーボードとマウスが無効になるため、設定変更後はコントローラーで操作してください。
コントローラーの操作設定
原神でコントローラーを使用する場合の操作設定です。
| コントローラー設定 | Xbox | DUALSHOCK 4 |
|---|---|---|
| 照準モード切替 | LT | L2 |
| ショートカットルーレット呼出 | LB | L1 |
| チームキャラ切替 | 方向パッド | 方向キー |
| キャラクター移動 | Lスティック | |
| フレンドチャット | ビュー | タッチパッド |
| パイモンの画面を開く | メニュー | OPTIONS |
| カメラ回転 | Rスティック | |
| 拾う / 会話 | X | □ |
| ジャンプ | A | × |
| 通常攻撃 | B | ○ |
| 元素爆発 | Y | △ |
| ダッシュ | RB | R1 |
| 元素スキル | RT | R2 |
決定ボタンを入れ替える方法
原神で決定ボタンを入れ替えるには「オプション」の「キーコンフィグ」の中にある「OK / キャンセル」を変更します。
該当の項目を選択すると、ボタンの入れ替えが「2種類」から選択できます。
最近は「×ボタン=決定」ですから、標準設定で違和感を覚えたら変更しておきましょう。

🛒人気の商品が日替わりで登場。毎日お得なタイムセール
📖500万冊の電子書籍が読み放題。Kindle Unlimited
🎵高音質な空間オーディオを体験しよう。Amazon Music Unlimited
🎧移動中が学習時間。Audible 30日間無料体験キャンペーン
📕毎日無料で読めるマンガアプリ「Amazon Fliptoon」