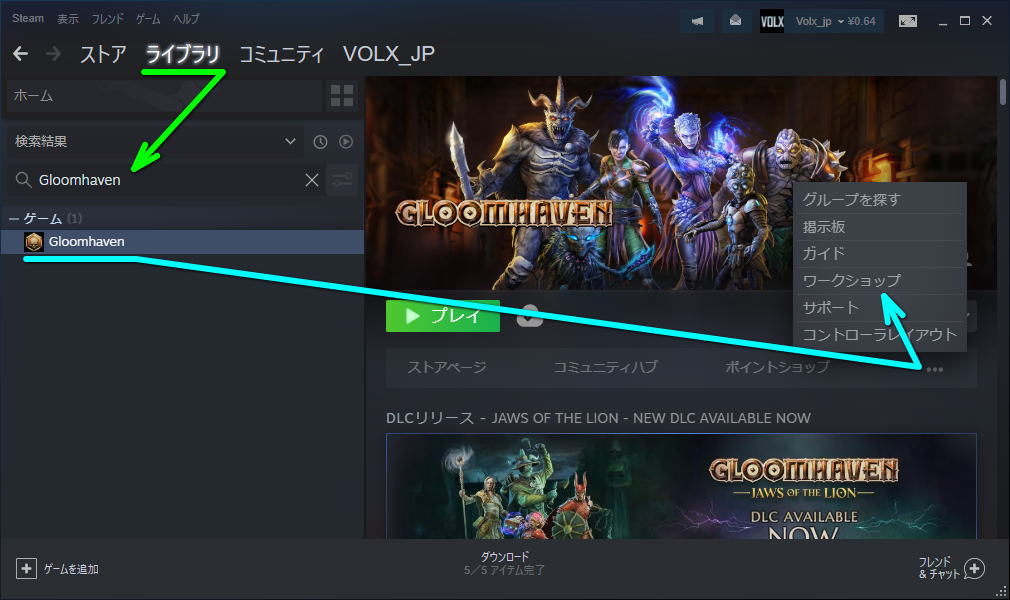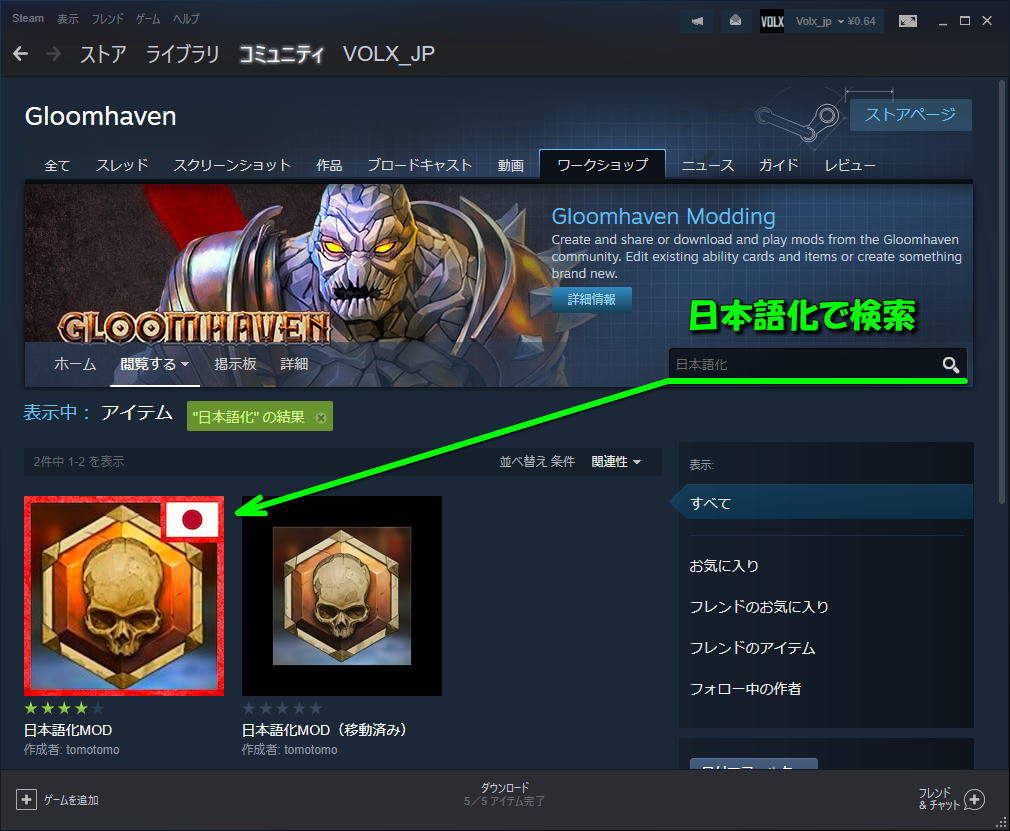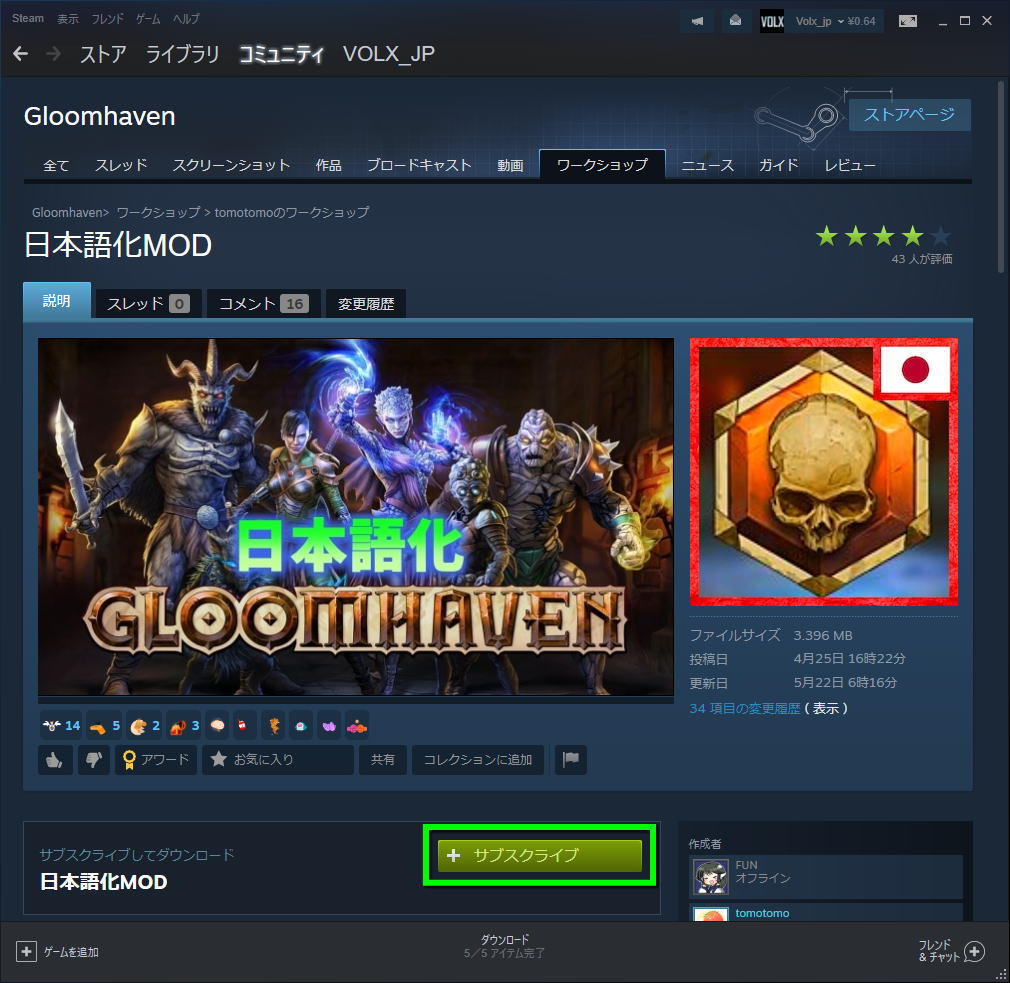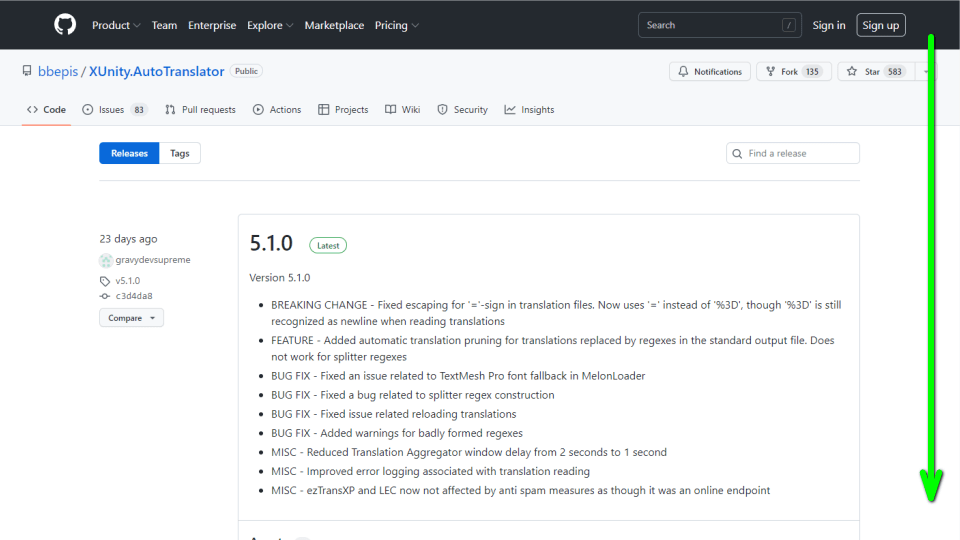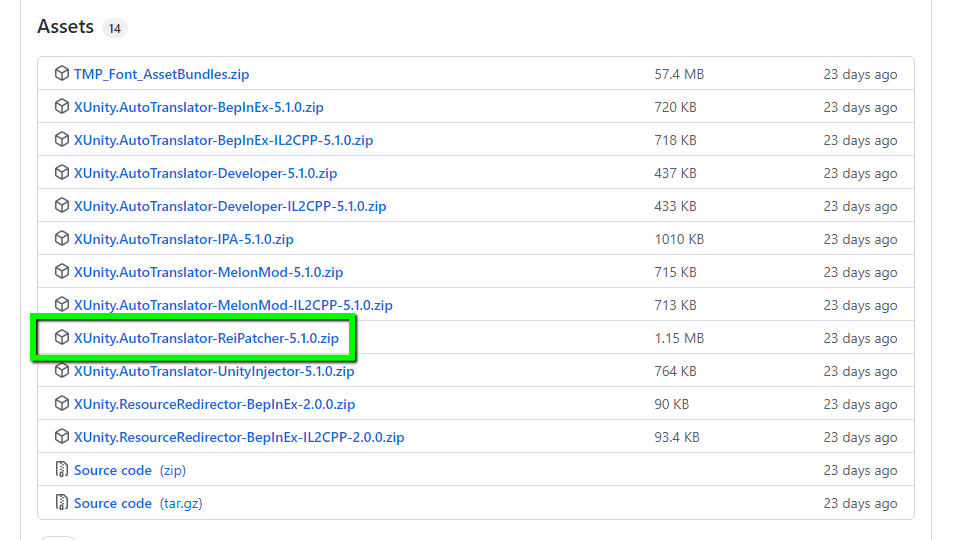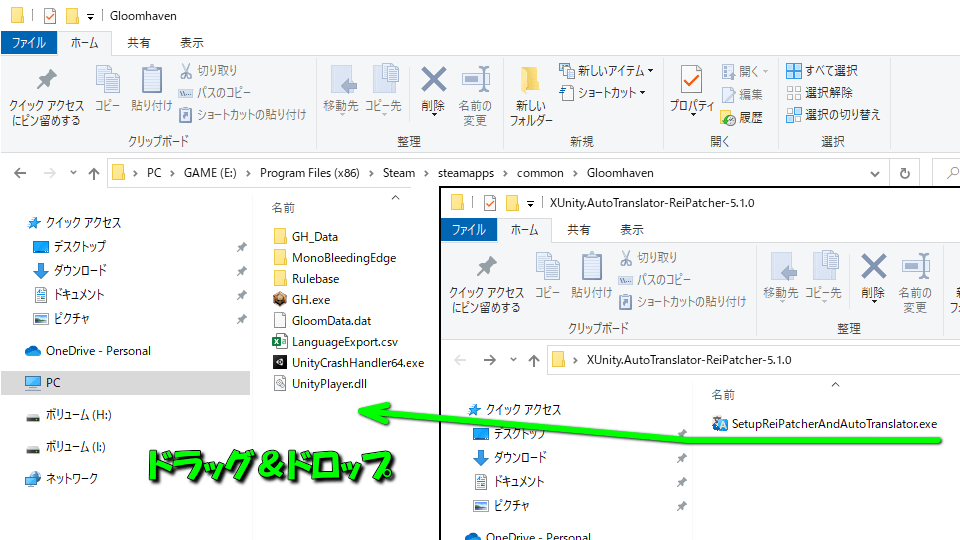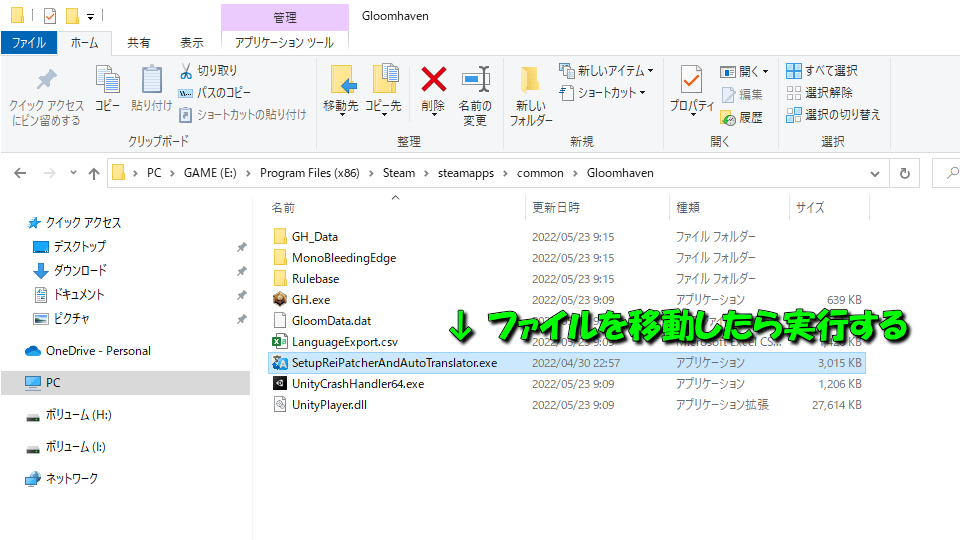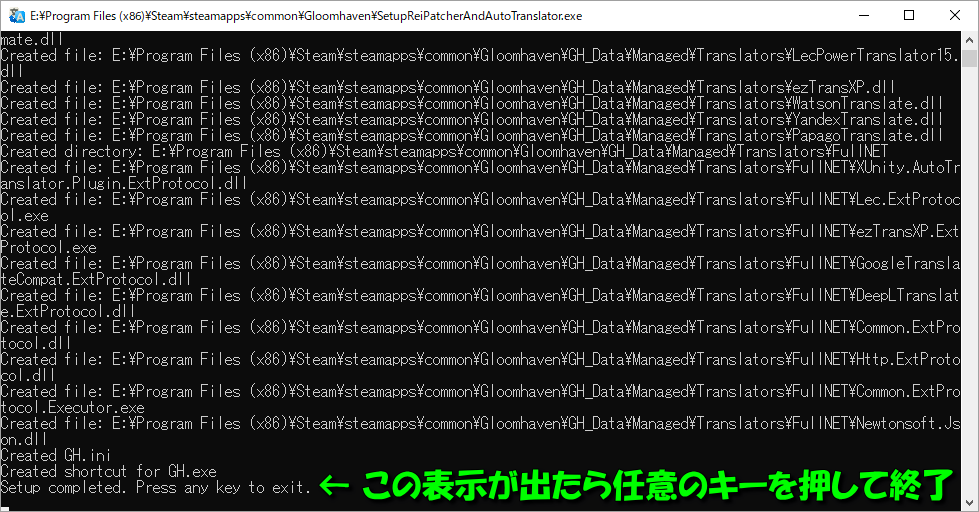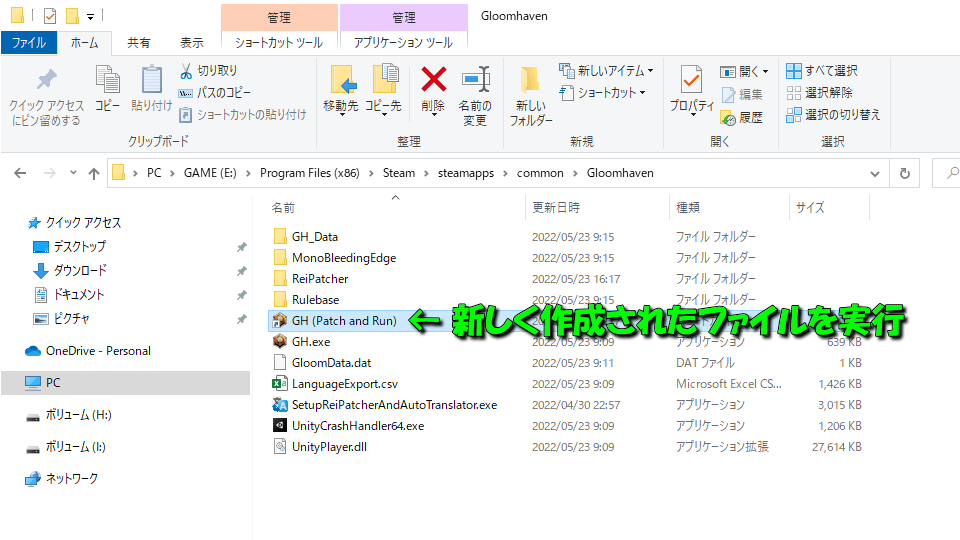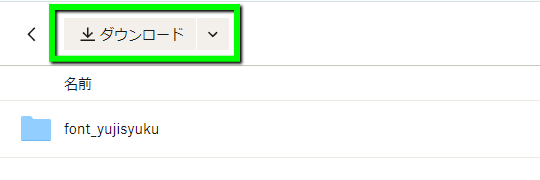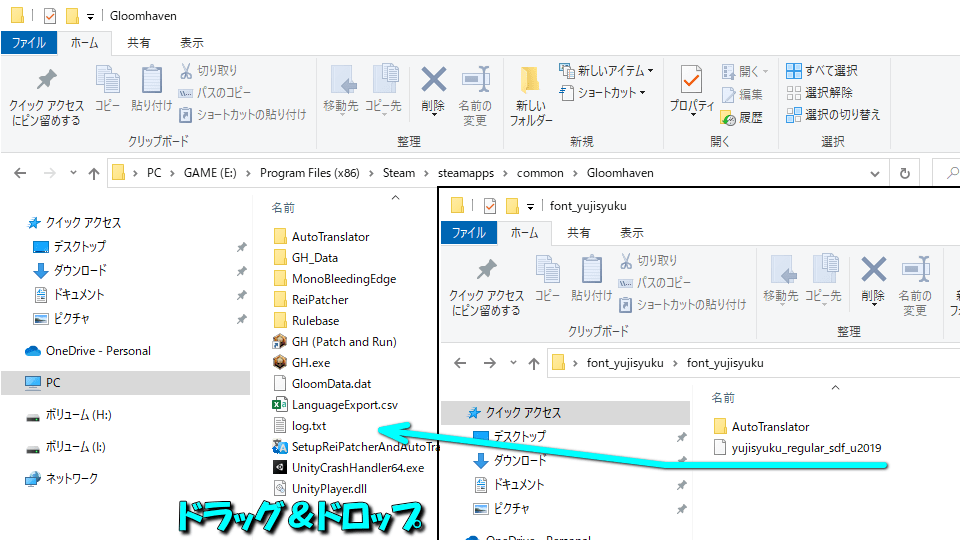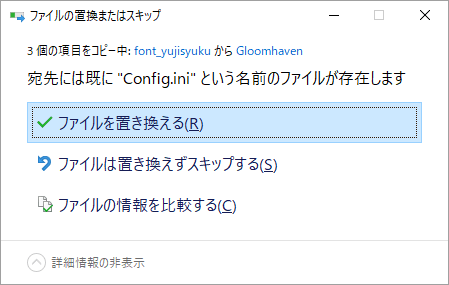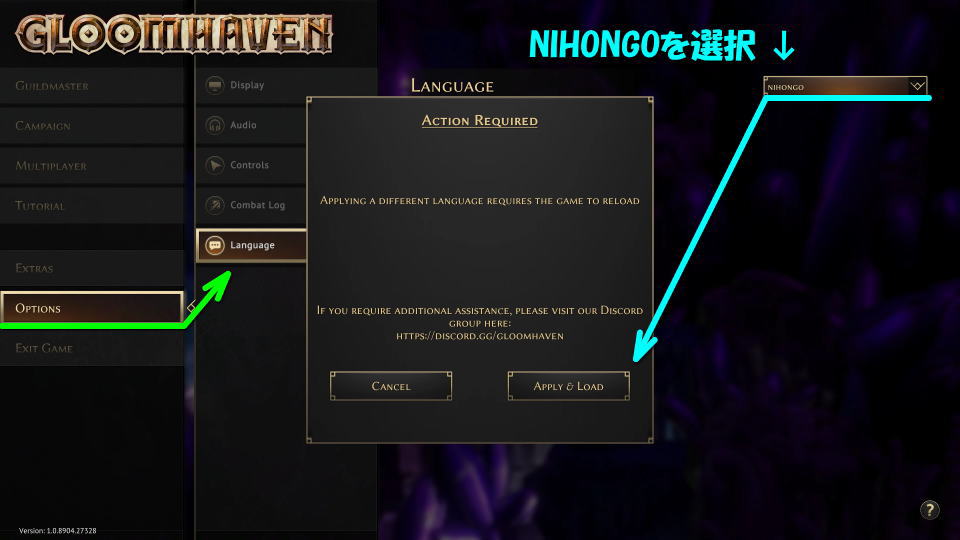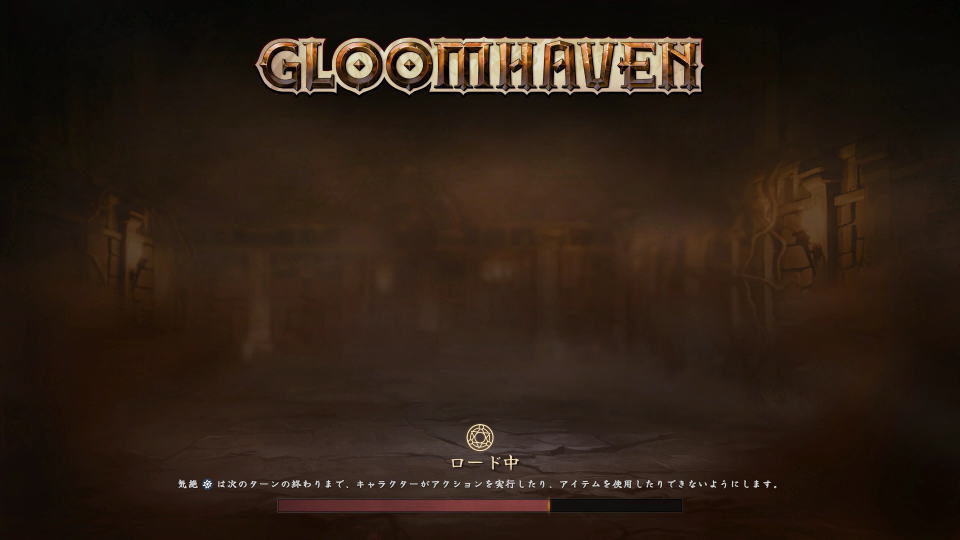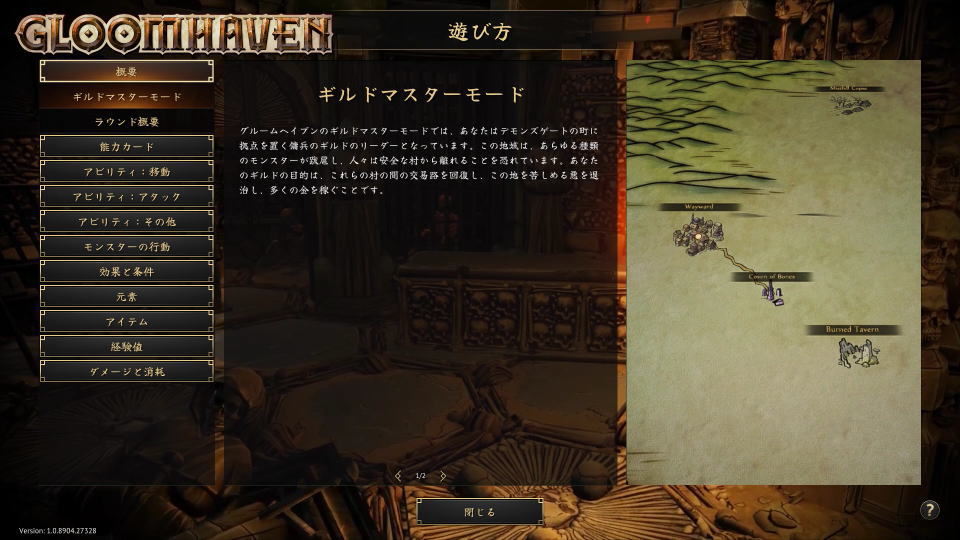進化する幻想世界を舞台とするユニークで戦術的な、重量級ボードゲームをデジタル化したGloomhaven。
今回の記事ではこの「Gloomhaven」を、日本語化MODを利用して日本語でプレイする方法を解説します。
日本語化MODのサブスクライブ
Gloomhavenを日本語化するには、Steamを起動してライブラリから「Gloomhaven」を検索します。
Gloomhavenが検索に現れたら、画面右側のメニューボタンから「ワークショップ」を選択します。
Gloomhavenのワークショップに移動したら、検索フォームに「日本語化」と入力します。
すると、検索結果に「日本語化MOD」が表示されるはずです。
検索結果に表示された「日本語化MOD」の詳細を開き、画面中央にある「サブスクライブ」を選択します。
XUnity.AutoTranslatorの導入
日本語化MODのサブスクライブが終わったら、下のボタンから「XUnity.AutoTranslator」にアクセスします。
XUnity.AutoTranslatorに移動したら、画面を下にスクロールします。
画面を下にスクロールしたら、画面中央の「XUnity.AutoTranslator-ReiPatcher-5.1.0.zip」を選択します。
(ファイル末尾の数字はバージョンにより異なるため、ページ内を"ReiPatcher"で検索すること)
ダウンロードした「XUnity.AutoTranslator-ReiPatcher-5.1.0.zip」を解凍します。
解凍したフォルダ内部にある「SetupReiPatcherAndAutoTranslator.exe」を、Gloomhavenのインストールフォルダに移動します。
おそらくGloomhavenのインストールフォルダは、標準で下記ディレクトリに存在するはずです。
C:\Program Files (x86)\Steam\steamapps\common\Gloomhaven
SetupReiPatcherAndAutoTranslator.exeを移動したら、実行します。
ファイルの作成が開始され、最終行に『Setup completed. Press any key to exit.』と表示されたら任意のキーで終了します。
作成されたショートカットアイコン「GH (Patch and Run)」を実行すると、Gloomhavenが起動します。
Gloomhavenが起動したら、トップメニューの一番下にある「EXIT GAME」からゲームを終了します。
フォントデータのダウンロード
Gloomhavenの初回起動を終了したら、下のボタンから「Dropbox」にアクセスします。
Dropboxに移動すると下のようなページが表示されますから、ページ上部の「ダウンロード」を選択します。
ダウンロードした「font_yujisyuku.zip」を解凍します。
解凍したフォルダ内部にある「AutoTranslator」と「yujisyuku_regular_sdf_u2019」を、Gloomhavenのインストールフォルダに移動します。
『宛先には既に"Config.ini"という名前のファイルが存在します』というメッセージが表示されたら、一番上の「ファイルを置き換える」を選択します。
「AutoTranslator」と「yujisyuku_regular_sdf_u2019」が移動したら、中央にある「GH.exe」からGloomhavenを起動します。
ゲーム内表示言語の日本語設定
Gloomhavenが起動したら、トップメニューの「OPTIONS」から「Language」に進みます。
画面右側の言語から「NIHONGO」を選択したら、画面中央に現れる「APPLY & LOAD」で確定します。
すると日本語化ファイルの読み込みが始まります。
ここまでの手順に問題がなければ、Gloomhavenの日本語化は完了です。
Gloomhavenのボードゲーム版を見てみる
Epic Games版を日本語化する方法
ちなみに「Epic Games版を日本語化する方法」は、別記事で詳しく解説しています。
-

-
【Gloomhaven】日本語化する方法【Epic Games】
史上最高の評価を得たボードゲームのデジタル版として、SteamとEpic Gamesで提供中のGloomhaven。
今回の記事ではこの「Gloomhaven」のEpic Games版を日本語化する方法を、画像で詳しく解説します。続きを見る
Gloomhavenのキーボード設定(操作方法)
そのほか「Gloomhavenのキーボード設定(操作方法)」は、別記事で詳しく解説しています。
-



-
【Gloomhaven】日本語化とキーボードの設定【操作方法】
史上最高の評価を受けたボードゲームをベースにした、最大4人によるオンラインプレイ対応のGloomhaven。
今回の記事ではこの「Gloomhaven」を日本語化する方法と、キーボードの設定(操作方法)を解説します。続きを見る
引用元:Steam - 日本語化MOD


🛒人気の商品が日替わりで登場。毎日お得なタイムセール
📖500万冊の電子書籍が読み放題。Kindle Unlimited
🎵高音質な空間オーディオを体験しよう。Amazon Music Unlimited
🎧移動中が学習時間。Audible 30日間無料体験キャンペーン
📕毎日無料で読めるマンガアプリ「Amazon Fliptoon」