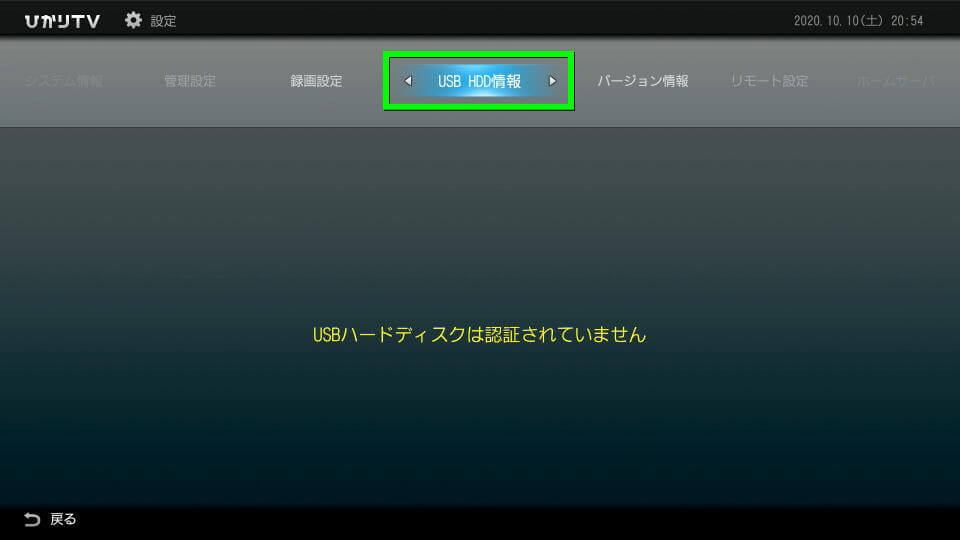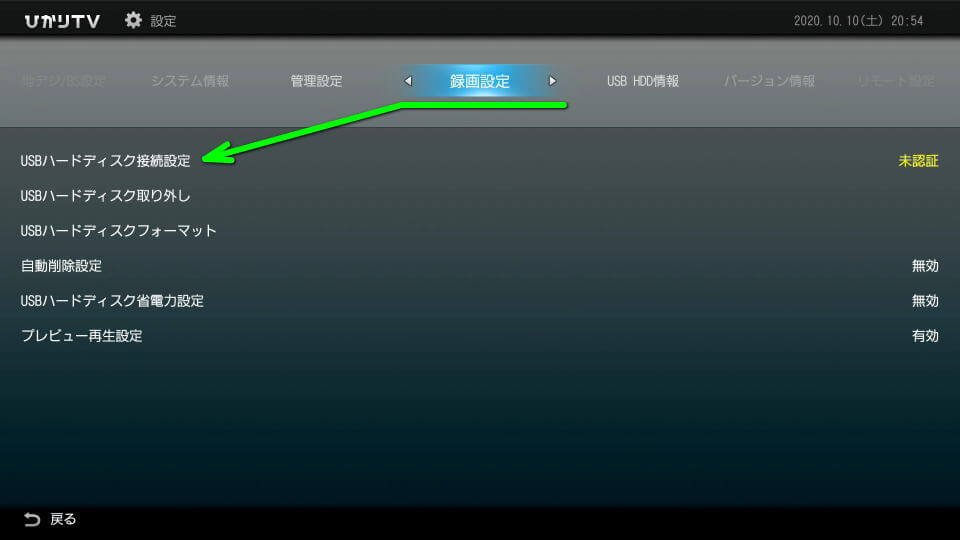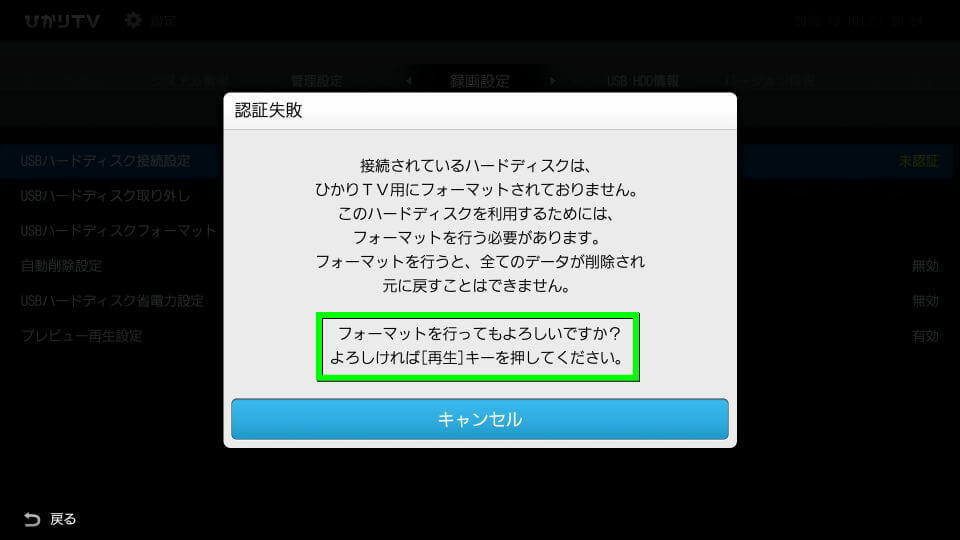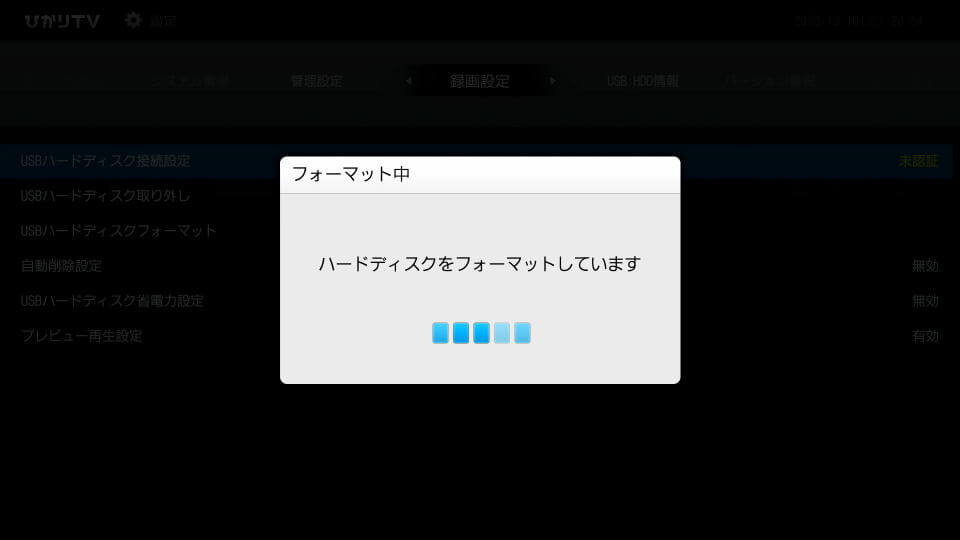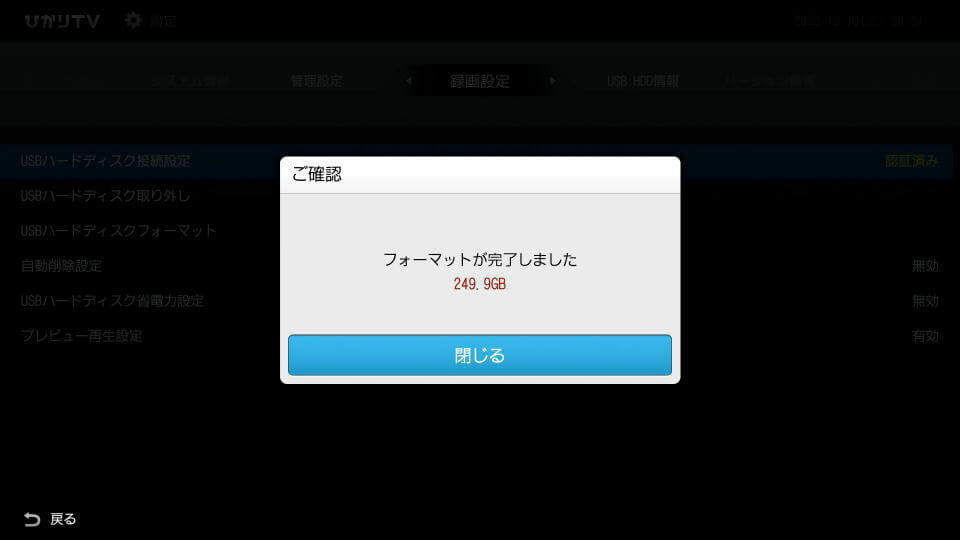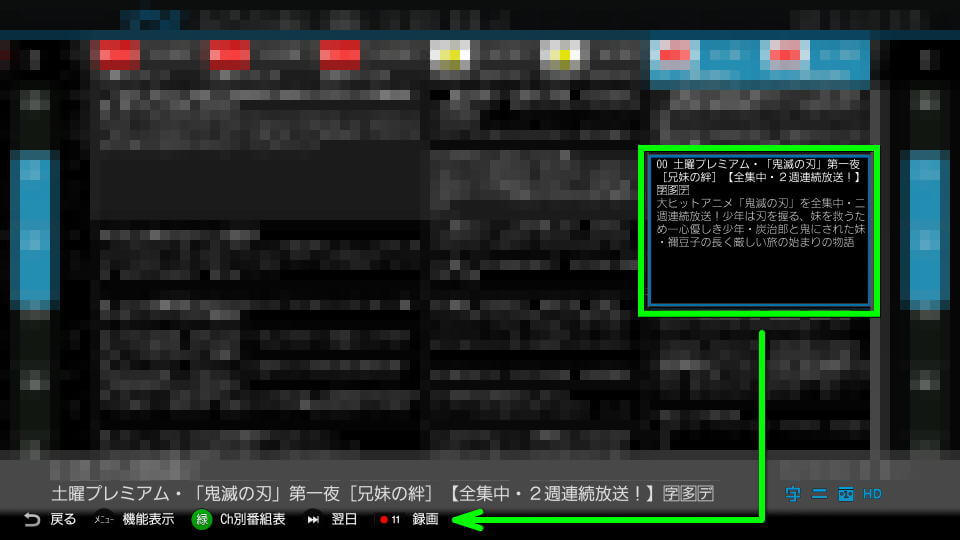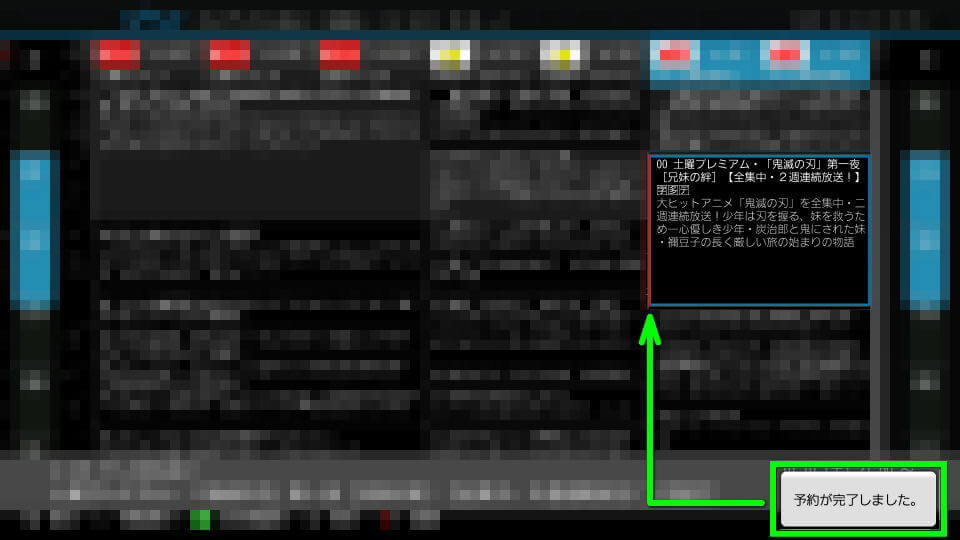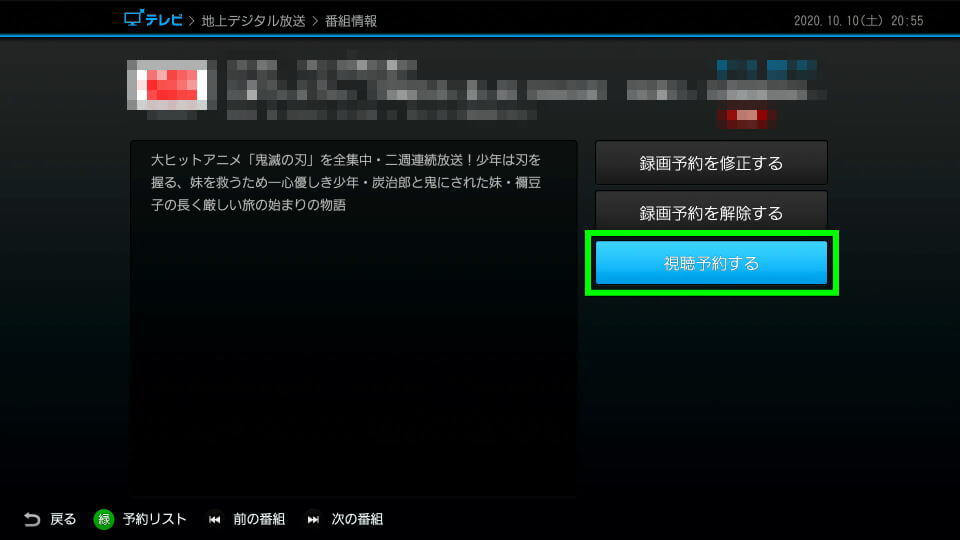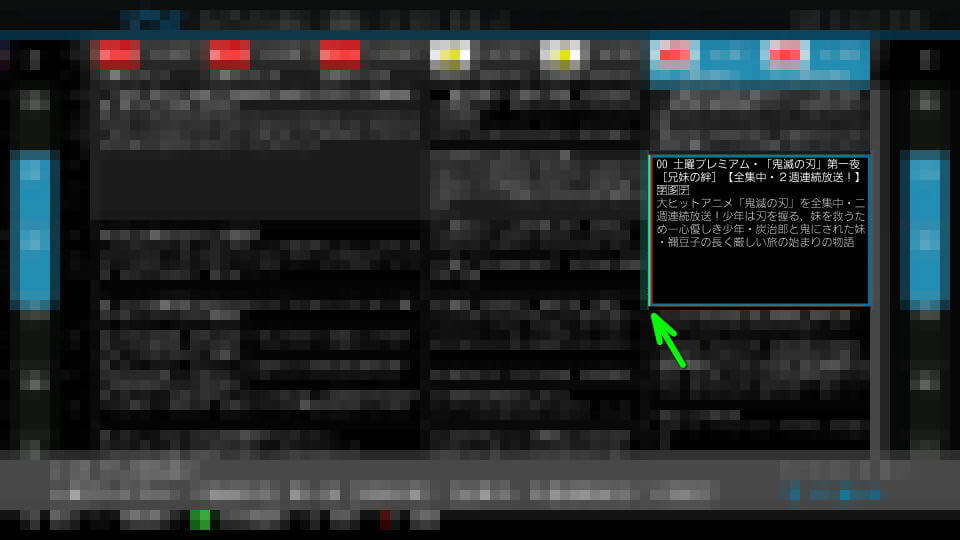専用のチューナーを利用することで、地デジ放送や多彩なチャンネルが楽しめるひかりTV。
今回の記事ではこの「ひかりTV」で視聴可能なテレビ番組を、録画する方法を解説します。
ひかりTVで録画可能なサービス
ひかりTVで録画可能なサービスを簡単に説明すると、主に「番組表で流れているチャンネル」だと言えます。
つまり選択することで再生し始めるビデオサービスや、DAZNやdTVなどのSVODは録画できません。
ひかりTVで録画可能なチャンネル
- ベーシックチャンネル
- プレミアムチャンネル(成人向けチャンネルを除く)
- 地上デジタル放送
- BS/BS4Kデジタル放送
公式推奨の録画方法
公式で推奨されている録画方法は、ひかりTV対応の外付けハードディスクを利用することです。
このハードディスクをひかりTVチューナーのUSBポートへ接続すれば、テレビ番組が録画可能となります。
ちなみに接続するUSBポートは前面ではなく、邪魔になりにくい背面にあるUSBポートを利用しましょう。
自身が検証した録画方法
自身が検証した録画方法は、USB接続のドライブケースに入れた「2.5インチSSD」を利用することです。
このようにドライブケースにSSDを挿入し、USB3.0でひかりTVチューナーと接続します。
今回利用したのは、プレクスターの2.5インチSATA SSDである「PX-256M5S」です。
とはいえ初期設定が終わっていない状態では、ひかりTVの録画先として利用することはできません。
そのためにまずひかりTVチューナーを起動し、ホームから「設定」に移動します。
設定から「USB HDD情報」を選択すると、このように利用できないという表示が確認できます。
それでは初期設定を行うため、まずメニューから「録画設定」へ移動します。
つぎに一番上にある「USBハードディスク接続設定」を選択します。
利用できないHDDの場合、このようにフォーマットを促すメッセージが表示されます。
フォーマットをしても問題なければ、リモコンの「再生ボタン」を押します。
するとハードディスクのフォーマットが開始されますから、しばらく待ちましょう。
フォーマットが完了すると、このように録画に利用できるドライブ容量が表示されます。
(今回の検証では256GBのSATA SSDを接続しており、249.9GBが録画対象となりました)
ハードディスクのフォーマットが終わると、USBハードディスク接続設定が認証済みに変わります。
ハードディスクのフォーマットが終わったら、リモコンの「番組表」から任意の番組を選択します。
そしてリモコンの最下部にある「11(録画)」を押すと、右下に『予約が完了しました』と表示されます。
録画予約が完了すると、選択した番組の左端に赤いラインが表示されます。
ここからさらにリモコンの「決定ボタン」を押し、視聴予約を選択してみましょう。
すると今度は左端に緑色のラインが現れ、視聴予約と録画予約が同時に設定されます。
もちろん通常は録画予約だけで良いですが「見ながら録画する場合」はこの操作を行いましょう。

🛒人気の商品が日替わりで登場。毎日お得なタイムセール
📖500万冊の電子書籍が読み放題。Kindle Unlimited
🎵高音質な空間オーディオを体験しよう。Amazon Music Unlimited
🎧移動中が学習時間。Audible 30日間無料体験キャンペーン
📕毎日無料で読めるマンガアプリ「Amazon Fliptoon」