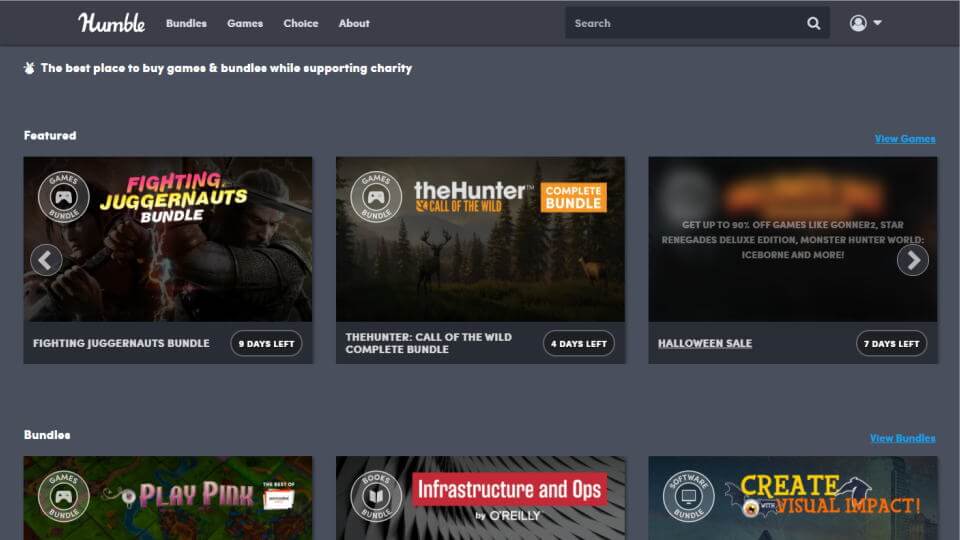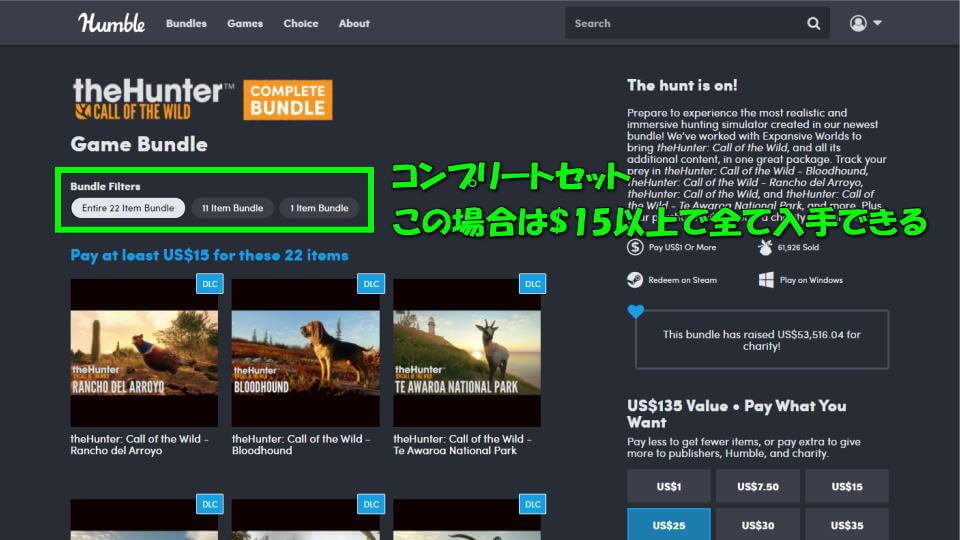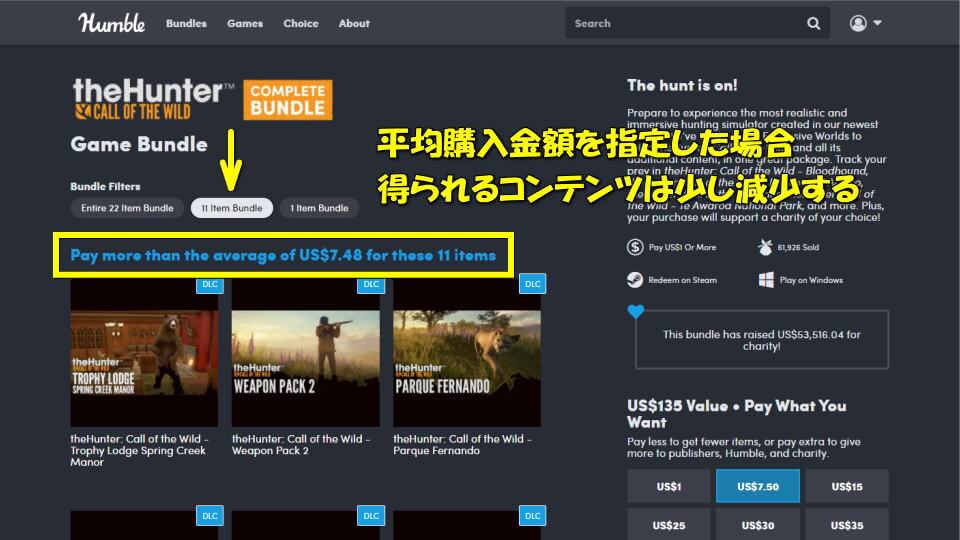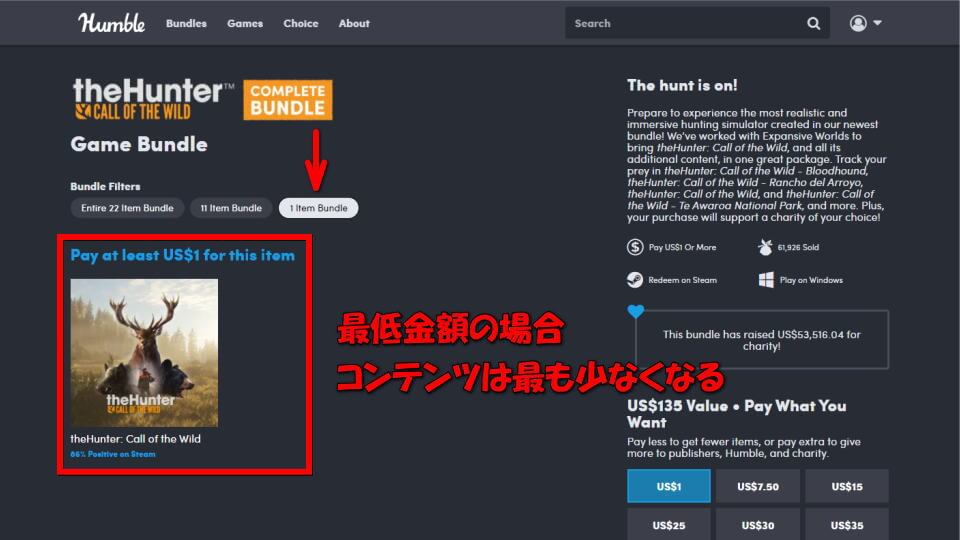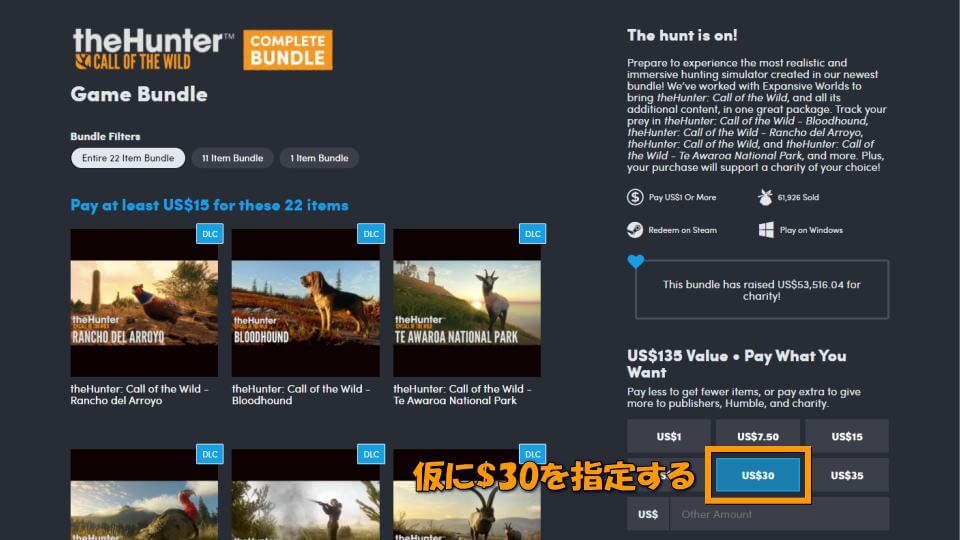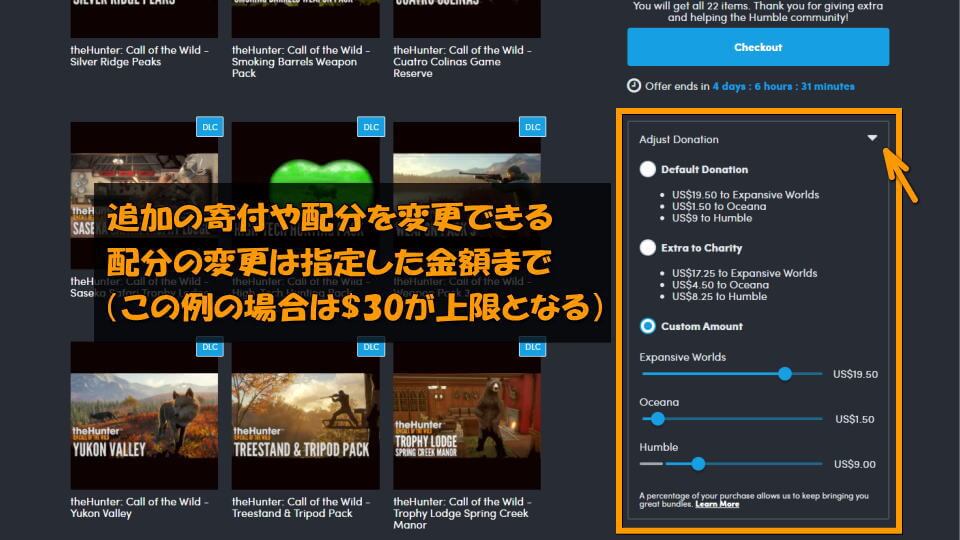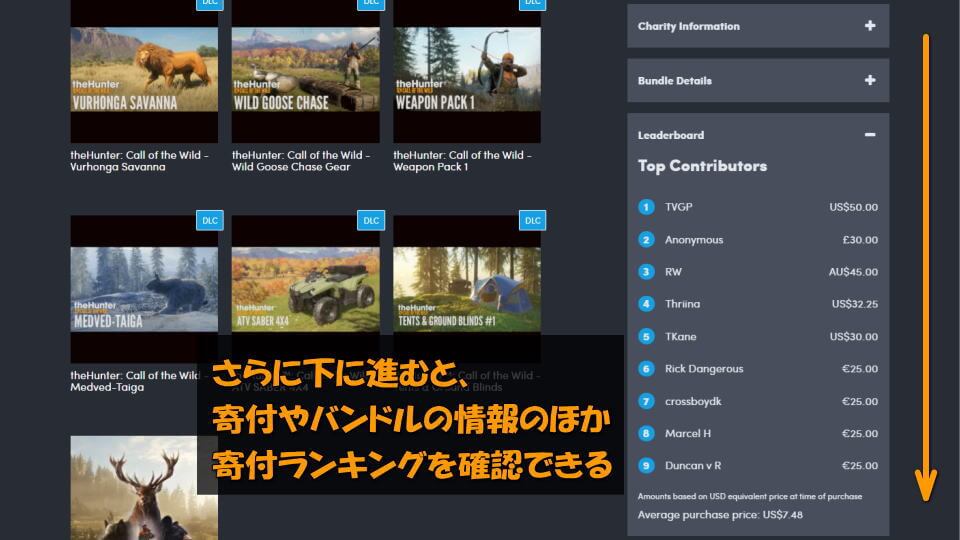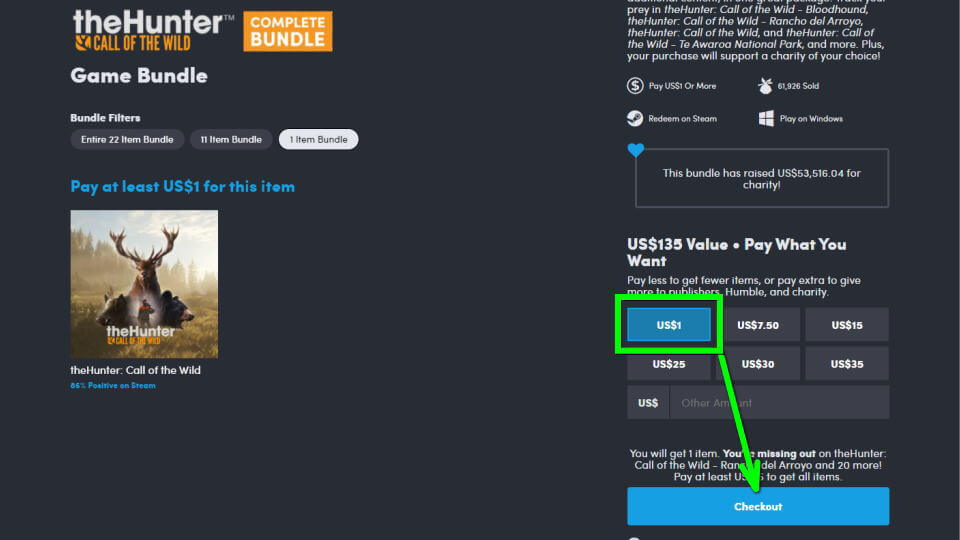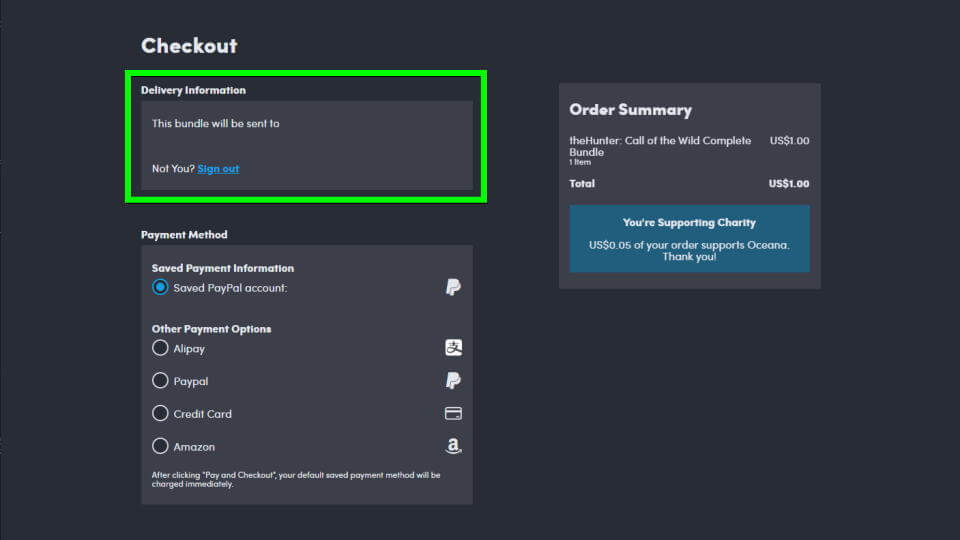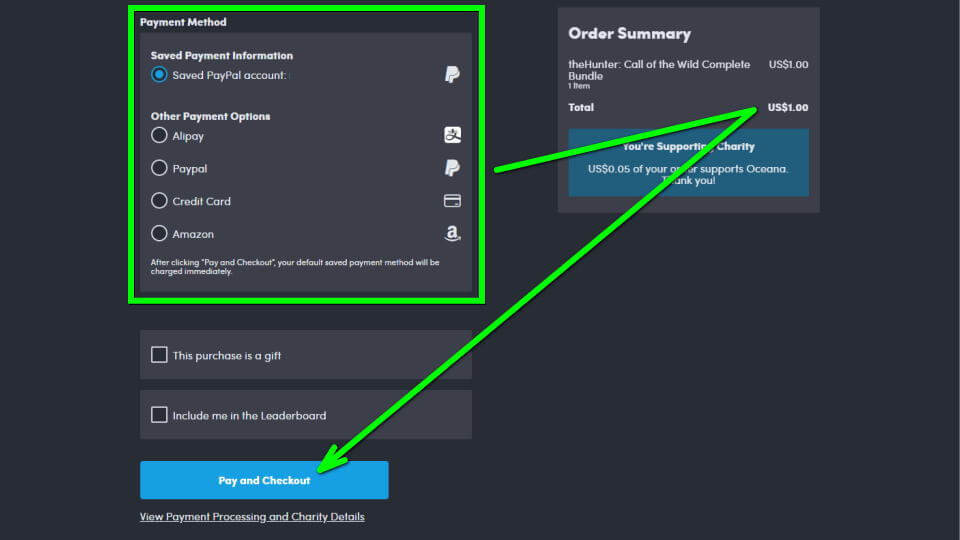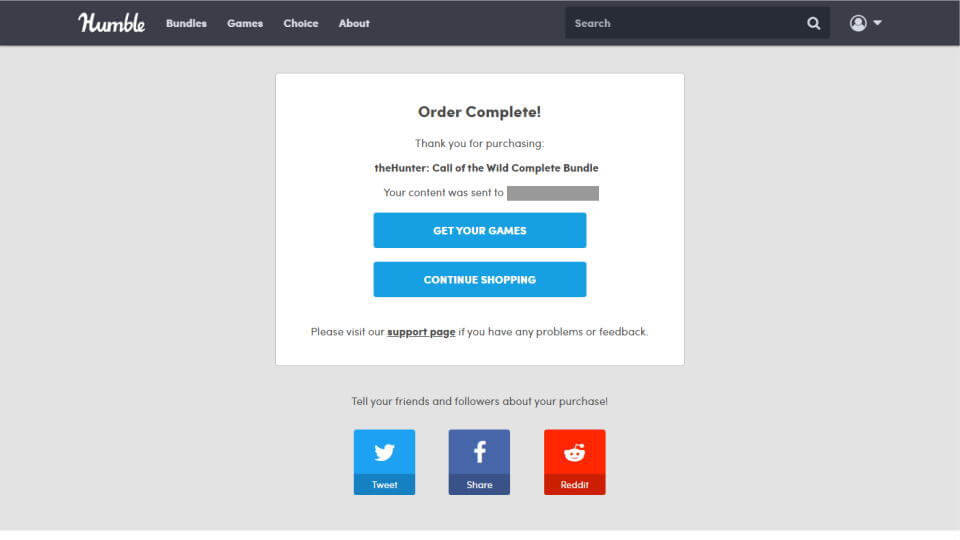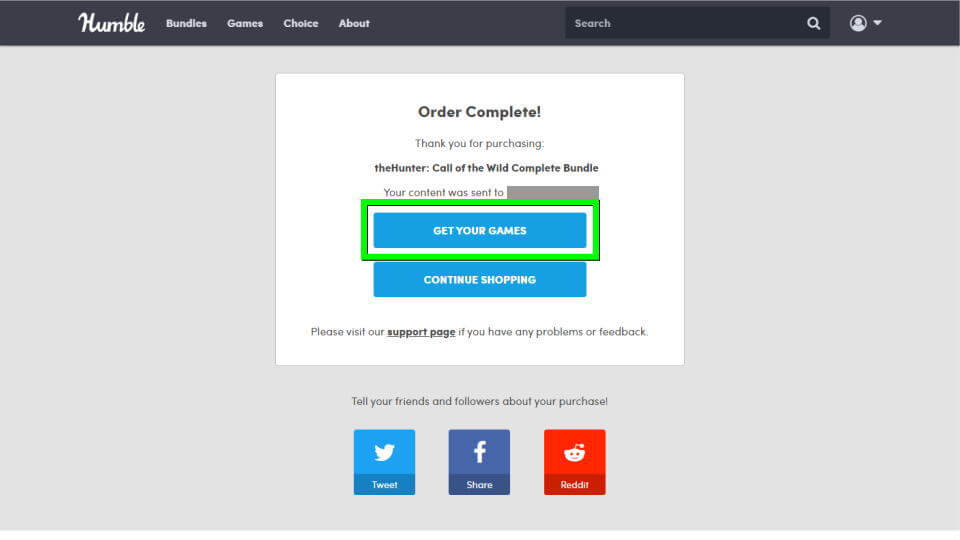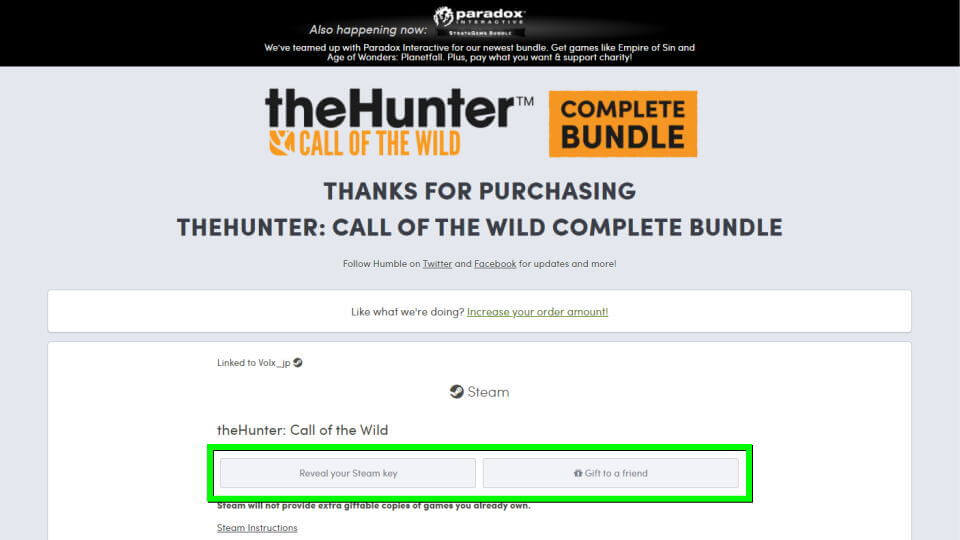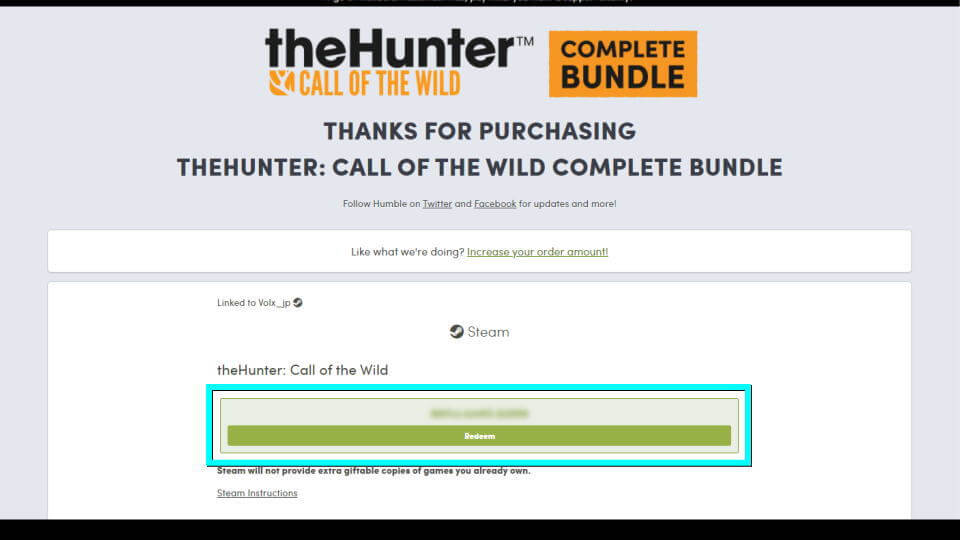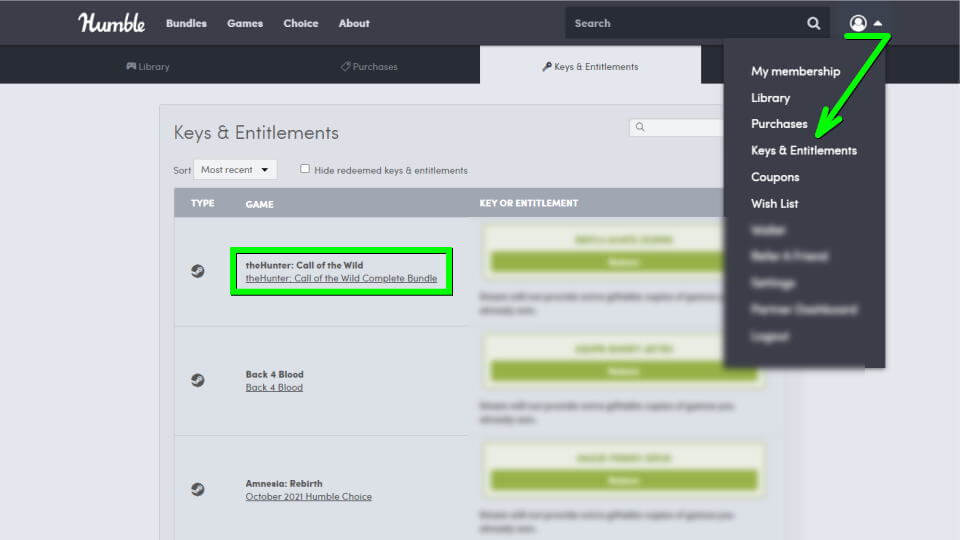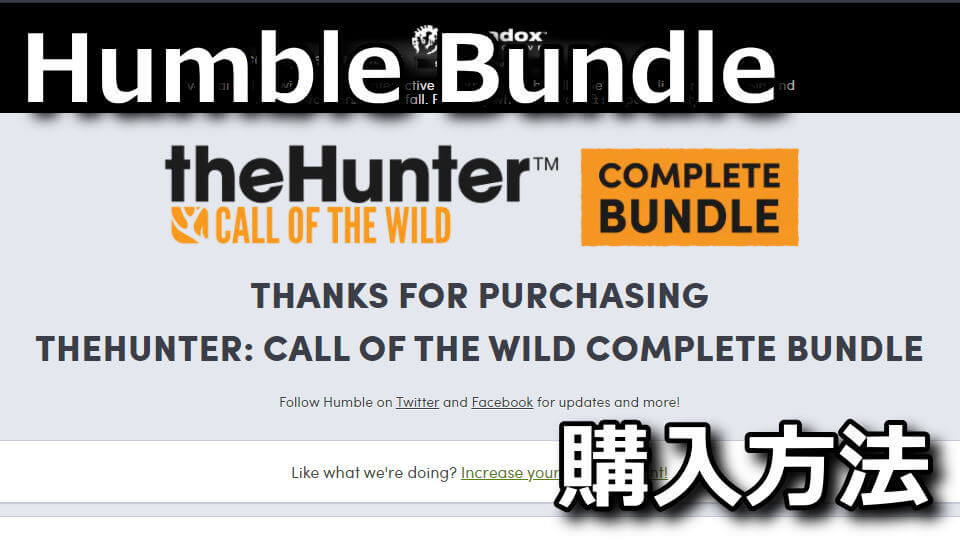
ゲーム・本・ソフトウェアなど様々な商品を扱っており、正規販売店のため安心して使えるHumble Bundle。
今回の記事ではこの「Humble Bundle」で定期的に入れ替わる、期間限定バンドルの購入方法を解説します。
期間限定バンドルとは?
Humble Bundleで主に扱われる、ゲーム・本・ソフトウェアなどの「各カテゴリをまとめたセット」です。
例えばゲームであれば本体やダウンロードコンテンツなどが対象となり、購入金額で商品内容が変わります。
期間限定バンドルの仕組み
期間限定バンドルの例として「theHunter: Call of the Wild Complete Bundle」を挙げてみます。
全部入り
まずBundle Filtersの左側にある「Entire 22 Item Bundle」を指定してみます。
これは対象のバンドル全ての商品を入手できるボタンであり、この場合は$15から購入できます。
平均金額
続いてBundle Filtersの中央にある「11 Item Bundle」を指定してみます。
これは今回のtheHunter: Call of the Wild Complete Bundleの「平均購入金額」に相当します。
平均購入金額を指定した場合、全部入りと比べるとコンテンツの数は少し減少します。
最低金額
そしてBundle Filtersの右側にある「1 Item Bundle」を指定してみます。
これは今回のtheHunter: Call of the Wild Complete Bundleの「最低購入金額」に相当します。
コンテンツを入手することはできますが、ほとんどの場合その数が1つに限定されます。
その他
その他のシステムを紹介するため、仮に購入金額を「$30」で指定します。
これは$15を越えていますから、もしこの金額で決済すれば「全部入り」が得られます。
画面を下にスクロールすると「Adjust Donation」という欄が見えてきます。
ここでは追加の寄付先や、先程指定した$30の割り振りを表示されている中で変更できます。
さらに下に進むと、寄付に関する情報やこのバンドルに含まれている商品の詳細、およびバンドルを購入したアカウントが上位順で表示される「Leaderboard」があります。
期間限定バンドルの購入方法
それでは検証のため、購入金額に「$1」を指定して「Checkout」に進んでみましょう。
まずDelivery Informationでは、キーの発行先アカウントを確認します。
ここには普段「Humble Bundleで利用しているアカウント」が表示されていれば問題ありません。
続いて支払方法を指定し、右側にある「決済金額」を確認したのち、左下の「Pay and Checkout」に進みます。
するとすぐに決済が行われ『注文が完了した』という画面が表示されます。
製品コード(キー)の確認方法
先程の購入画面で上に位置している「GET YOUR GAMES」を選択します。
キーの発行画面が開いたら、自分で利用する「Reveal your Steam key」か、friendに譲渡するための「Gift to a friend」を選択します。
ここでは左の「Reveal your Steam key」を選択してみました。
するとSteamで利用可能なキーが発行され、下部の「Redeem」からキーを有効化するSteamのページに移動できます。
もし決済完了後の画面を閉じてしまった場合には、マイアカウントの「Keys & Entitlements」が確認できます。

🛒人気の商品が日替わりで登場。毎日お得なタイムセール
📖500万冊の電子書籍が読み放題。Kindle Unlimited
🎵高音質な空間オーディオを体験しよう。Amazon Music Unlimited
🎧移動中が学習時間。Audible 30日間無料体験キャンペーン
📕毎日無料で読めるマンガアプリ「Amazon Fliptoon」