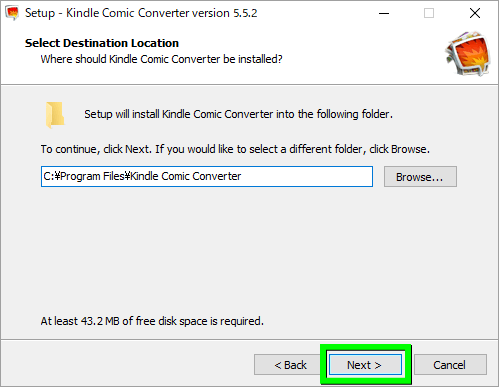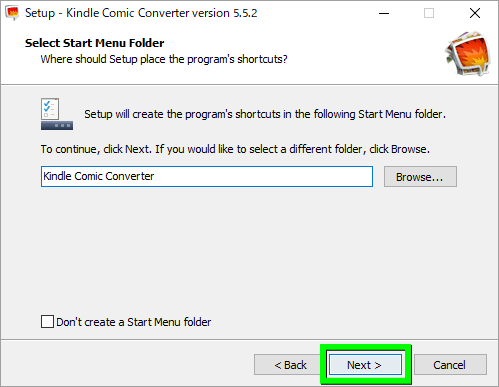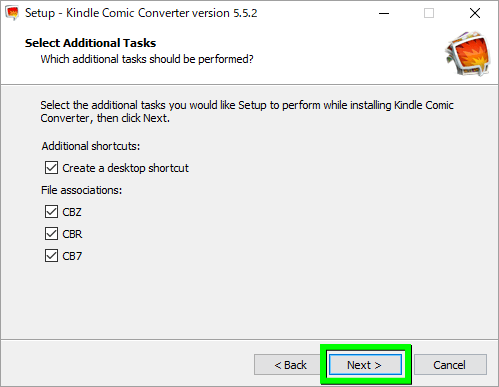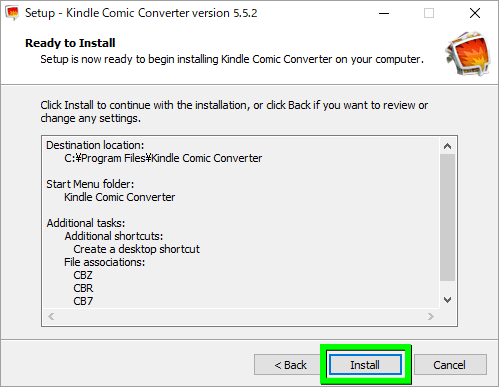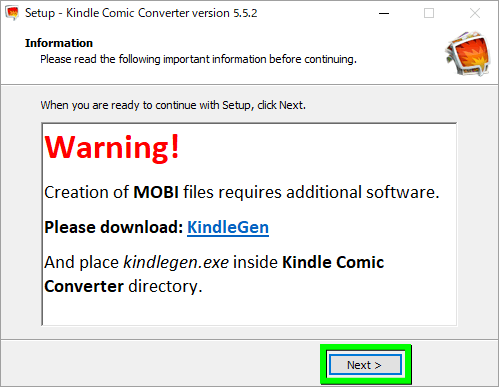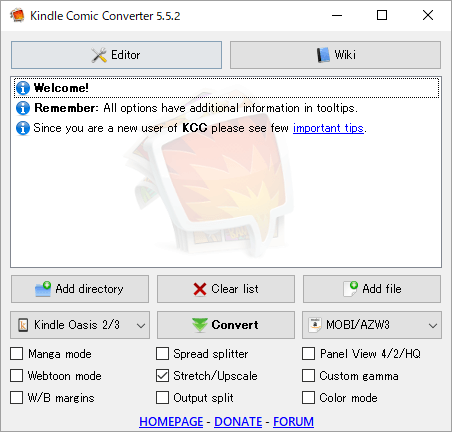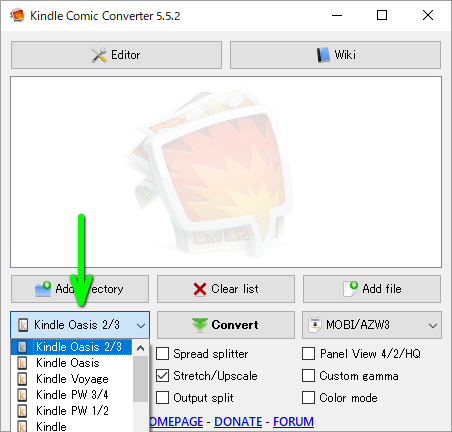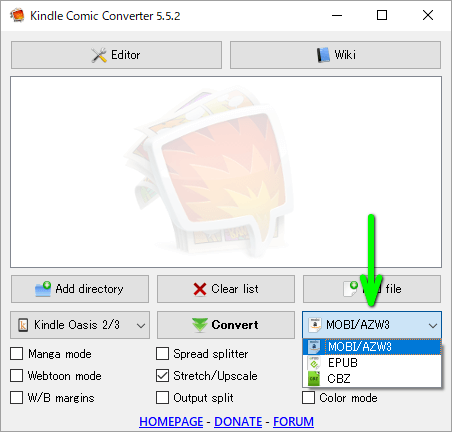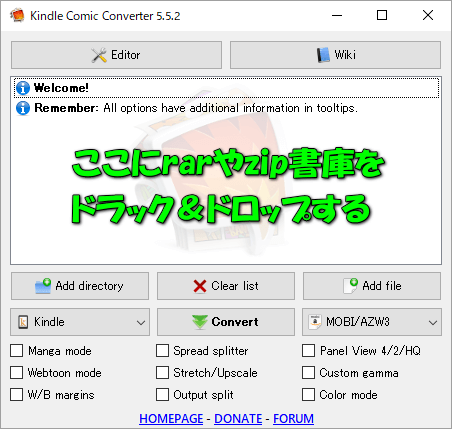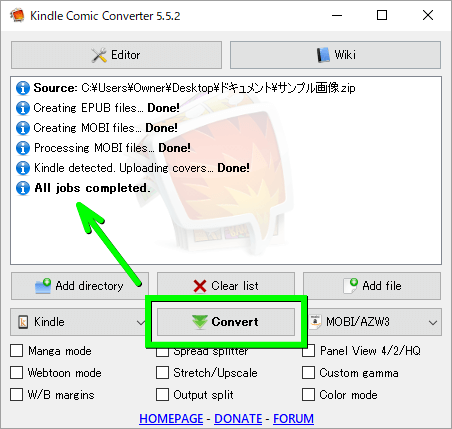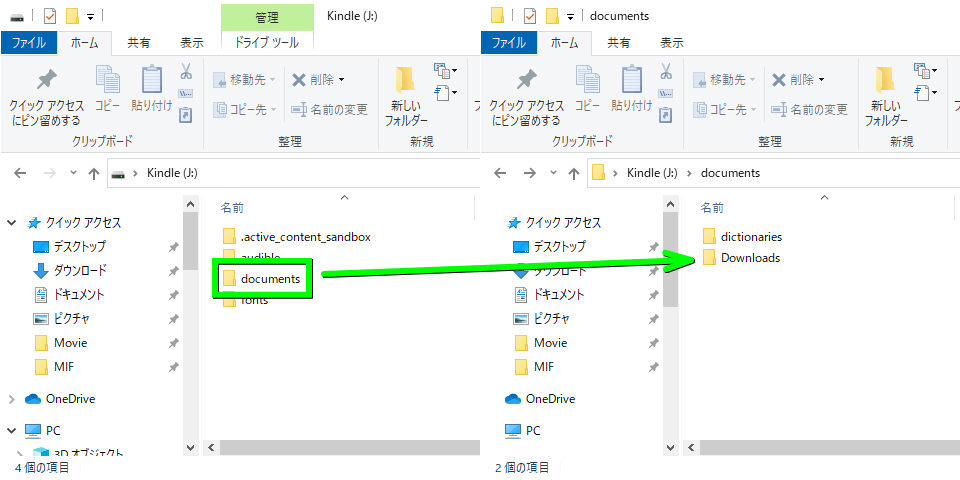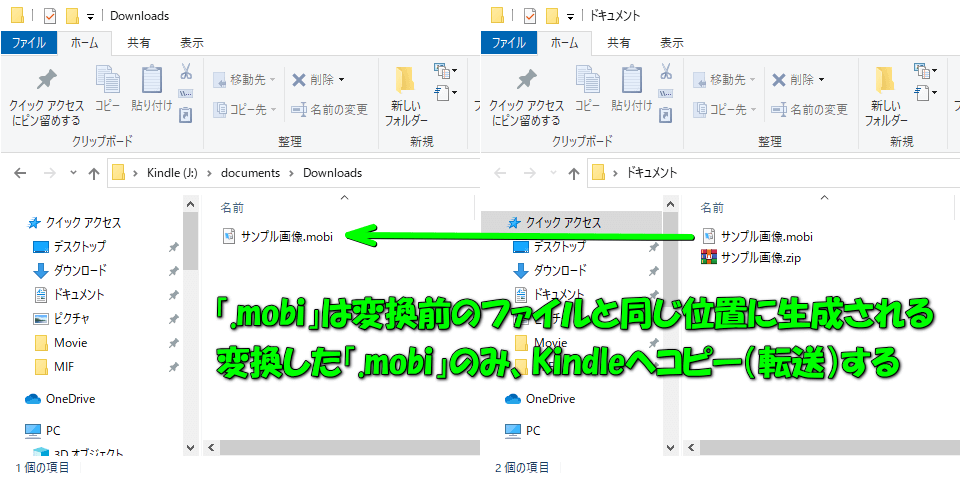Amazonで提供中のファイルだけではなく、様々なファイル形式も表示可能な電子書籍リーダーのKindle。
今回の記事では自炊画像を「Kindle Comic Converter」で変換し、Kindleで閲覧する方法を解説します。
Kindle Comic Converterを入手する方法
Kindle Comic Converterを入手するため、まずは「Kindle Comic Converter」にアクセスします。
Kindle Comic Converterのページが開いたら、左下の「Windows」を選択します。
Kindle Comic Converterのインストール方法
ダウンロードした「KindleComicConverter_win_5.5.2.exe」を実行します。
ライセンス契約書を確認し、問題なければ同意して「次へ」進みます。
インストール先を確認して「次へ」進みます。
スタートメニューへの追加先を確認して「次へ」進みます。
ショートカットや対応する形式を選択して「次へ」進みます。
ここまでの内容を確認して「次へ」進みます。
動作に必要となる「KindleGen」についての警告を確認して「次へ」進みます。
インストールが完了したら「Finish」を選択し、Kindle Comic Converterを起動します。
Kindle Comic Converterの初回起動
デスクトップに作成された「Kindle Comic Converter」を実行します。
初期状態ではKindleGenの導入を求められますから、指示に従って「KindleGen」を導入します。
KindleGenを入手する方法
Kindle Comic Converterの動作に必要な「KindleGenを入手する方法」は別記事で詳しく解説しています。
-

-
【Kindle】KindleGenを入手する方法【Kindle Previewer】
Kindle Comic Converterの動作に必須となるファイルでありながら、現在配布が中止されているKindleGen。
今回の記事ではこの「KindleGen」を、Kindle Previewerから抜き出して入手する方法について解説します。続きを見る
Kindle Comic Converterで変換する方法
「kindlegen.exe」を、Kindle Comic Converterがインストールされている位置にコピーします。
Kindle Comic Converterを起動します。
左下のボタンから、変換後のファイルを表示する「Kindle」を選択します。
右下のボタンから、変換後のファイルの形式を指定します。
ただしこの項目は、標準で設定されている「MOBI/AZW3」で問題ありません。
全ての準備ができたら、中央のウィンドウにrarやzipの書庫をドラック&ドロップします。
その後、中央下部の「Convert」を押すと、書庫の変換が始まります。
書庫の変換が終わったら、Kindleをパソコンに接続します。
Kindleがパソコンに認識されたら「documents」から「Downloads」を開きます。
最後に変換された「.mobi」ファイルを、Kindleに転送すれば完了です。
ちなみにファイル自体は、1書籍=1ファイルにする必要があります。
複数の書籍を1ファイルにまとめると、Kindle側で認識できないのです。


🛒人気の商品が日替わりで登場。毎日お得なタイムセール
📖500万冊の電子書籍が読み放題。Kindle Unlimited
🎵高音質な空間オーディオを体験しよう。Amazon Music Unlimited
🎧移動中が学習時間。Audible 30日間無料体験キャンペーン
📕毎日無料で読めるマンガアプリ「Amazon Fliptoon」
スマホ料金最適化 ⇒ 月額290円でドコモ回線![]()