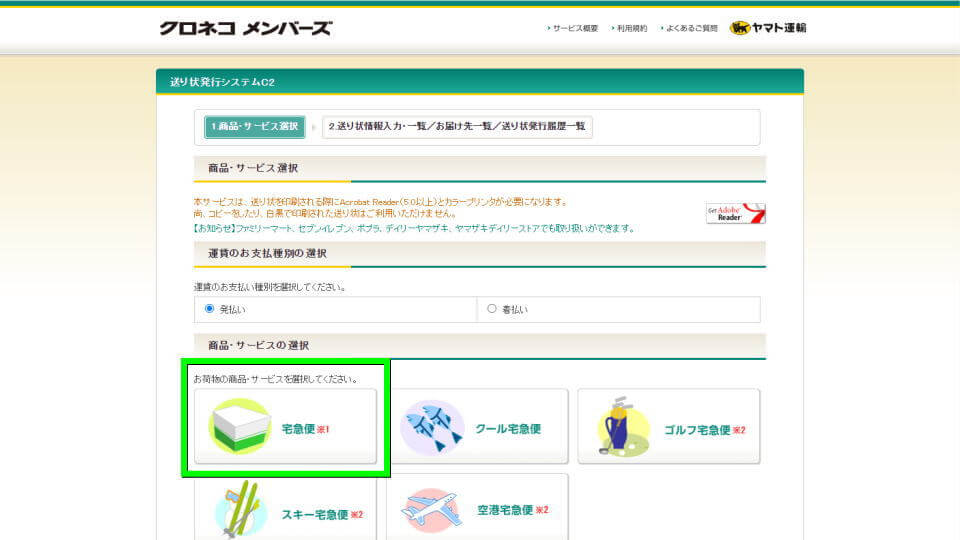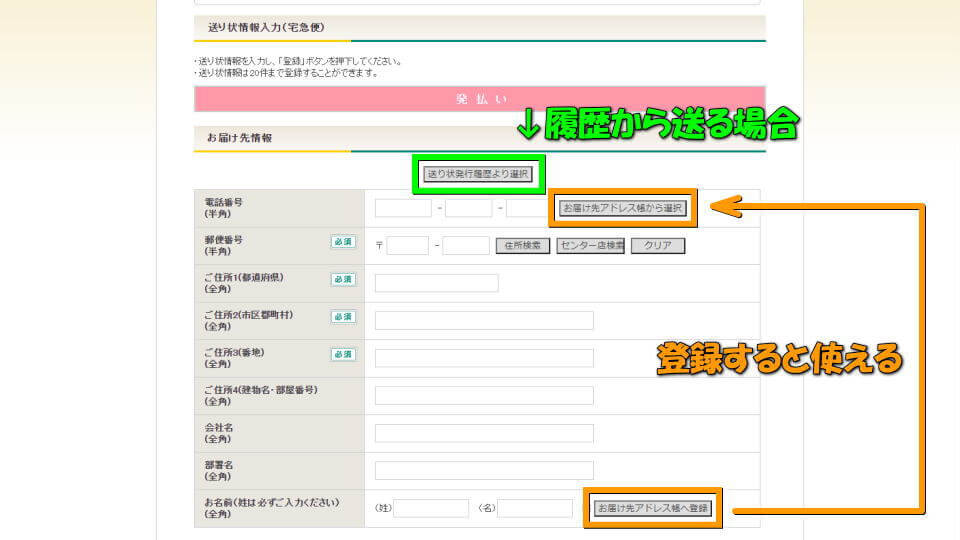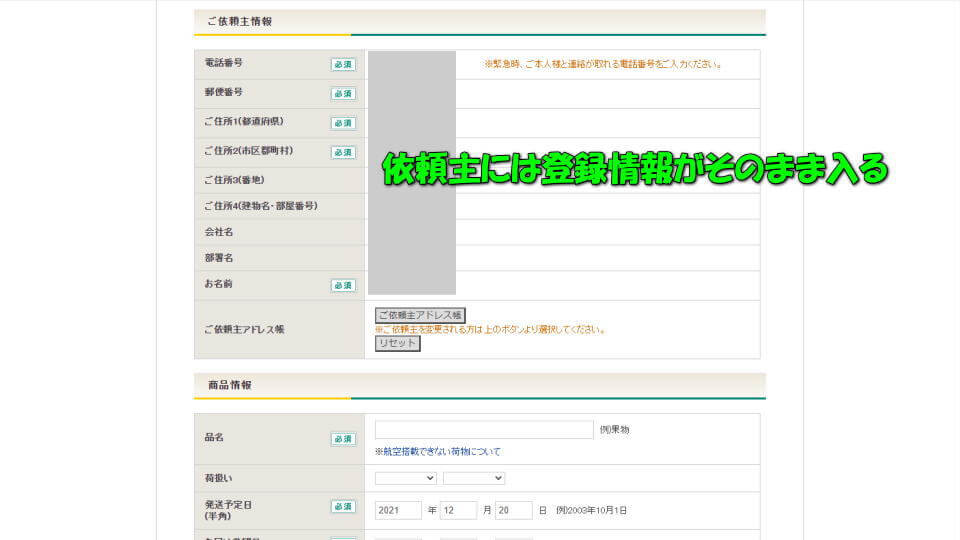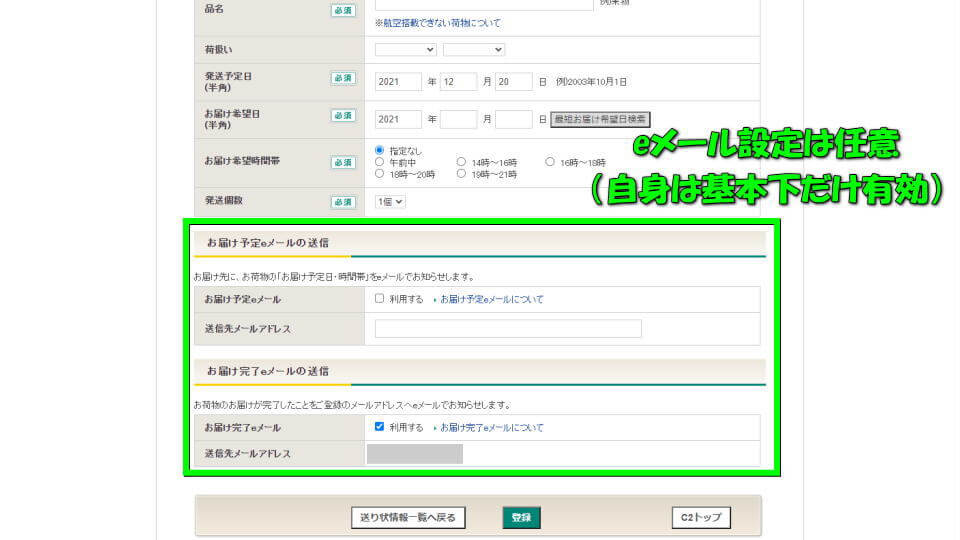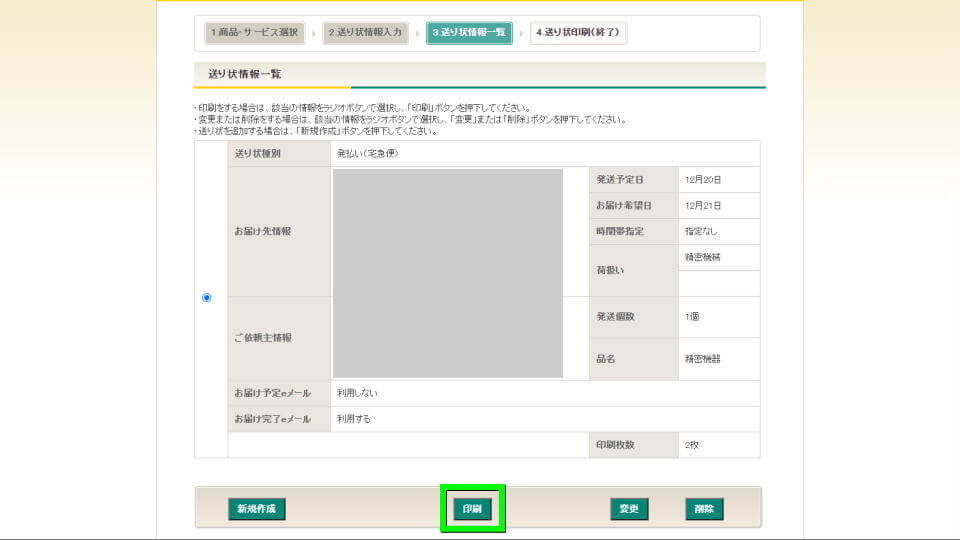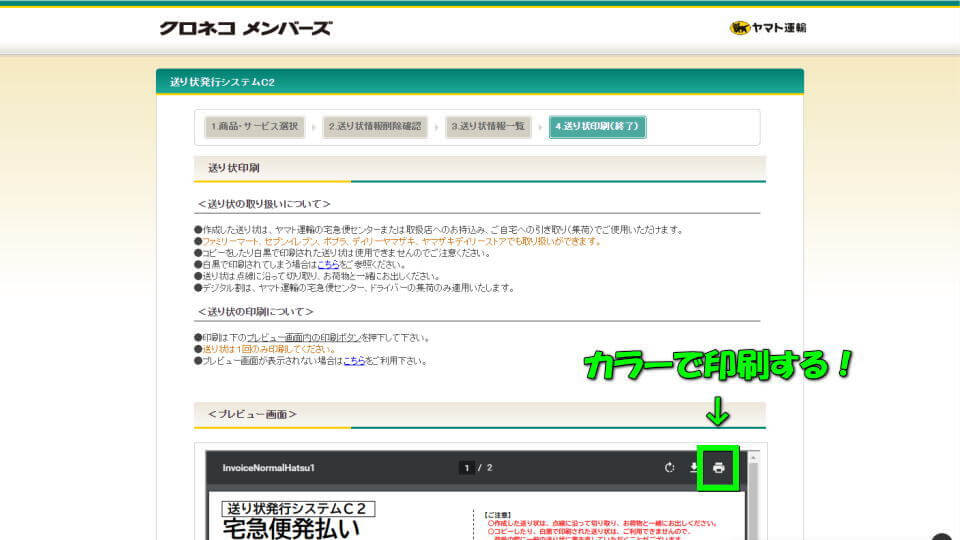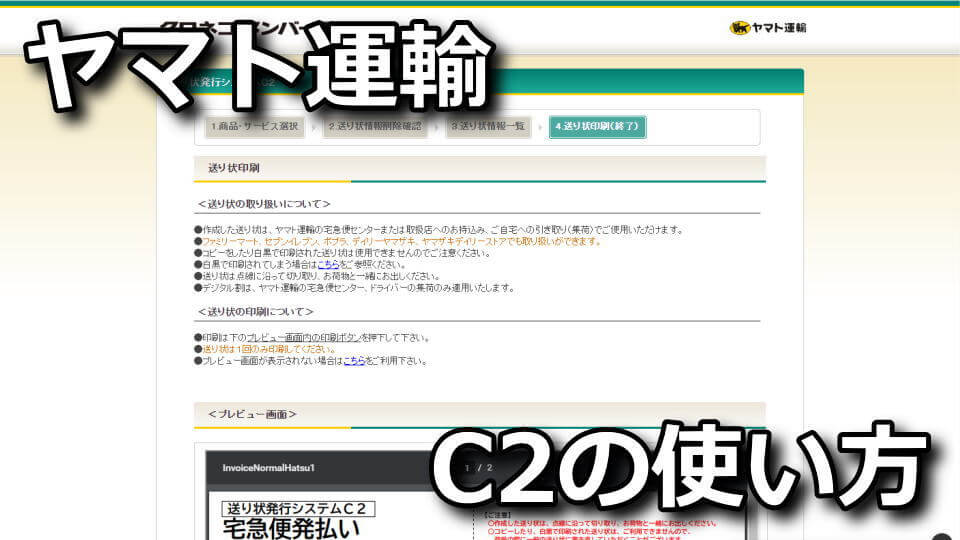
面倒な手書きをすることなく送り状を印刷できる、ヤマト運輸の会員が使える送り状発行システムのC2。
今回の記事ではこの「C2」を利用して送り状を作成する方法と、荷物を発送するまでの流れを解説します。
送り状発行システム「C2」の使い方
まず送り状発行システム「C2」の大きな欠点は、システムを利用するボタンがわかりにくいことです。
そのためあらかじめヤマト運輸の会員である「クロネコメンバーズ」の手続きを終えてから、下のボタンを押して「自宅で送り状発行」に進みましょう。
自宅で送り状発行に移動した時、下のような画面が出れば問題ありません。
もしログイン画面を経由してもこの画面が出ない場合は、もう一度上のボタンを選択してください。
送り状発行システムC2のページが表示されたら、任意の「商品・サービス」を選択します。
ここでは最も利用頻度が多いであろう、スタンダードな「宅急便」を例に進んでいきます。
宅急便を選択すると「送り状情報入力」の画面に進みますから、送り先の情報を入力していきます。
ここで過去「お届けアドレス帳へ登録」や「発送履歴」があれば、情報入力を省略化できるため便利です。
そのまま画面を下にスクロールすると「依頼主情報」と「商品情報」の入力フォームがあります。
前者の「依頼主情報」はクロネコメンバーズの情報が反映されるため、基本的に入力は不要です。
ただし後者の「商品情報」に関しては、できるだけ詳しく記載したほうが幾分安心して発送できるでしょう。
最後にお届け予定・お届け完了eメールについては、任意でチェックして構いません。
私は『お届け予定日や時間帯を聞いても仕方がない』と考えているので、下のお届け完了のみ有効化します。
最後に確認画面が表示されますから、内容を確認して「印刷」を選択します。
もちろんここまでの状態を含め、荷物を発送するまでは費用は一切発生しませんからご安心ください。
印刷画面が表示されたら、図示したボタンから「カラーで印刷」します。
私はこれまで白黒で発送したことはありませんが、白黒印刷した送り状は使用できないようです。
そのほか理由は後述しますが、コピーする枚数のオススメは「2枚」です。
送り状発行システム「C2」での発送方法
送り状発行システムC2で作成した送り状は、下記の場所から発送が可能です。
ただし私の地域においてC2の利用者はまずいないそうで、発送の担当者が変わるたびに手順も変わります。
担当者によっては手際よく送り状を切り分ける方もいれば、なぜか客用の控えごと持っていく方もいます。
ここで役立つのが先程の「2枚印刷」であり、こちらを控えとして使う旨を伝えればまず間違いありません。
送り状発行システムC2の発送に対応する方法
- ヤマト運輸の宅急便センター
- ヤマト運輸の取扱店
- 自宅への引き取り(集荷)
- ファミリーマート
- セブンイレブン
- ポプラ
- デイリーヤマザキ
- ヤマザキデイリーストア

🛒人気の商品が日替わりで登場。毎日お得なタイムセール
📖500万冊の電子書籍が読み放題。Kindle Unlimited
🎵高音質な空間オーディオを体験しよう。Amazon Music Unlimited
🎧移動中が学習時間。Audible 30日間無料体験キャンペーン
📕毎日無料で読めるマンガアプリ「Amazon Fliptoon」
スマホ料金最適化 ⇒ 月額290円でドコモ回線![]() 、月額0円でau回線
、月額0円でau回線