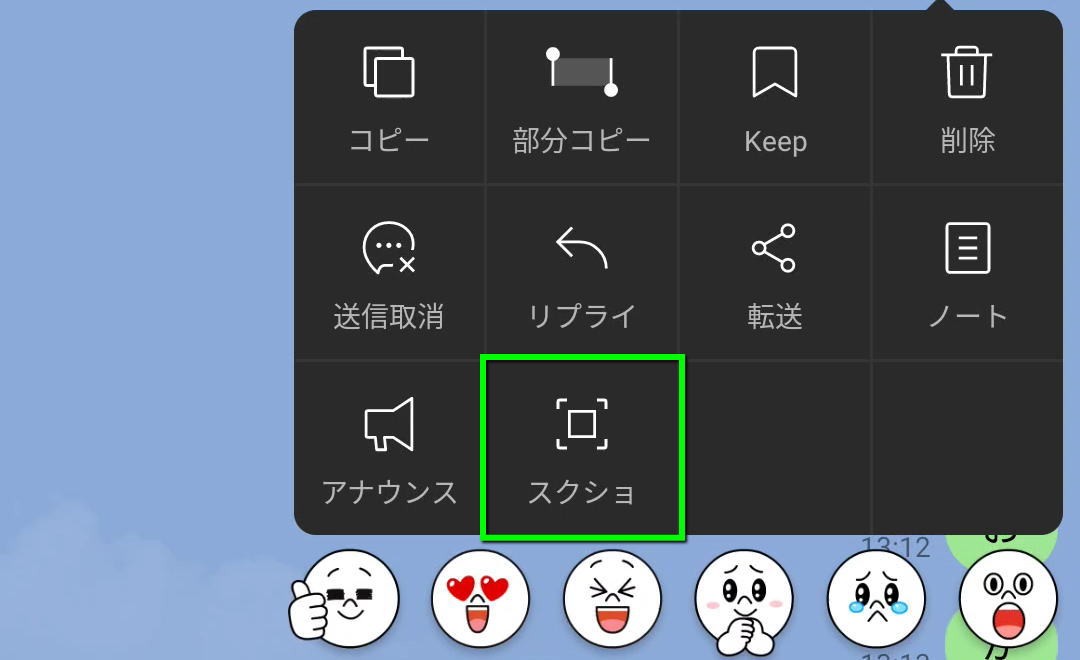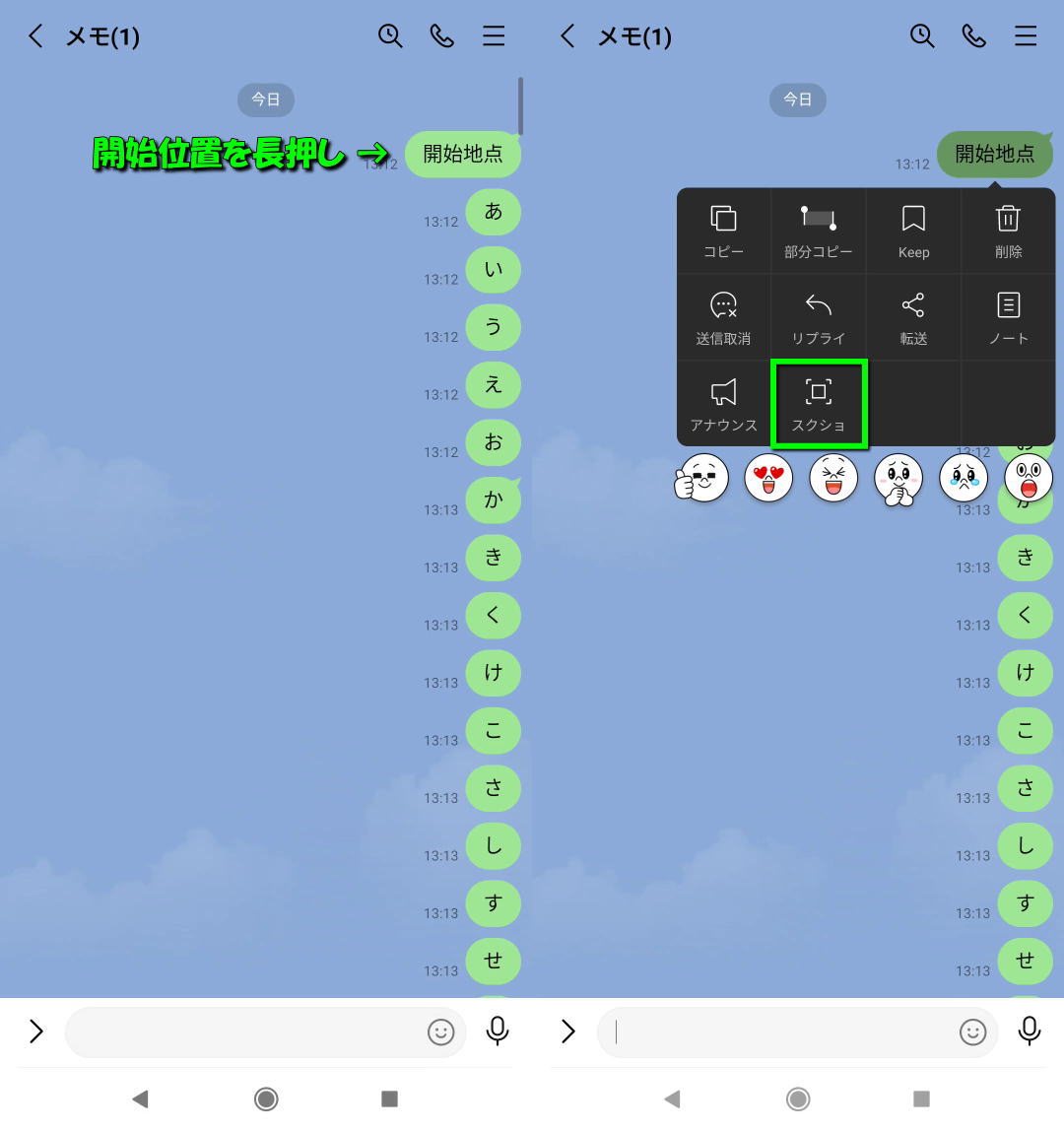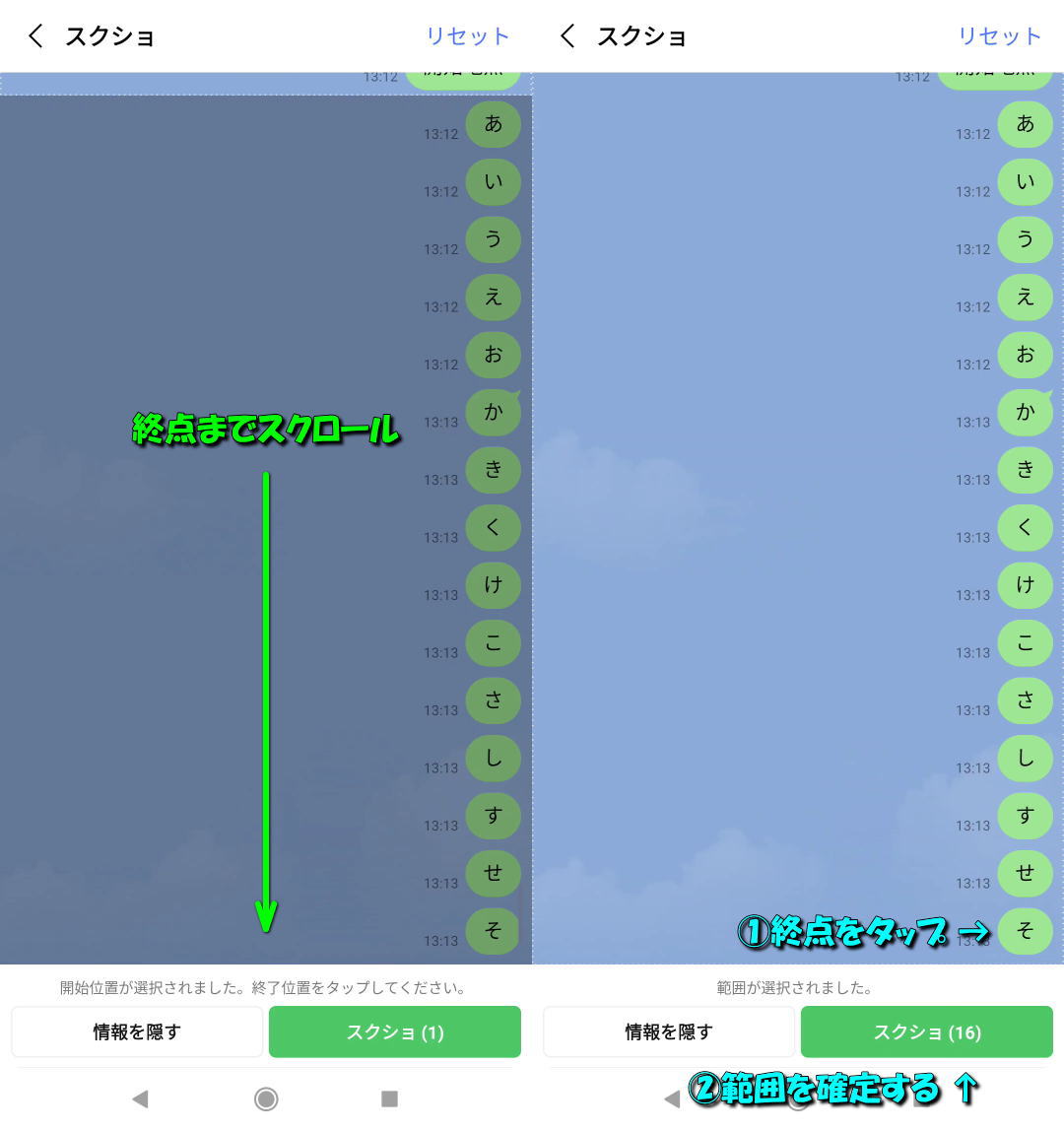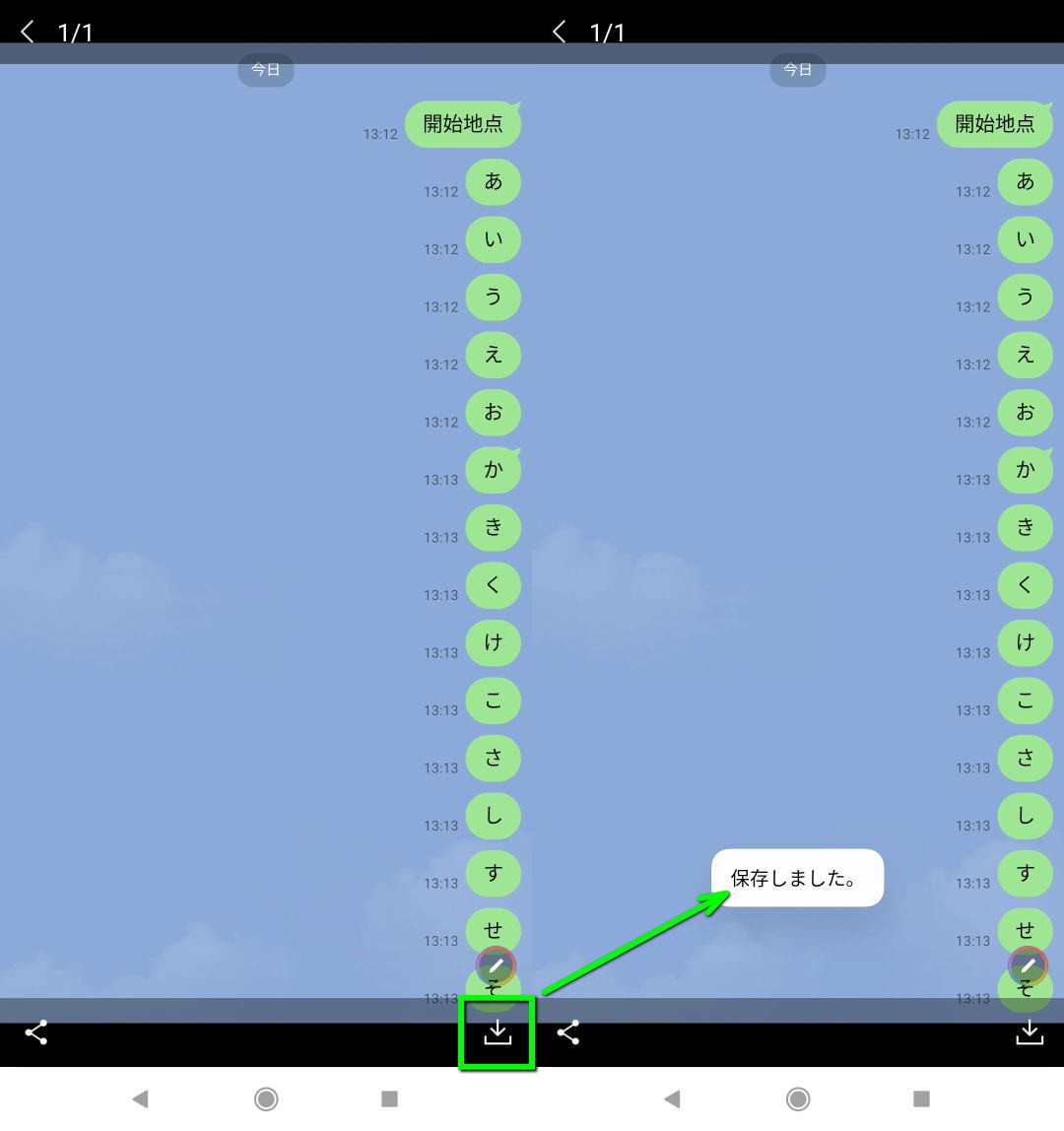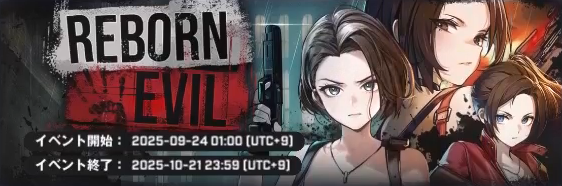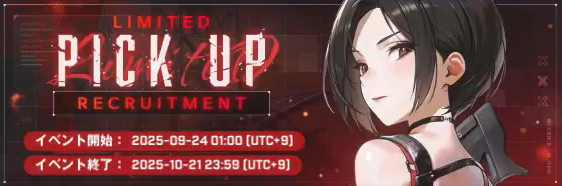LINEのトークを通常のスクリーンショットで撮影しようとすると、何度も撮らないといけないことが難点。
しかしLINEの標準機能である「スクショ」を利用すれば、範囲を指定して画像を保存することができます。
スクリーンショットの必要性
AndroidからiPhoneやiPhoneからAndroidなど、異なるOS間ではトークのバックアップが行えません。
そのため重要なトークの内容は、機種変更の前にスクリーンショットを撮影しておく必要性があります。
しかし通常のスクリーンショットでは、必要な会話を画面内に収め、その都度撮影しなければなりません。
ここで役立つのがLINEの標準機能である「スクショ」であり、別途アプリを入れなくても大丈夫です。
スクリーンショットを撮る流れ
スクリーンショットを撮影し、保存するまでの流れをまとめました。
スクリーンショットを撮る流れ
- スクリーンショットを撮影したいトークを開く
- スクリーンショットの開始地点を「長押し」する
- メニューが開いたら「スクショ」をタップする
- スクリーンショットの終了地点まで「スクロール」する
- スクリーンショットの終了地点をタップする
- スクリーンショットが撮影されたら、右下の「保存」をタップする
スクリーンショットを撮る方法
LINEのトークをスクリーンショットするには、まず保存したい「トーク」を開きます。
任意のトークを開いたら、開始位置を「長押し」して「スクショ」をタップします。
続いて画面を下にスクロールし、終点となる会話を見つたら「タップ」します。
すると右下表示が「スクショ(1)」から「スクショ(数字)」に変わりますから、確定します。
範囲を確定すると画面が切り取られますから、右下の「保存」をタップしてスマホ内に格納します。
画面上の「保存しました。」という表示と、画像がアルバムに保存されていることを確認すれば完了です。

🛒人気の商品が日替わりで登場。毎日お得なタイムセール
📖500万冊の電子書籍が読み放題。Kindle Unlimited
🎵高音質な空間オーディオを体験しよう。Amazon Music Unlimited
🎧移動中が学習時間。Audible 30日間無料体験キャンペーン
📕毎日無料で読めるマンガアプリ「Amazon Fliptoon」
スマホ料金最適化 ⇒ 月額290円でドコモ回線![]() 、月額0円でau回線
、月額0円でau回線