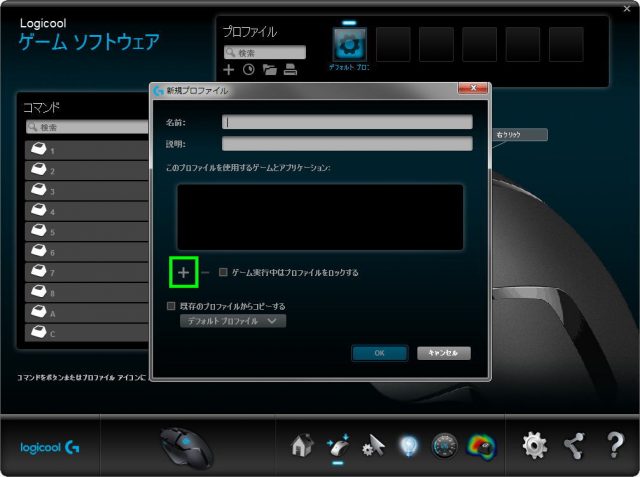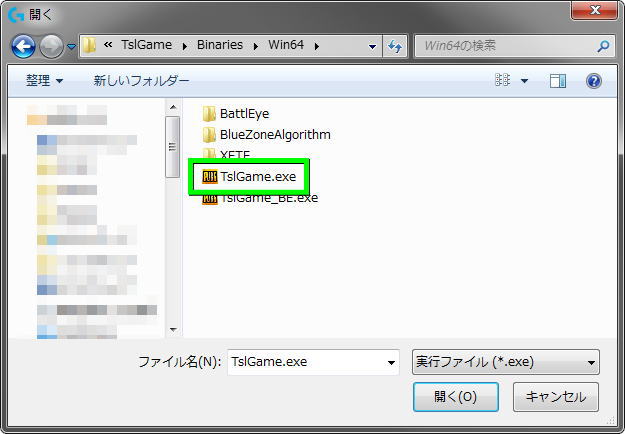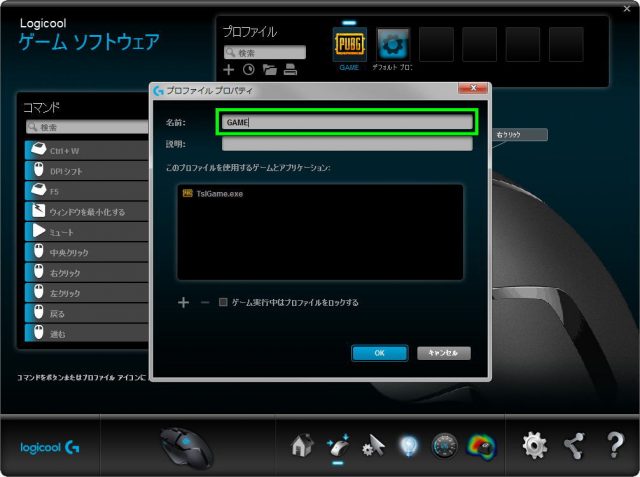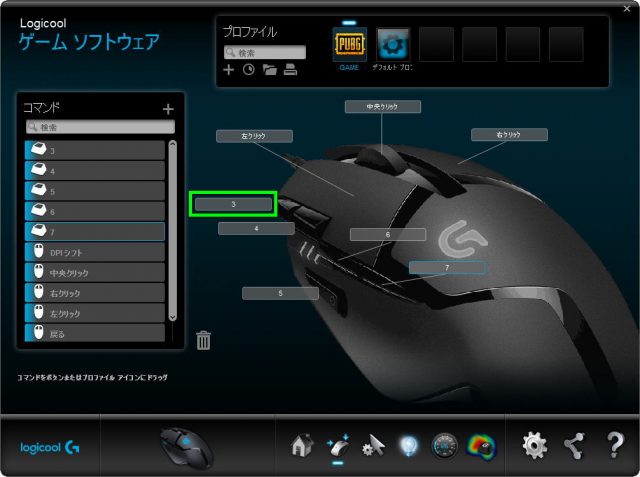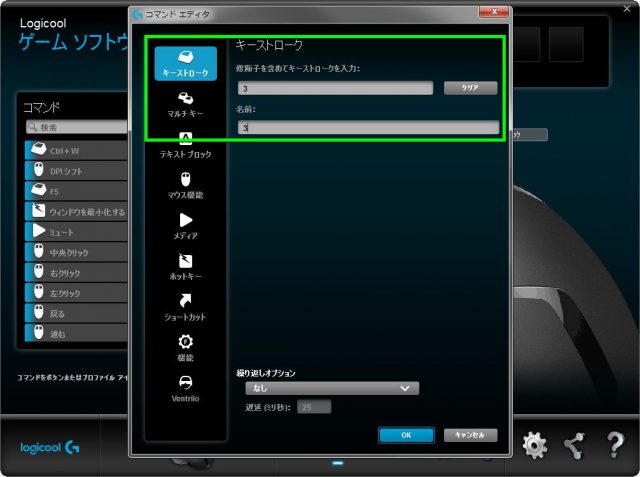ロジクールのゲーミングマウスで導入されている、設定ソフトのLogitech Gaming Software。
今回の記事ではこのソフトを利用して、PUBGでマウスのボタンを割り当てる方法を解説します。
Logitech Gaming Softwareとは?
ロジクールのマウス設定が行える、総合的なソフトウェアです。
OS上から行えない詳細な項目が存在するため、DPIの変更やキー割り当ての際に有用です。
しかしデフォルトの設定によっては、ゲーム内でキーの割り当てができない場合も存在。
そんな時に後述の内容を設定することで、サイドボタンやDPI変更が反応するようになります。
キー割り当ての方法
Logitech Gaming Softwareを起動後「自動ゲーム検出」に設定し、マウスボタンを選択します。
プロファイルの何もないところを選択します。
図示した「+マーク」を選択します。
設定したいゲームの「実行ファイル」を指定します。
PUBGの場合は、デフォルトのインストール先で下記のディレクトリに、
C:\Program Files\Steam\steamapps\common\PUBG\TslGame\Binaries\Win64\TslGame.exe
Rainbow Six Siegeの場合は、デフォルトのインストール先で下記のディレクトリにあります。
C:\Program Files\Steam\steamapps\common\Tom Clancy's Rainbow Six Siege\RainbowSix.exe
実行ファイルを指定したら、プロファイルに「任意の名前」を入力して確定します。
プロファイルを作成したら、キーの割り当てを行ないたいマウスボタンを選択します。
コマンドエディタが開いたら「キーストローク」を選び、設定したいキーを割り当てます。