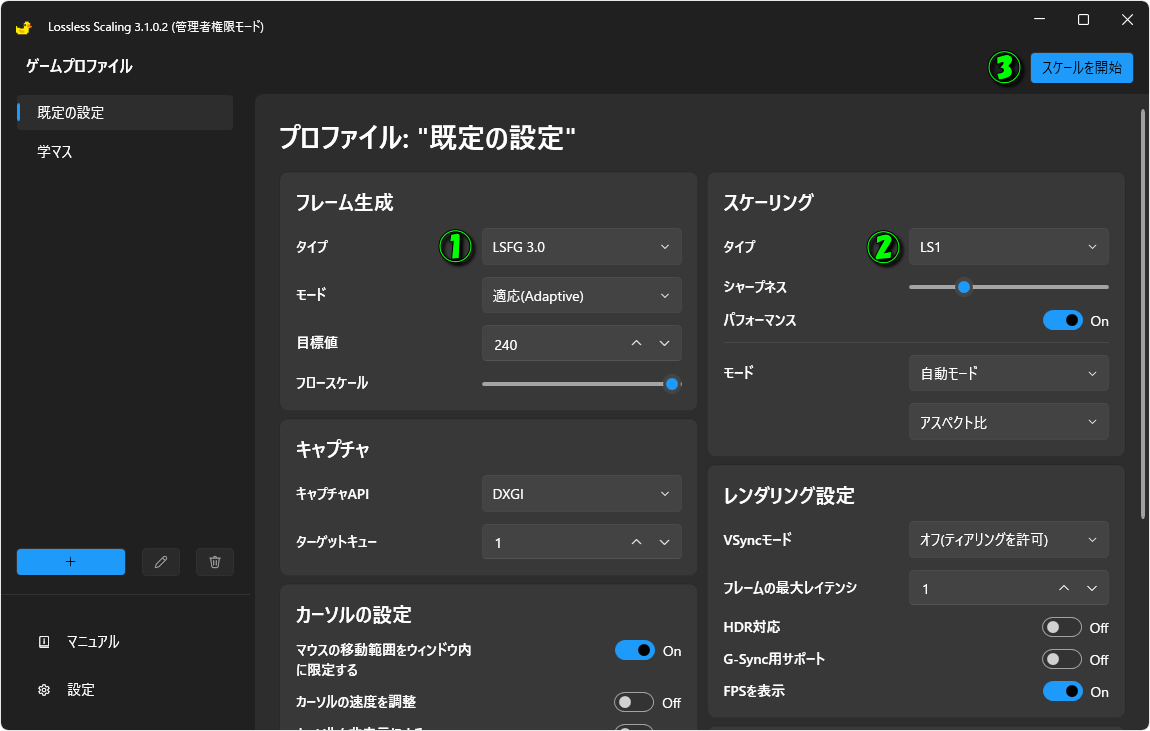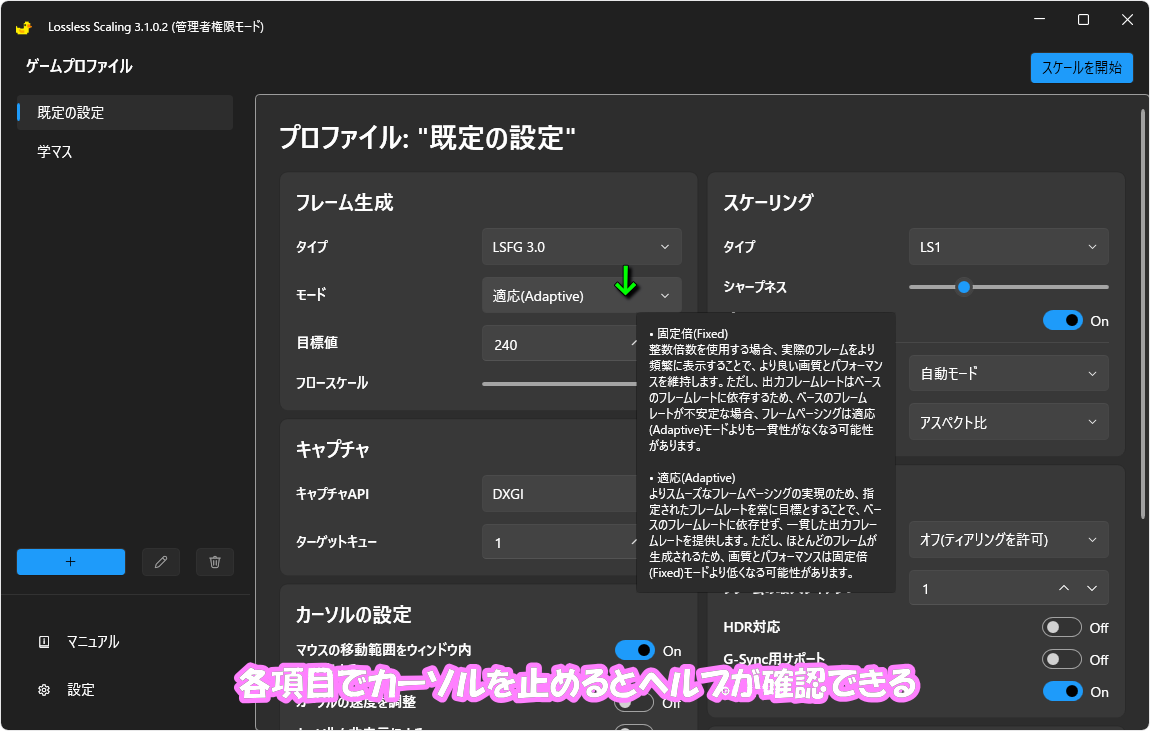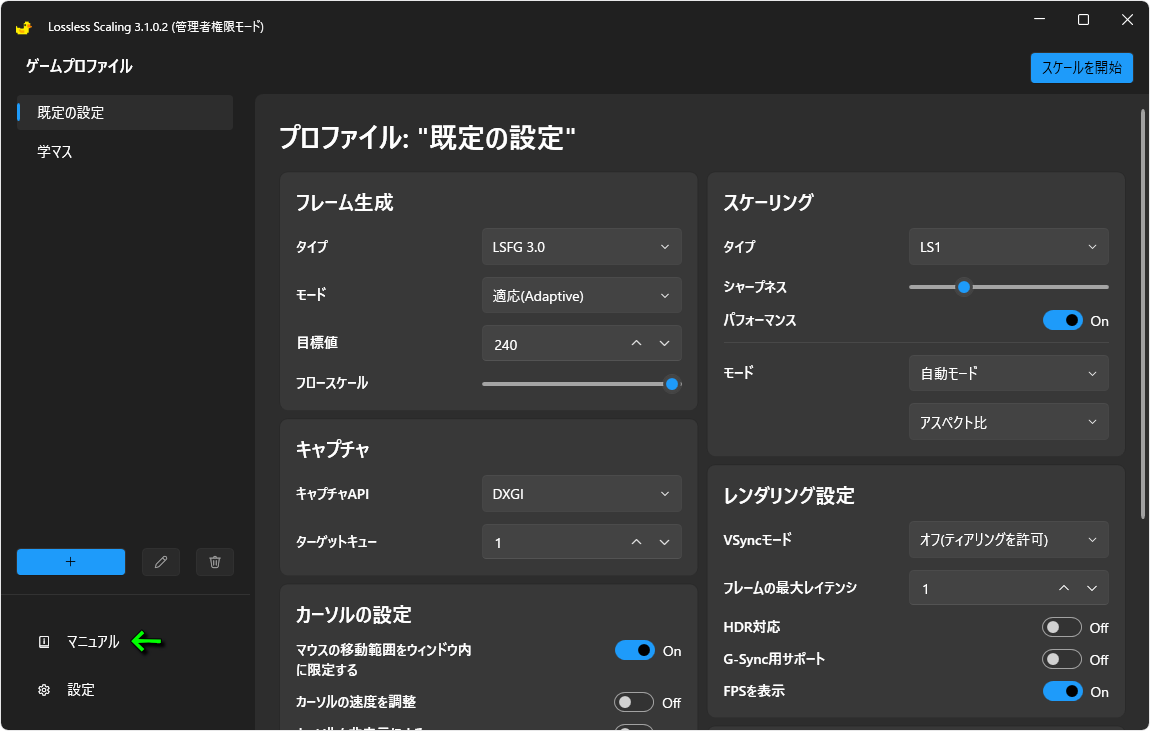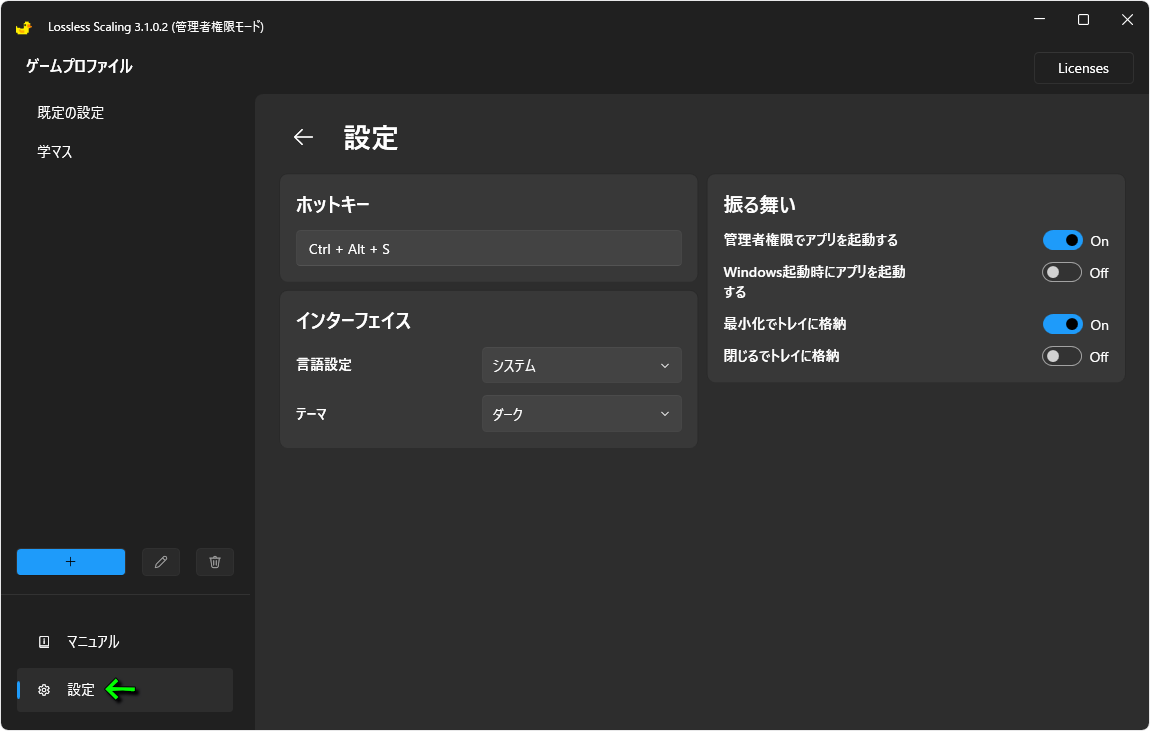最先端のスケーリングアルゴリズムで、ゲームのウィンドウをフルスクリーンに拡大するLossless Scaling。
今回の記事ではフレーム生成を行う「Lossless Scaling」の導入方法から、使い方までを詳しく解説します。
Lossless Scalingの導入方法
Lossless Scalingは現在Steamでのみ販売されており、それ以外の導入方法は確認できていません。
そのため下記のリンク先からSteamのストアページに移動して、任意の方法で決済してください。
Lossless Scalingの使い方
Lossless Scalingの使い方はシンプルで、むしろ各ゲームタイトルに合わせた設定を見つけることが重要です。
迷った場合はフレーム生成に「LSFG 3.0」を、スケーリング方法に「LS1」を指定して試してみましょう。
Lossless Scalingの使い方
- Lossless Scalingを反映させたいゲームを起動する
- Lossless Scalingを起動する
- フレーム生成のタイプとモード、およびそれに伴う倍率や目標値を選択する
- スケーリングのタイプとモード、およびそれに伴うオプションを選択する
- 右上にある「スケールを開始」から、ゲーム画面を指定する
(設定は保存されるため、次回以降は「スケールを開始」のみで良い)
Lossless Scalingの有効化
Lossless Scalingの「スケール開始」を押してゲームウィンドウに戻るか、対象のゲームをプレイ中にデフォルトで設定されているホットキー「Ctrl + Alt + S」を押すと、Lossless Scalingが有効化されます。
Lossless Scalingが有効になると画面左上に① / ②のように数字が表示されます。
もし数字が表示されない場合はゲームをフルスクリーンでプレイしている、Lossless Scalingが起動していない、ホットキーが反応していないなどが考えられます。
それぞれの数字の意味は下記のとおりで、基本的には②をディスプレイ性能の限界に近づけます。
ベースフレームレートは高いほど良く、低ければ低いほど画質の低下を招きやすくなります。
つまり同じ120fpsを目指す場合に「30fps × 4倍」よりも「60fps × 2倍」が望ましいです。
①ベースフレームレート ⇒ PC本来の能力を反映した実フレームレート
②表示フレームレート ⇒ Lossless Scalingの効果で上昇した体感フレームレート
Lossless Scalingのヘルプ
Lossless Scalingの各項目でカーソルを止めると、その項目に対応するヘルプウィンドウが表示されます。
Lossless Scalingのほとんど全ての項目に対応しているため、不明な場合はカーソルを合わせてください。
フレーム生成
Lossless Scalingのウィンドウ「左列」に存在する項目です。
フレーム生成やモード設定に始まり、キャプチャやカーソルの挙動など多岐にわたる項目が変更できます。
また右下のフォームに「任意の文字列」を入力すると、その文字が含まれる行のみ検索できます。
そのほか「カーソルを非表示にする」や「カーソルを拡大」など、ヘルプがない項目は割愛しています。
| フレーム生成 | 解説 |
|---|---|
| LSFG 1.1 ~ 3.0 | DXGIキャプチャで使用すると、ゲームのフレームレートをLS側で任意の割合に固定することができます。WGCのキャプチャを使った場合は、ゲームのフレームレートをLSのレンダリングフレームレートの半分に固定することを推奨します(DXGIと同様にVSyncオプションで固定できることもあります)最高品質を望むのであれば、ゲームでは最低60fpsを保ち、120Hz以上の性能を持つモニターを用意することをお勧めします |
| モード | 固定倍(Fixed) 整数倍数を使用する場合、実際のフレームをより頻繁に表示することで、より良い画質とパフォーマンスを維持します。ただし、出力フレームレートはベースのフレームレートに依存するため、ベースのフレームレートが不安定な場合、フレームペーシングは適応(Adaptive)モードよりも一貫性がなくなる可能性があります。 ×2 - 中間フレームを1つ生成します。実質フレームレートは2倍になります ×3 - 中間フレームを2つ生成します。実質フレームレートは3倍になります ×4 - 中間フレームを3つも生成します。実質フレームレートは4倍に達します 適応(Adaptive) よりスムーズなフレームペーシングの実現のため、指定されたフレームレートを常に目標とすることで、ベースのフレームレートに依存せず、一貫した出力フレームレートを提供します。ただし、ほとんどのフレームが生成されるため、画質とパフォーマンスは固定倍(Fixed)モードより低くなる可能性があります。 |
| フロースケール | 入力フレームをダウンスケールして、低解像度でモーションフローを推定し、パフォーマンスを向上させます。処理後、フレームは元の解像度でワープされ、アップスケーリングなしで最終出力を生成します。この設定は、モーションの推定精度、特に小さく動くオブジェクト、細い線、UI要素、および同様の細部に影響を与えます。 さらに、フロースケールを下げると、画像の滑らかさが向上します。入力解像度を下げると、知覚するモーションの距離(ピクセル単位)が増え、より大きなモーション推定が向上します。 最適な滑らかさを得るには、入力解像度が1080pとなるようにスケーリングすることをお勧めします。例えば、1440pのゲーム解像度の場合はスケーリングを75%に設定し、4Kの場合は50%に設定します。 |
| キャプチャAPI | ・WGCの場合、どのソフトウェアでもLosslessScaling の出力を録画することができます。DXGIの場合、OBSの「ゲームキャプチャ」モードを選択する必要があります。 ・Windows 11の「アプリの色を自動的に管理する」機能が有効になっている場合、WGCでは自動的に色補正を適用します。DXGIではLossless Scalingのオプションの「HDR対応」を有効にする必要があります。 ・Lossless Scaling がセカンダリGPUで実行されている場合、WGCのパフォーマンスが向上する可能性があります。 ・WGCでハードウェアカーソルを表示する場合、VRRが正常に動作するためにはMPOのサポートが必要です。 ・WGCはWindows 11 24H2から利用可能で、それより古いバージョンではDXGIにフォールバックします。 ※過去バージョンの解説↓ DXGI - Direct3D 11/12 APIを使用してキャプチャ。新しいフレームのみを使用します(推奨) WGC - DWM(デスクトップウィンドウマネージャー)のレートでキャプチャします GDI - Windows GDI APIを使用してキャプチャします。上記の方法でもダメだった場合のみ使用してください。古いゲーム以外で使うのはお勧めしません |
| ターゲットキュー | ・0 バッファなしキャプチャは、常に最新のキャプチャフレームを使用し、最小のレイテンシを実現します。ただし、GPU負荷が高い場合やベースフレームレートの上限に達していない場合、パフォーマンスが低くなる可能性があります。 ・1 ターゲットフレームキューが1のバッファードキャプチャ低レイテンシを維持しながらキャプチャ性能のばらつきに対応しやすくなります。 ・2 ターゲットフレームキューが2のバッファードキャプチャ。ベースフレームレートの上限に達していないか不安定で、GPU負荷が高いシナリオに最適ですが、レイテンシが高くなる可能性があります。また、FG倍率が2以下の場合に推奨されます。 |
| マウスの移動範囲 | マウスの移動範囲をウィンドウ内に限定し、カーソルがゲームウィンドウから離れることを防ぎます(実際のフルスクリーンアプリケーションと同じように画面外に出なくなります) |
| カーソルの速度を調整 | 拡大縮小したウィンドウの内のカーソルの速度が、実際のフルスクリーンウィンドウ内の速度と一致するようにマウスの感度を下げます。FPSゲームにはお勧めしません |
スケーリング
Lossless Scalingのウィンドウ「右列」に存在する項目です。
スケーリングタイプでは、スケーリングに使用するアルゴリズムを選択します。
NIS / SGSR / BCAS / xBR / シャープバイリニア / 整数モード / 直近モードに、ヘルプは存在しません。
| スケーリングタイプ | 解説 |
|---|---|
| LS1 | 【パフォーマンス】を設定可能 より高速・軽量に最適化されたLS1アルゴリズムです。遅延を減らしたりパワフルではないGPUに適していますが、スケーリング品質が若干低下します |
| FSR | 【最適化バージョン】を設定可能 オリジナルから最適化されたAMD FSRは、遅延を減らしたりもしくはあまり強力でないGPUに適していますが、少し品質が下がります |
| Anime4K | 【VRS】を設定可能 可変速度スケール(Variable Rate Scaling)変更したフレームの一部のみをスケールします。ほとんどの静的コンテンツをスケーリングする場合は、GPUの負荷を大幅に削減できます。高フレームレートで動作するゲームのような負荷の高い動的コンテンツをスケーリングする場合、フレーム時間に一貫性がありません |
| スケーリングモード | 解説 |
|---|---|
| 自動モード | ゲーム全体をスケールするために必要な倍率をプログラム側で自動で計算します |
| カスタム | スケーリングする前に、倍率を任意のものに設定して、ゲームウィンドウのサイズを変更できます |
| アスペクト比(推奨) | 黒帯が出る場合がありますが、アスペクト比を維持して拡大します |
| フルスクリーン | 画像に合わせて画像を引き伸ばします |
レンダリング設定
| レンダリング設定 | 解説 |
|---|---|
| VSyncモード | Off(ティアリングを許可)- VSyncを使用しません。レンダリングが完了すればすぐにそのフレームがディスプレイに表示されます。最速のレイテンシを実現しますが、ティアリングが発生します。 デフォルト - VSync送信前に新しいフレームがキューに入れられた場合、以前に送信されたフレームを破棄してからVBlankを同期します NVIDIAにおけるFast Syncの挙動が近いかもしれません VSync - 1VBlankを使用し、設定されたリフレッシュレートに対して常にフレームを同期させます。通常のVSync処理に近いものです VSync 1/2 - 2VBlanks。設定されたリフレッシュレートの1/2でVSyncを固定します VSync 1/3 - 3VBlanks。設定されたリフレッシュレートの1/3でVSyncを固定します VSync 1/4 - 4VBlanks。設定されたリフレッシュレートの1/4でVSyncを固定します |
| フレームの最大レイテンシ | レンダリングに送信される前に、キューに保存するフレームの数です フレームのレンダリングに時間がかかりすぎる場合、もしくはモニタのリフレッシュレートを超えるレンダリングがしたい場合は、パフォーマンスを向上させるためにこの値を増やす必要があります(VBlanksに空きを作る必要があります) このオプションの一部の設定では、DXGIを使用している場合にフレームレートが設定した割合に固定されます |
| HDR対応 | HDRコンテンツの出力に対応する場合に必要です。GPUの計算量が増え、VRAMを2倍消費します(HDRを使用していないときにこのオプションを有効にすると正しく描画されません。使用しないでください) |
| G-Sync用サポート | このオプションは実験的なものです NVIDIAコントロールパネルの設定で、フルスクリーン時にG-Syncを有効にすることをお勧めします |
| FPSを表示 | 1秒あたりのフレーム数を表示します |
| マルチディスプレイモード | マルチディスプレイシステムでは、ウィンドウがフォーカスを失ったときに自動的にアンスケーリングする挙動を無効化することができます。これによってスケーリング中に別のディスプレイを使用できます |
Lossless Scalingのマニュアル
図示したボタンを選択することで表示される「Lossless Scalingのマニュアル」です。
下記は記事作成時点のものですが、今後の更新で内容が変更される可能性があります。
起動してるゲームをウィンドウモード、もしくはボーダーレスフルスクリーンにします、排他的フルスクリーンはサポートしていません。まずゲーム側で疑似フルスクリーンに拡大する際のゲーム本体の解像度を設定します。
拡大率をアプリによる自動計算にしたい場合は、スケーリングモードを「自動モード」に設定してください。
スケーリングモードを「カスタム」に切り替えると拡大率を任意の数値に設定できるようになります。もしも自動モードでうまくいかないときはこちらを試してみてください。また、ゲームがボーダーレスフルスクリーンのみだったり、ウィンドウモードで解像度を選択するオプションがない場合には「拡大前にサイズ変更」を有効にしてください。
このオプションは設定した拡大率でスケーリングをする際に、ゲームがちょうどフルスクリーンになるようにゲームのウィンドウのサイズを変更します。ただし、すべてのゲームがこのリサイズのオプションに対応しているわけではありません。
次に、スケーリング方法を選択します。ドット絵、ピクセルアートのゲームでは「整数モード」もしくは「直近モード」を使用することをお勧めします。近代的な3Dのゲームでは、AMDFSRか、NvidiaImageScaringのオプションを推奨します。
(AMDFSRとNvidia Image Scaringは少し負荷があるので、競技的なゲームで遅延を減らしたい時は整数、直近モードを使用したり、AMDFSRの追加オプションの「最適化バージョン」を使用したり、レンダリング設定の「低遅延モード」「ティアリングの許可」などのオプションをお試しください)
ゲームのウィンドウを選択しアクティブにして、設定したホットキーを入力するとスケールが開始され、もう一度同じキーを入力するとスケールが解除されます。また、「スケールを開始」ボタンを押すと、5秒後に「その時に選択されてアクティブ状態」になっているウィンドウが拡大されます。
Alt + Tabを入力してアクティブのウィンドウを変えたり、ほかのアプリでウィンドウのフォーカスが失われたりしたときは、今スケール対象になっているアプリが再びアクティブ状態になるまで一時的にスケール状態が解除されます。
そのゲームにおける最終的な設定を決めたら、個別にゲームプロファイルを作成して保存することができます。
参照されたアプリがゲームプロファイルのリストにあれば、プログラムはスケーリング時にプリセットの設定を自動的に適用します。
また、「自動スケール」オプションを使用すると、最初の起動時を含め、ウィンドウがアクティブになったときに自動的にスケーリングが行われます。
Lossless Scalingの設定
Lossless Scalingのマニュアルの下には「設定」ボタンが用意されています。
この設定では「ホットキー」の変更と「管理者権限でのアプリ起動」や「最初化」に加え、テーマを「システム / ライト / ダーク」の3種類から選択することができます。
確認事項
・GPUスケジューラーの優先度を変更することで、システムによってはパフォーマンスの問題を解決できる場合があります
・親プロセスに昇格権限がある場合、起動したウィンドウの実行ファイルの場所を確認してください
・すべてのケースで設定したホットキーが確実に機能することが必要です
Lossless Scalingの関連リンク
Lossless Scalingのマニュアルに記載されている、質問やトラブル解決に役立つサポートリンクです。
Lossless ScalingのSteamコミュニティ
Lossless ScalingのDiscord
Lossless Scalingの最新ニュース
Lossless Scalingのバージョン3.1.0.2から、フレーム生成に「適応(Adaptive)」が追加されました。
このモードは目標とするフレームレートを指定すると、ベースフレームレートを自動で調整してくれます。
Adaptive Frame Generation
適応(Adaptive)紹介動画
ベータテストに参加する方法
ちなみに「Lossless Scalingのベータテストに参加する方法」は、別記事で詳しく解説しています。
-

-
【Lossless Scaling】ベータテストの参加方法【LSFG】
フレーム生成によりフレームレートを向上できるため、モンハンワイルズで注目されているLossless Scaling。
今回の記事ではこの「Lossless Scaling」のβテストに参加する方法と、LSFG 3.0の変更点について解説します。続きを見る


🛒人気の商品が日替わりで登場。毎日お得なタイムセール
📖500万冊の電子書籍が読み放題。Kindle Unlimited
🎵高音質な空間オーディオを体験しよう。Amazon Music Unlimited
🎧移動中が学習時間。Audible 30日間無料体験キャンペーン
📕毎日無料で読めるマンガアプリ「Amazon Fliptoon」