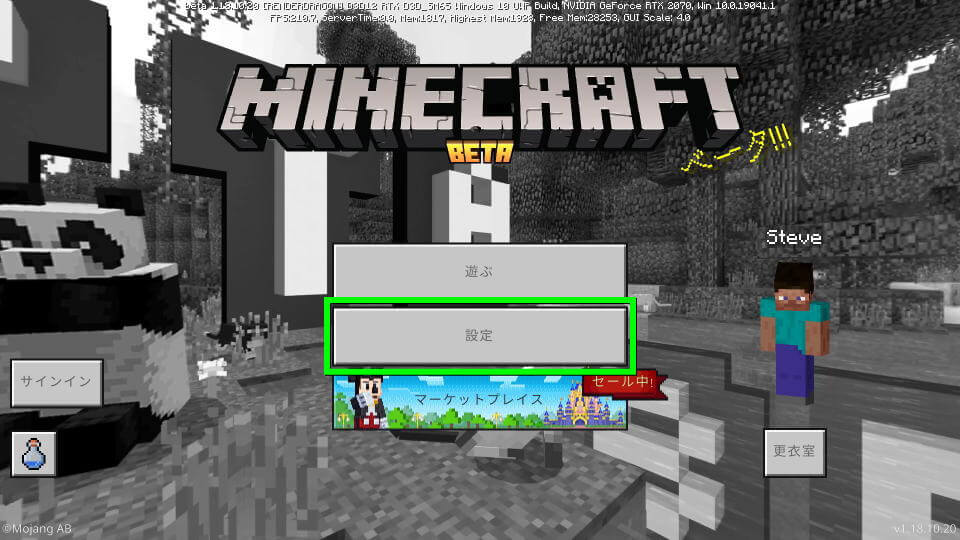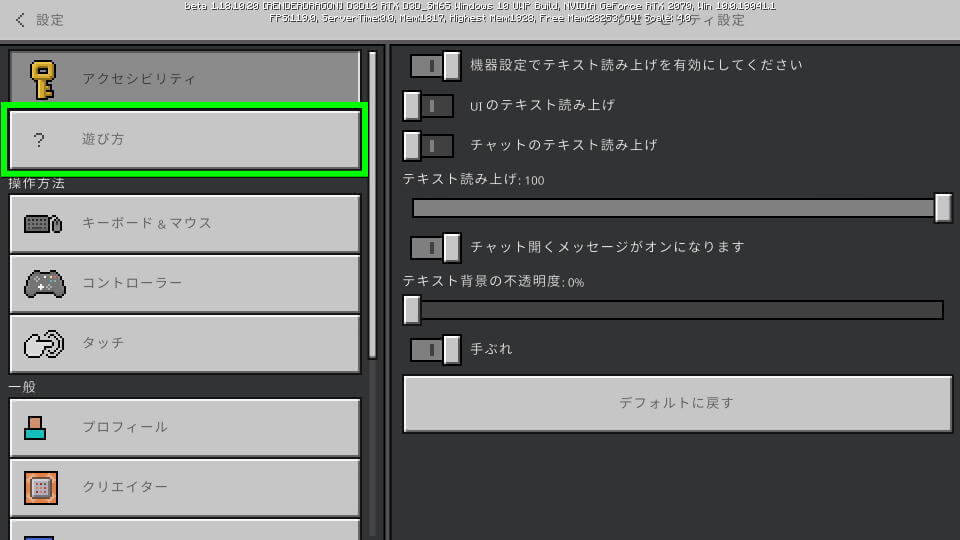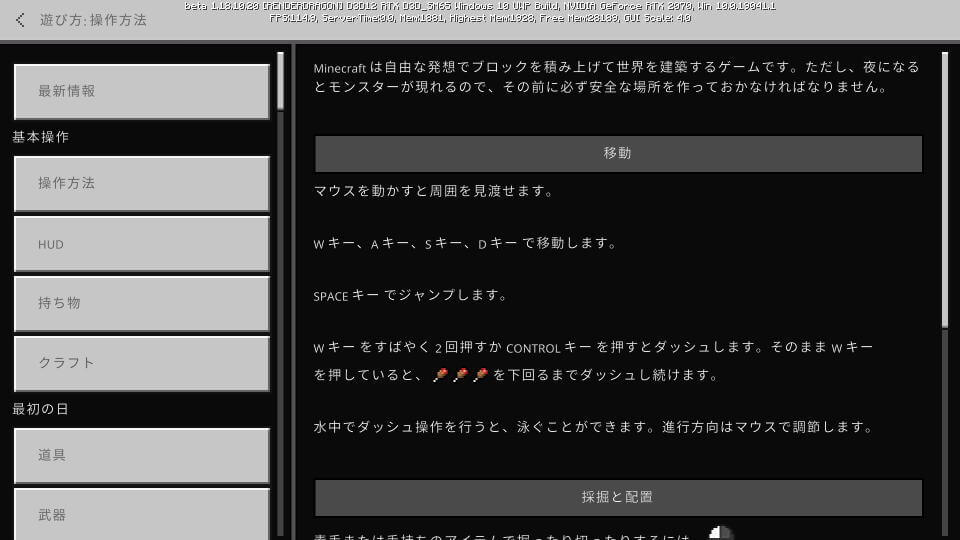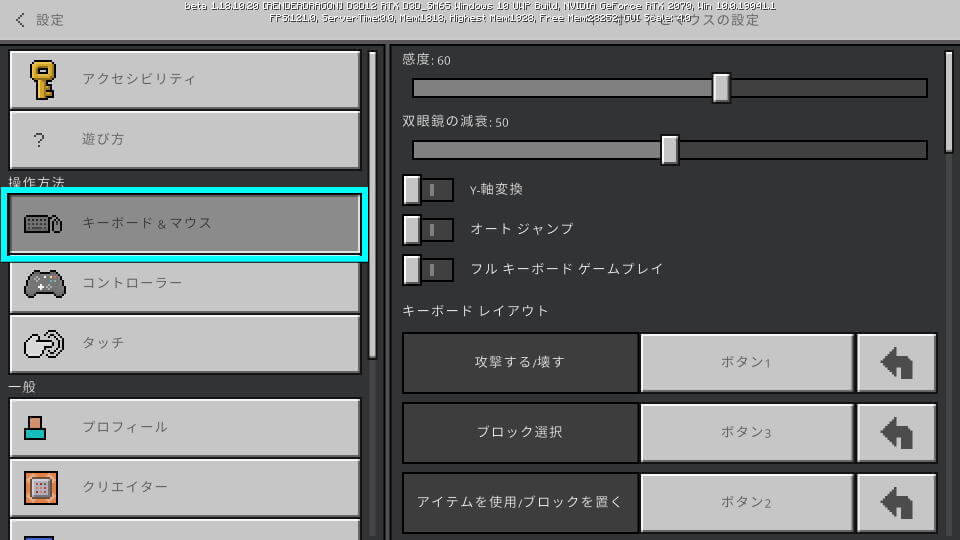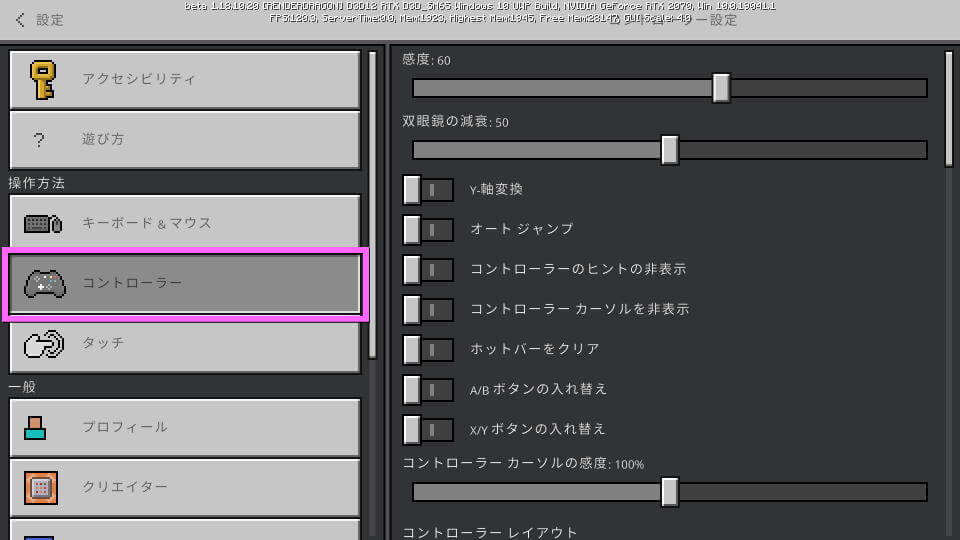建築したり、採掘したり、モブと戦ったり、探検してみたり、プレイヤーが自由に遊べるゲームのMinecraft。
今回の記事ではこの「Minecraft」のキーボードやコントローラーの設定と、ボタン切り替えを解説します。
操作設定の位置と遊び方
Minecraftの操作設定を確認するには、ゲーム起動後のメインメニューで「設定」へ移動します。
設定に移動すると上から「アクセシビリティ」「遊び方」「キーボード&マウス」「コントローラー」などがあります。
後者の「キーボード&マウス」や「コントローラー」が操作に関わる項目ですが、図示した「遊び方」も確認しましょう。
遊び方に進むと、最新情報から基本操作、そして最初の日の動き方など、参考になる情報を知ることができます。
キーボード&マウス設定
Minecraftの「キーボード&マウス設定」です。
| キーボード&マウス | キーボード レイアウト |
|---|---|
| 攻撃する / 壊す | 左クリック |
| ブロック選択 | ホイールクリック |
| アイテムを使用 / ブロックを置く | 右クリック |
| アイテムを落とす | Q |
| ホットバースロット1 | 1 |
| ホットバースロット2 | 2 |
| ホットバースロット3 | 3 |
| ホットバースロット4 | 4 |
| ホットバースロット5 | 5 |
| ホットバースロット6 | 6 |
| ホットバースロット7 | 7 |
| ホットバースロット8 | 8 |
| ホットバースロット9 | 9 |
| 持ち物 | E |
| 視点の切り替え | F5 |
| ジャンプ / 上昇(飛行時) | Space |
| しのび足 / 下降(飛行時) | Shift |
| ダッシュ | Ctrl |
| 左に平行移動 | A |
| 右に平行移動 | D |
| 後退 | S |
| 前進 | W |
| モブのエフェクト | Z |
| チャットを開く | T / Enter |
| コマンドを開く | / |
| 顔文字 | B |
| メニュー タブ左 | [ |
| メニュー タブ右 | ] |
コントローラー設定
Minecraftの「コントローラー設定」です。
| コントローラー | コントローラー レイアウト |
|---|---|
| ジャンプ / 上昇(飛行時) | A |
| アイテムを落とす | 方向パッド下 |
| 攻撃する / 壊す | RT |
| アイテムを使用 / ブロックを置く | LT |
| クラフト | X |
| 持ち物 | Y |
| 左にアイテムを回す | LB |
| 右にアイテムを回す | RB |
| 視点の切り替え | 方向パッド上 |
| しのび足 / 下降(飛行時) | B |
| ダッシュ | 左スティック押し |
| ゆっくり上昇 | なし |
| ゆっくり下降 | 右スティック押し |
| 顔文字 | 方向パッド左 |
| 通知 / モブエフェクトを開く | ビューボタン |
| チャットを開く | 方向パッド右 |
| 左に平行移動 | なし |
| 右に平行移動 | なし |
| 後退 | なし |
| 前進 | なし |
| ブロック選択 | なし |
動作確認済みのコントローラー
今回の記事作成において動作を確認したコントローラーは、過去に購入した「XB-360」です。
-

-
【XB-360】安価なXbox 360コントローラー【レビュー】
WindowとXbox 360の両方で使用可能な、純正品に比べてより安価なXbox 360互換コントローラーのXB-360。
今回の記事ではゲームパッド「XB-360」の使用感を、Minecraft Dungeonsのプレイで検証しレビューします。続きを見る
ただし現在全く同じものが見当たらないため類似品を探すか、Microsoft公式版の購入を検討してください。
リンク


🛒人気の商品が日替わりで登場。毎日お得なタイムセール
📖500万冊の電子書籍が読み放題。Kindle Unlimited
🎵高音質な空間オーディオを体験しよう。Amazon Music Unlimited
🎧移動中が学習時間。Audible 30日間無料体験キャンペーン
📕毎日無料で読めるマンガアプリ「Amazon Fliptoon」