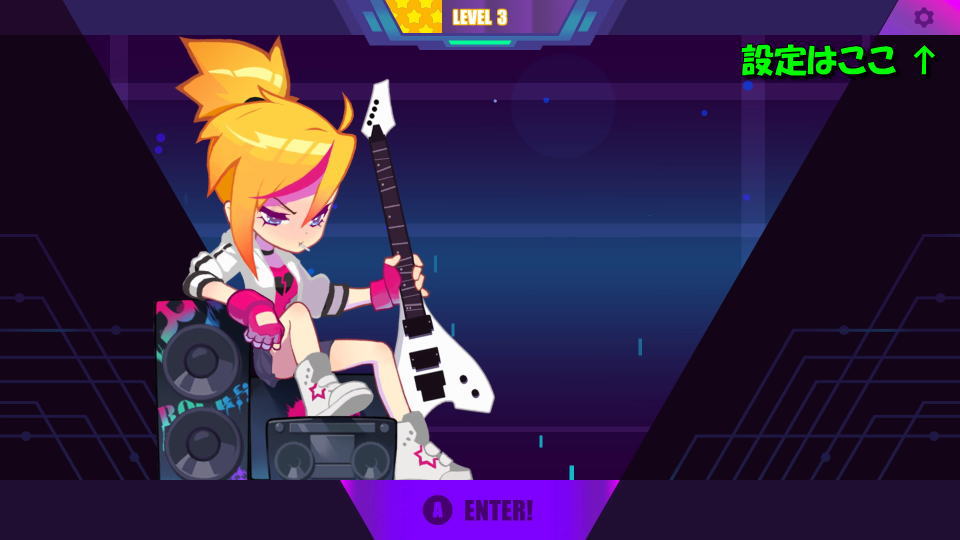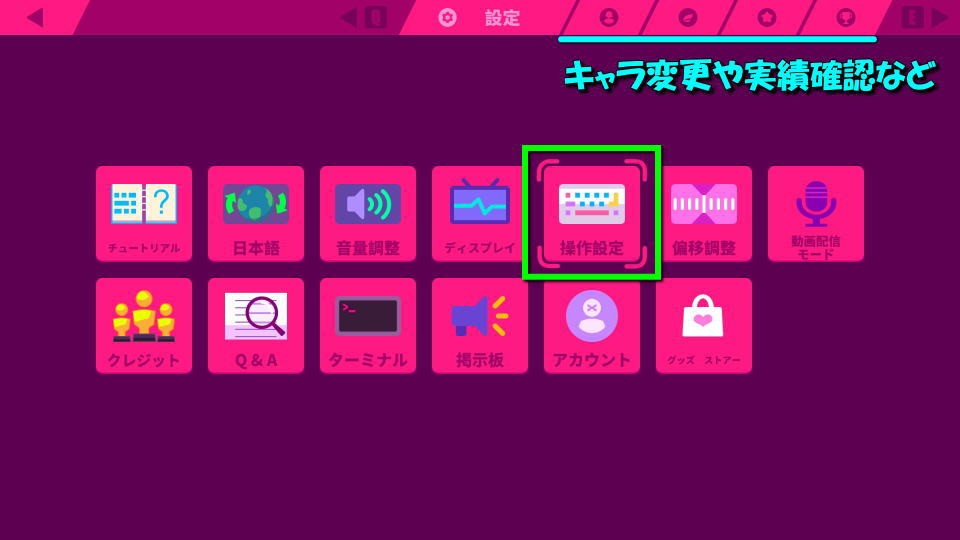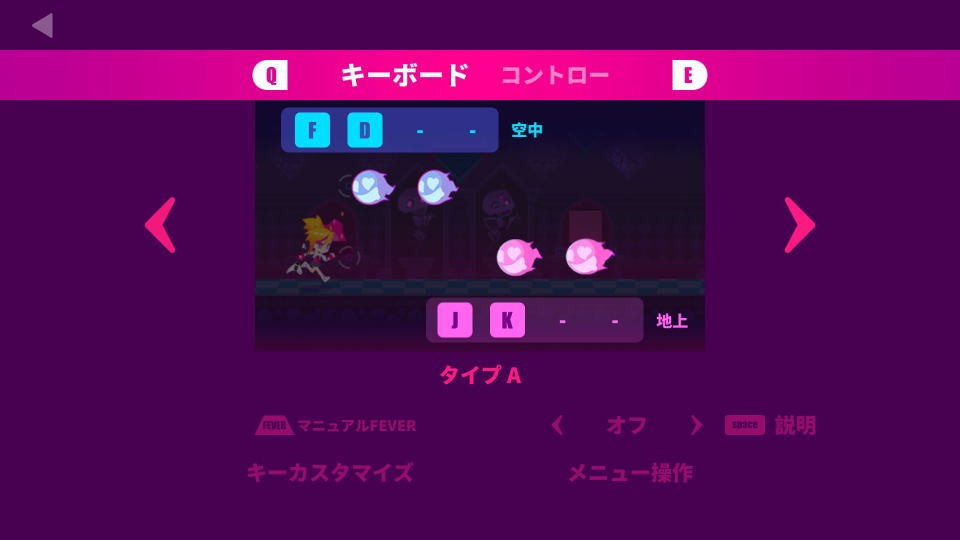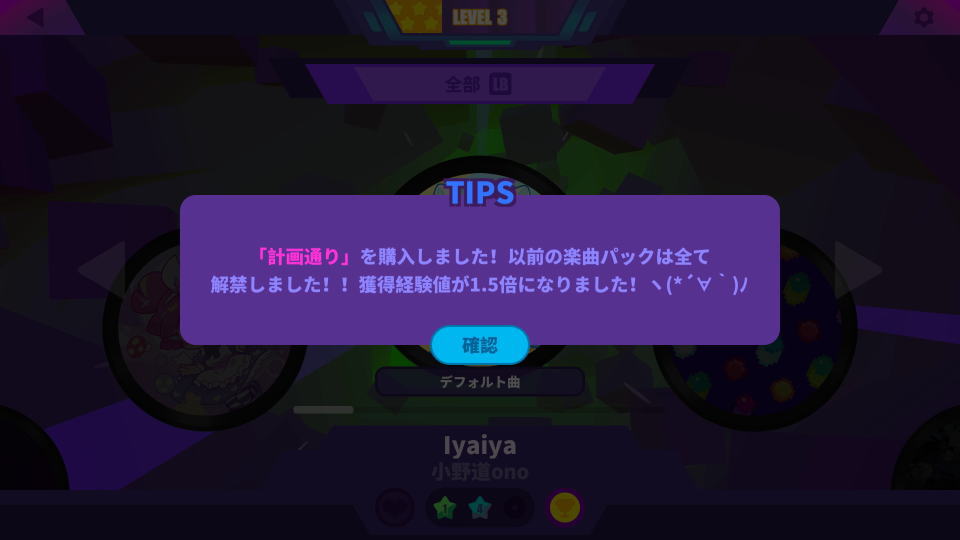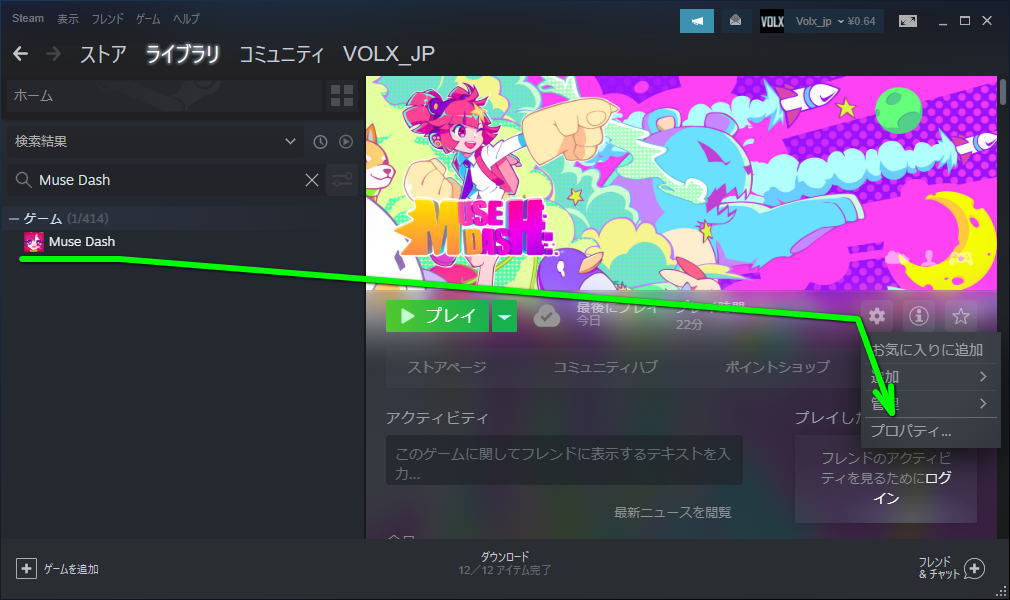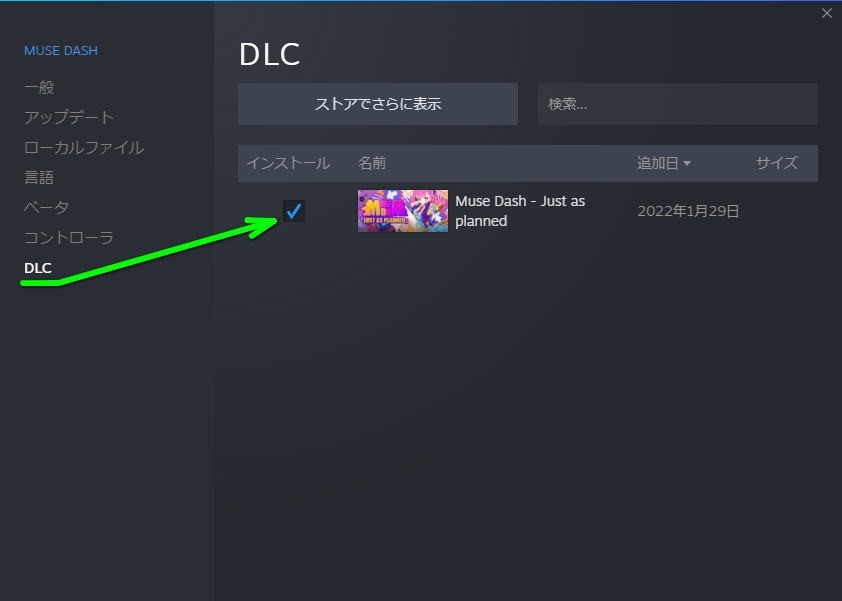バリエーション豊かなミュージックと、綿密に計算されたタップポイントで楽しく遊べるMuse Dash。
今回の記事ではこの「Muse Dash」のキーボードとコントローラーの設定や、DLCについて解説します。
チュートリアルについて
Muse Dashを初めて起動すると、自動で「チュートリアル」が始まります。
Muse Dashの操作はシンプルであり、ゲーム中に使用するボタンは「地上攻撃」と「空中攻撃」の2つです。
地上の敵は「赤」で、空中の敵は「青」と親切に色分けされています。
上下に長い敵が出現したら、地上攻撃と空中攻撃を「同時押し」します。
長い譜面が出てきたら、対応するボタンを押し続けましょう。
コンボ可能な敵はボタンを連打するか、方向パッドやスティックをレバガチャします。
操作の確認方法
Muse Dashの操作を確認するには、各画面から右上にある「歯車のアイコン」を選択します。
もしくはキーボードで「Tab」を、コントローラーならメニューボタンでも表示できます。
| コントロール | キーボード | Xbox | DUALSHOCK 4 |
|---|---|---|---|
| 決定 | Enter | A | × |
| キャンセル | Esc | B | ○ |
| メニュー | Tab | メニュー | OPTIONS |
| 楽曲選択 | カーソルキー左右 | 方向パッド左右 | 方向キー左右 |
| 左の項目へ移動 | Q | LB | L1 |
| 右の項目へ移動 | E | RB | R1 |
キーボード設定
Muse Dashの「キーボード設定」です。
設定可能な種類は「タイプA / タイプB / タイプC / タイプD / オン」の全5種類です。
コントローラー設定
Muse Dashの「コントローラー設定」です。
設定可能な種類は全4種類です。
DLC「計画通り」について
Muse Dashにはダウンロードコンテンツの「計画通り(Just as planned)」が用意されています。
購入すると自動で適用され、このようなメッセージが表示されるはずです。
しかしもしDLCが有効になってないようであれば、Steamを起動して「ライブラリ」を選択します。
ライブラリが開いたら「Muse Dash」を検索し「歯車」の設定から「プロパティ」へ進みます。
その後左のメニューから「DLC」を選び、Muse Dash - Just as plannedを有効化します。

🛒人気の商品が日替わりで登場。毎日お得なタイムセール
📖500万冊の電子書籍が読み放題。Kindle Unlimited
🎵高音質な空間オーディオを体験しよう。Amazon Music Unlimited
🎧移動中が学習時間。Audible 30日間無料体験キャンペーン
📕毎日無料で読めるマンガアプリ「Amazon Fliptoon」