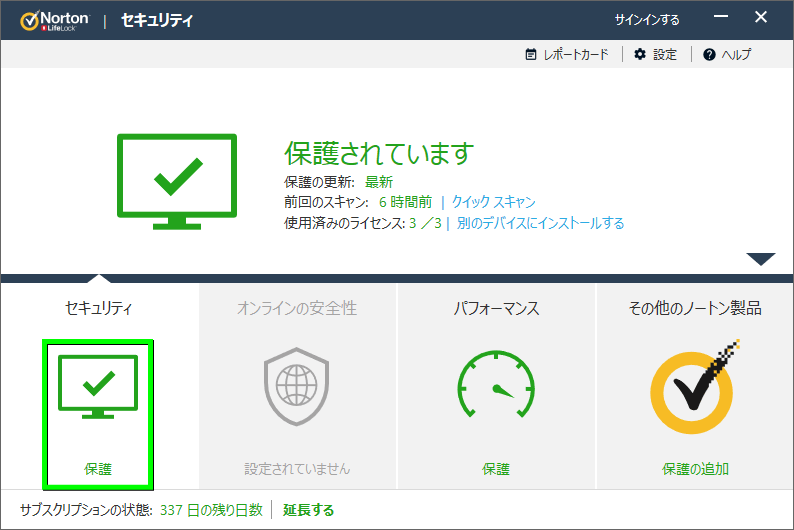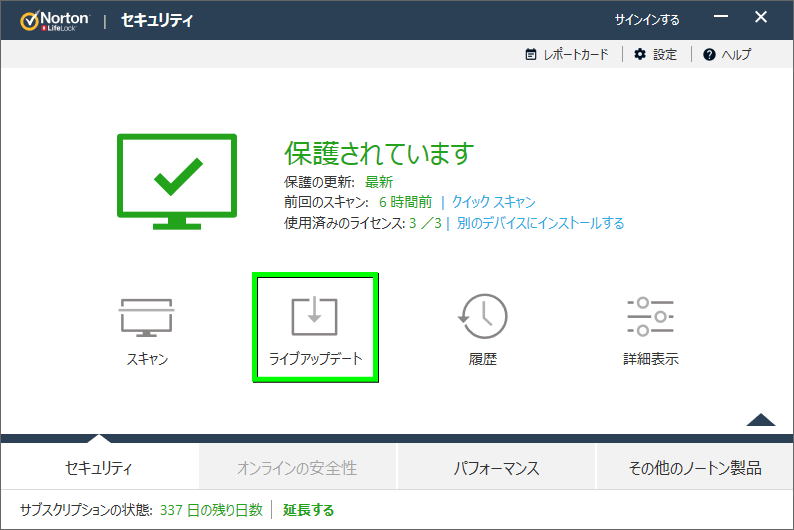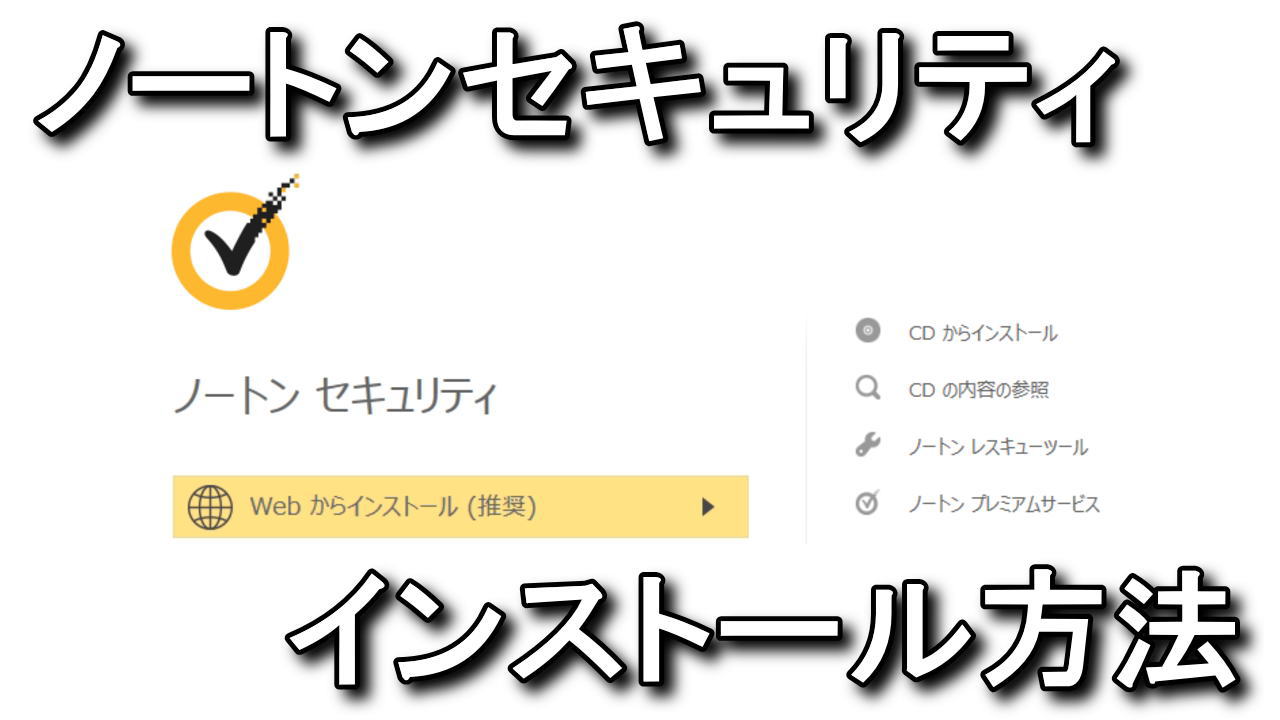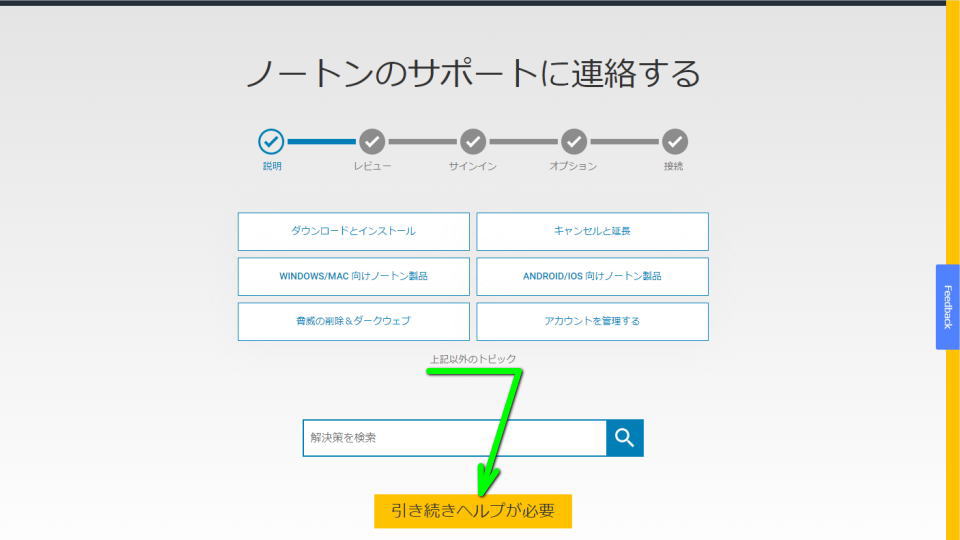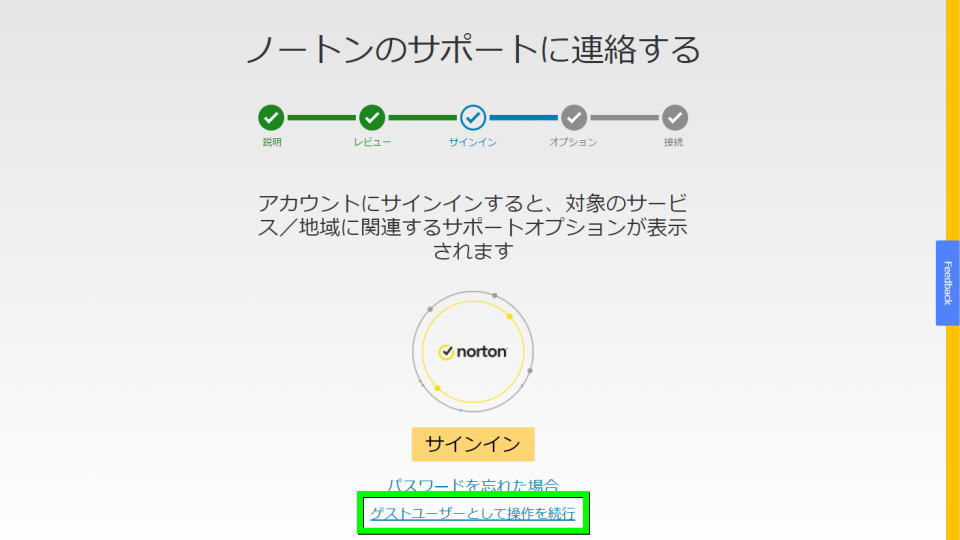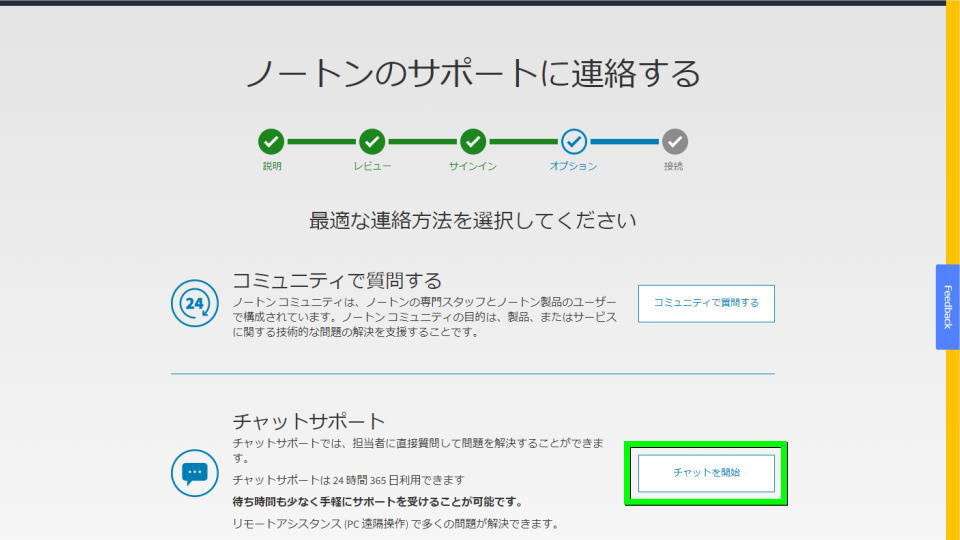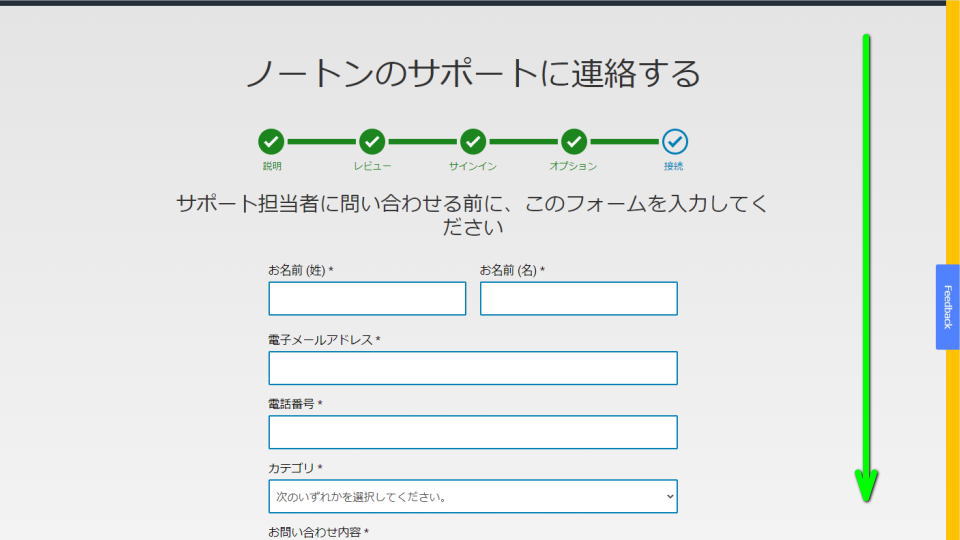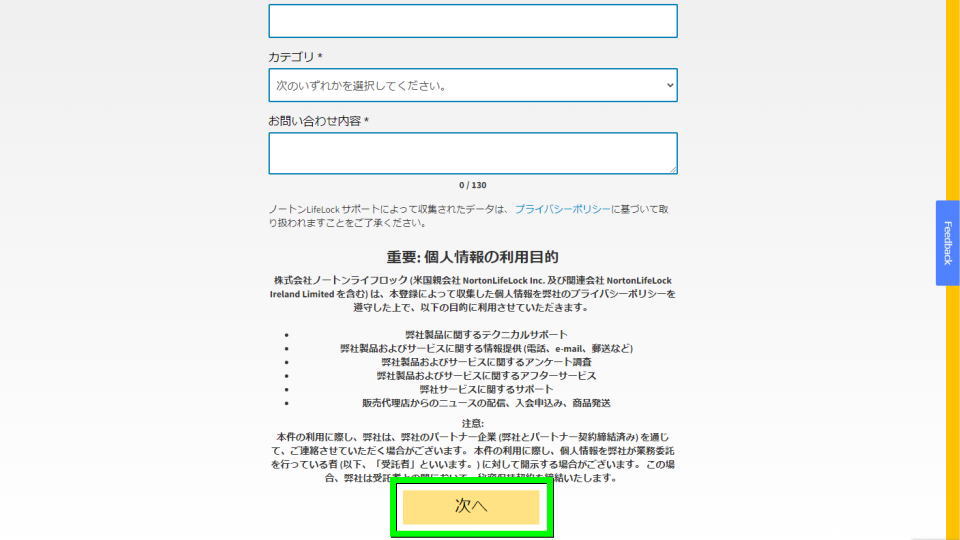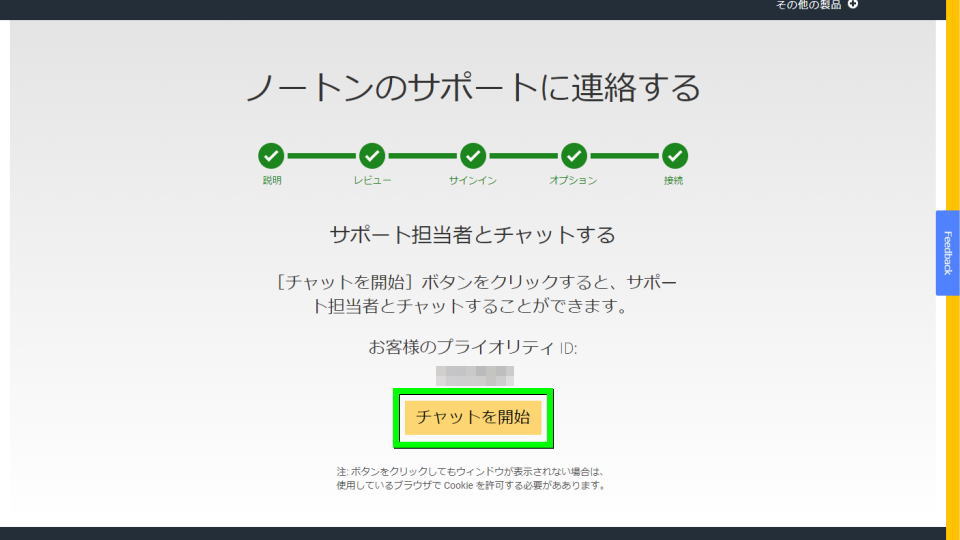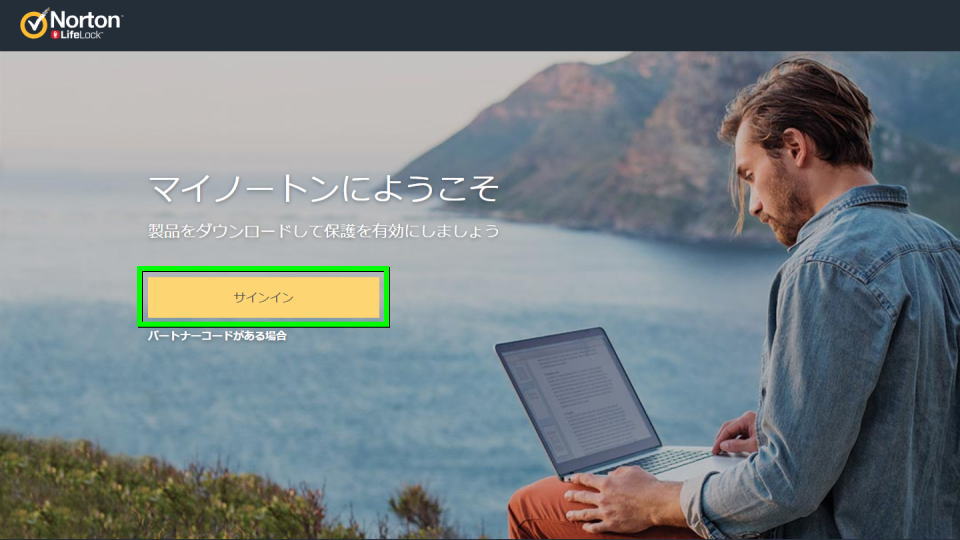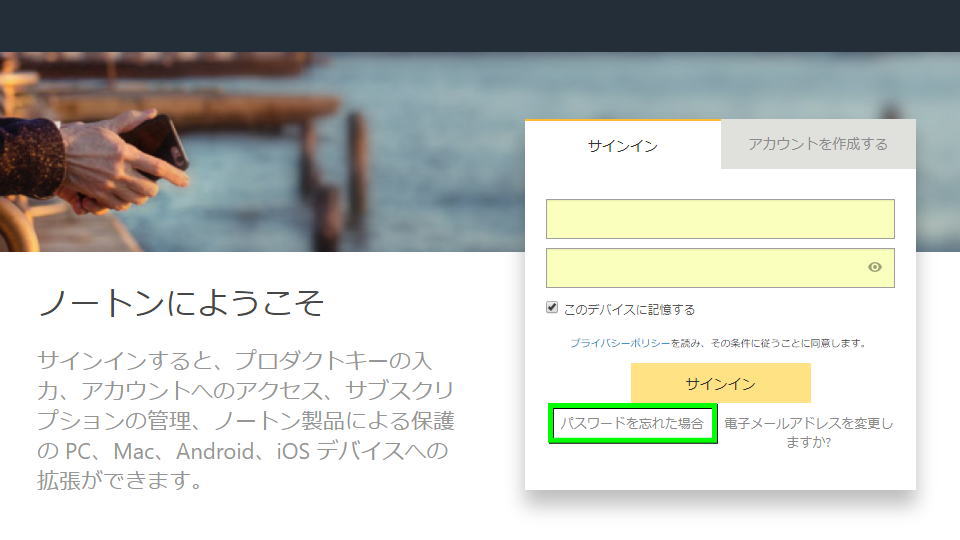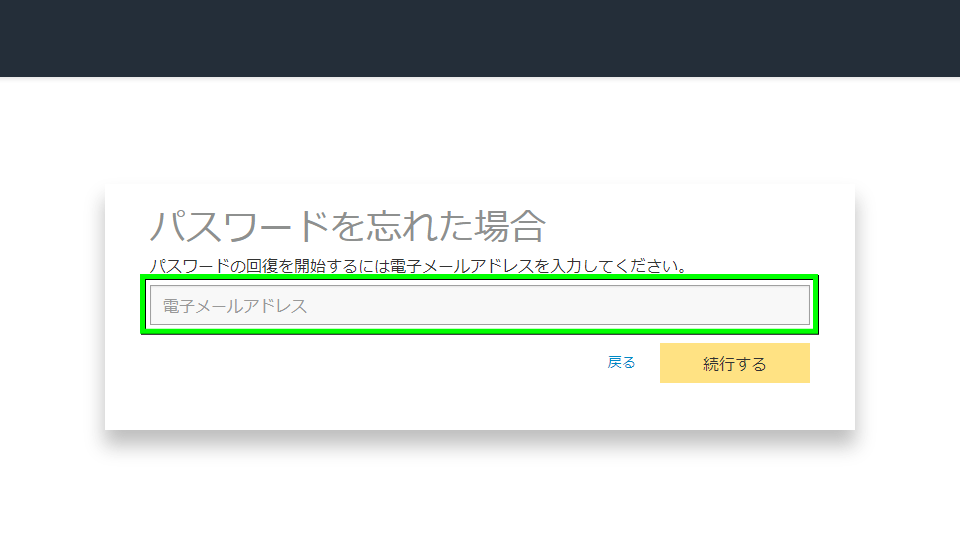その検出力からウイルスバスターと同等に評価されている、ノートンインターネットセキュリティ。
今回の記事ではこの「ノートン」の再インストールで必要な、メールアドレスを特定する方法を解説します。
ノートンのインストール方法
ノートンをインストールする際に最も簡単な方法は、パッケージ版を購入することです。
パッケージ内には「インストールディスク」と「プロダクトキー」の2点が含まれています。
パッケージ版のほかにはダウンロード版もありますが、私はディスクのある前者をオススメします。
ノートンのインストール手順
- インストールディスクをパソコンに挿入する
- ノートンアカウントを作成する
- プロダクトキーを入力する
- ノートンを起動し、セキュリティタブからライブアップデートを行う
ライブアップデートは、ノートン起動後の「セキュリティタブ」を選択し、
左から2番目のボタンです。
そのほかの詳しい流れは、こちらの記事を参考にして下さい。
-

-
ノートンのインストール方法
国内での販売数において、ウイルスバスターと双璧をなすノートン。
今回の記事では、ノートンをインストールできる2つの方法を解説します。続きを見る
ノートンの追加インストール方法
ノートンインターネットセキュリティは、一部のバージョンを除いて最大3台のデバイスを保護できます。
再インストールや追加インストールには、登録したメールアドレスを用意してから臨みましょう。
-


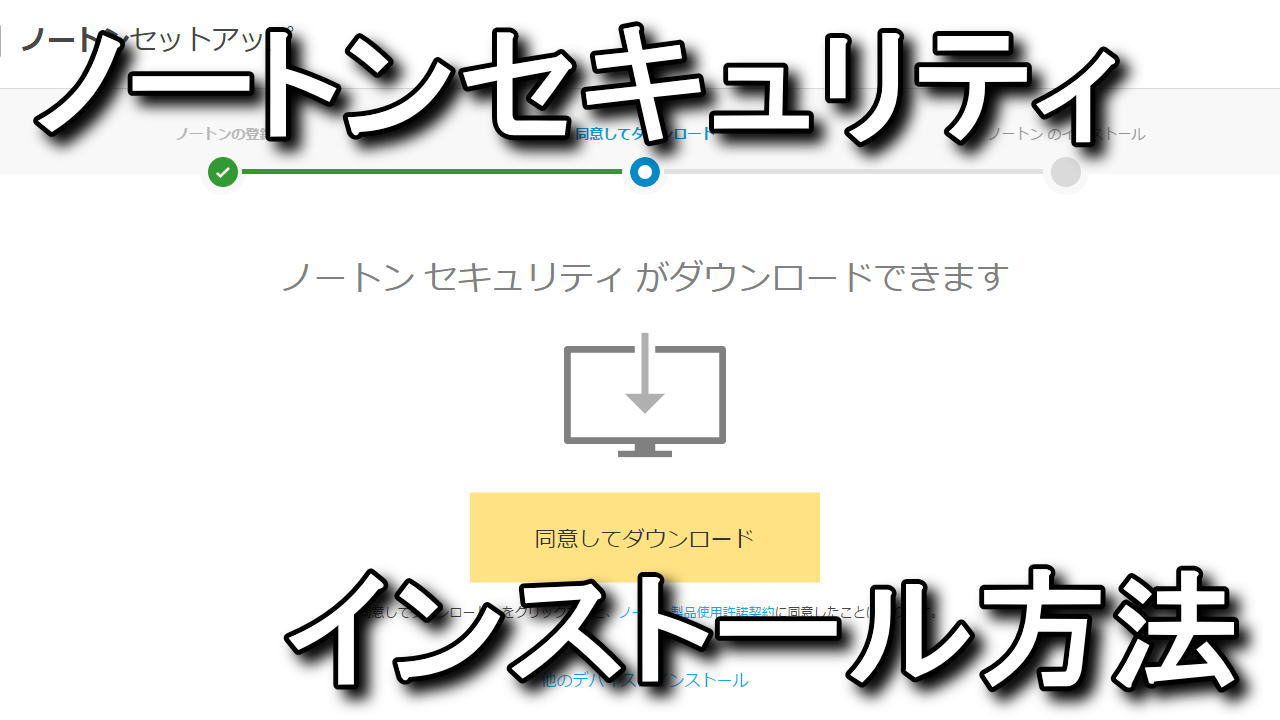
-
別のPCにノートンをインストールする方法
様々なOSの端末に最大3台までインストール可能な、ノートン セキュリティ デラックス。
今回の記事では既に導入済みのPCとは違う別のPCに、新規でインストールする方法を解説します。続きを見る
登録したメールアドレスがわからない
前述のとおり、再インストールや追加インストールにはノートアカウントのメールアドレスが必要です。
しかしこのメールアドレスがわからない場合には、ノートンの有効化やダウンロードが行えません。
ただし手元に「プロダクトキー」さえあれば確認できるため、ぜひチャットで問い合わせましょう。
下記ボタンからチャットに接続し「登録したメールアドレスを教えてほしい」と相談し、
該当のメールアドレスを入手したら、パスワードを再発行すればノートンのインストールが可能です。
――自身の場合はサポートを開始して数十秒で、登録したメールアドレスを教えてもらえました。
それではまずパスワードを確認するために、下のボタンから「ノートン サポート」にアクセスします。
つぎにノートン サポートが開いたら「上記以外のトピック」から「引き続きヘルプが必要」を選択します。
可能であれば「サインイン」を、サインインに必要な情報が手元にない場合は「ゲストユーザーとして操作を続行」を選択します。
そしてチャットサポート欄にある「チャットを開始」を選択します。
『サポート担当者に問い合わせる前に、このフォームを入力してください』と表示されたら、内容を確認しつつ画面を下にスクロールします。
フォームに内容を入力したら、画面最下部の「次へ」を選択します。
最後に「チャットを開始」を選択すれば、あとはサポート担当者の応答を待つだけです。
パスワードの再設定方法
ノートンアカウントにログインするため、下のボタンから「マイノートン」へ移動します。
マイノートンが開いたら「サインイン」を選択します。
パスワードを変更するため「パスワードを忘れた場合」を選択します。
先ほど確認したメールアドレスを入力し「続行する」を選択します。


🛒人気の商品が日替わりで登場。毎日お得なタイムセール
📖500万冊の電子書籍が読み放題。Kindle Unlimited
🎵高音質な空間オーディオを体験しよう。Amazon Music Unlimited
🎧移動中が学習時間。Audible 30日間無料体験キャンペーン
📕毎日無料で読めるマンガアプリ「Amazon Fliptoon」