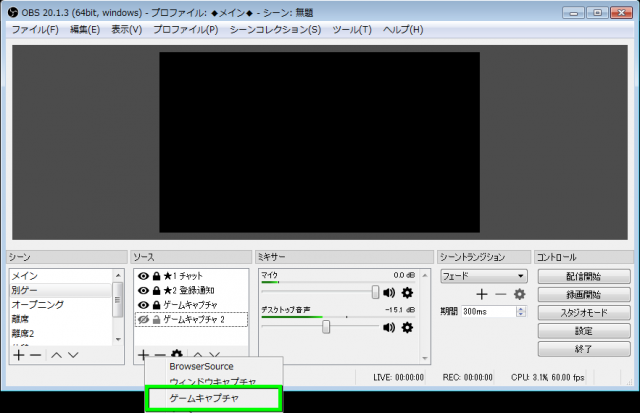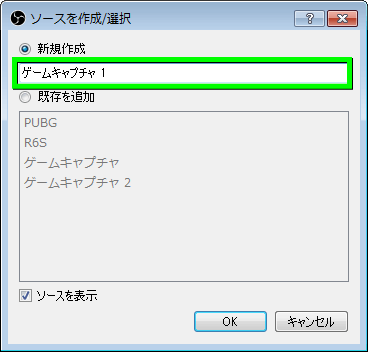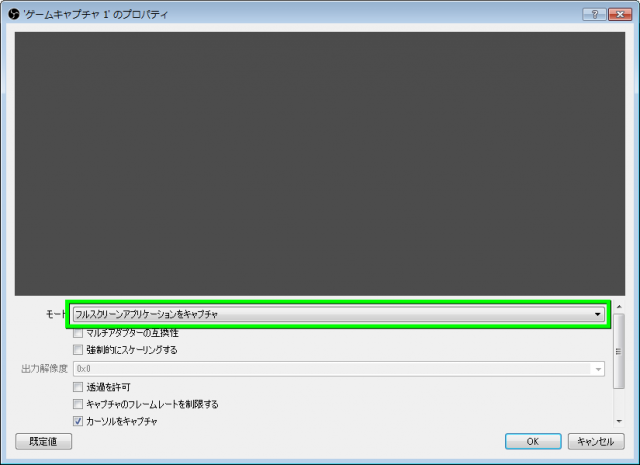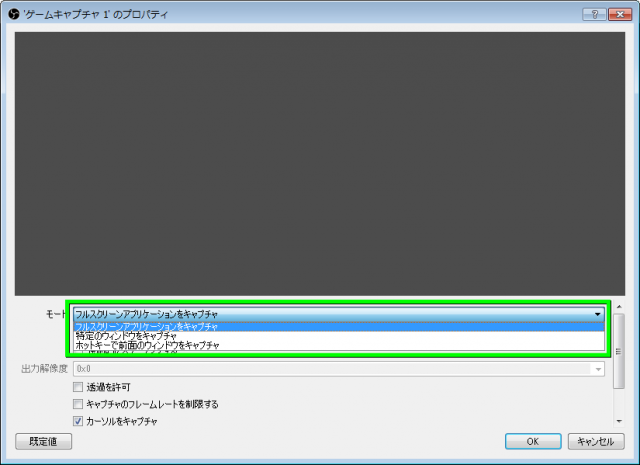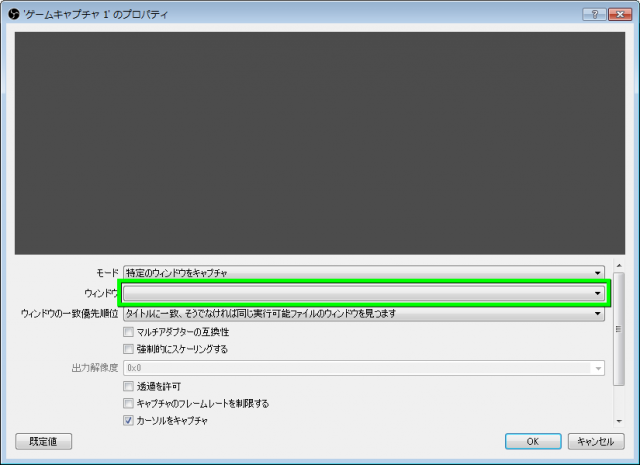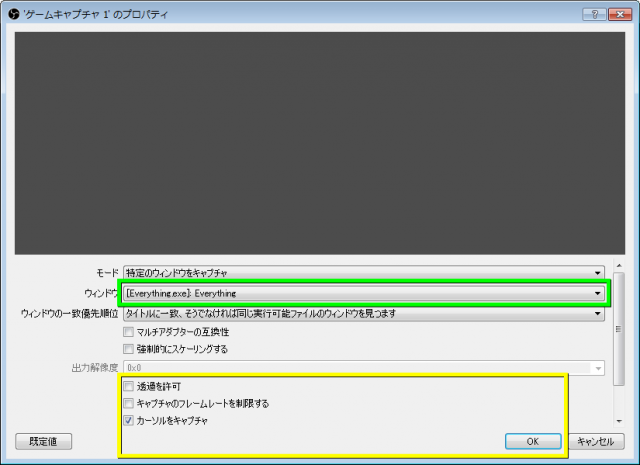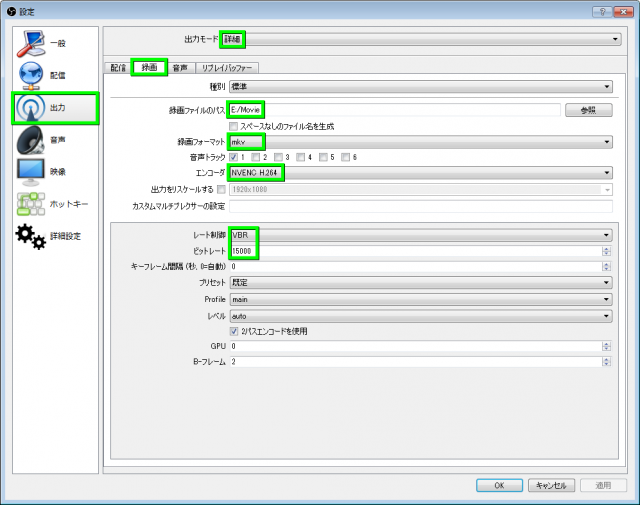ゲーム実況用の配信ソフトとして、利用者の多いOBS(Open Broadcaster Software)。
今回の記事ではこのソフトを利用して、任意のウィンドウをローカルへ録画する方法を解説します。
ウィンドウを指定する方法
まず「OBS Studio」を起動して、画像の位置の「プラスマーク」を選択します。
次に開かれたメニューから「ゲームキャプチャ」を選択します。
任意のウィンドウを対象にしたい場合には「ウィンドウキャプチャ」でも良いでしょう。
追加するソースの名前を「任意」で入力し「OK」を選択します。
ソースが作成できたら、一番上のモードから「ウィンドウの指定方法」を選択します。
ウィンドウの指定方法は全部で3種類ありますが、私は「特定のウィンドウをキャプチャ」が好みです。
「特定のウィンドウをキャプチャ」を選択すると、さらにウィンドウを指定する項目が現れます。
ここで「任意のウィンドウ」を指定したら、下部のオプションを確認して「OK」を選択します。
録画設定の方法
OBS Studioの起動画面左上にある「ファイル」から「設定」を選択します。
左から「出力メニュー」「録画タブ」へ進み、出力モードを「詳細」にします。
その後「録画ファイルのパス」や「録画フォーマット」に「エンコーダ」を選択します。
中央下部の「レート制御」と「ビットレート」の部分は、画質に関わる部分です。
ビットレートを上げるほど画質は良くなりますが、録画ファイルも比例して増加します。
設定が終わったら起動画面に戻り、画面右下の「録画開始」を選択すると録画が始まります。
画質設定について
録画フォーマット
録画フォーマットには「flv / mp4 / mov / mkv / ts / m3u8」の6種類があります。
その中でも基本的には、汎用性の高いmp4をお勧めします。
ただしエラーが起こる場合は、他の録画フォーマットを試しましょう。
エンコーダ
録画フォーマットには「NVENC H264 / QuickSync H264 / x264」の3種類があります。
最も画質を高くできるのは「x264」ですが、PCへの負荷が最も大きくなります。
一方「NVENC H264」や「QuickSync H264」は負荷が少ないですが、画質が悪い傾向です。
レート制御
レート制御には「CBR / VBR / CQP / 無損失」の4種類があります。
良く知られるのは「CBR」と「VBR」で、固定ビットレートと可変ビットレートの関係。
前者は再生負荷と圧縮率が低く、後者は圧縮率が高いためファイル容量を抑えられます。