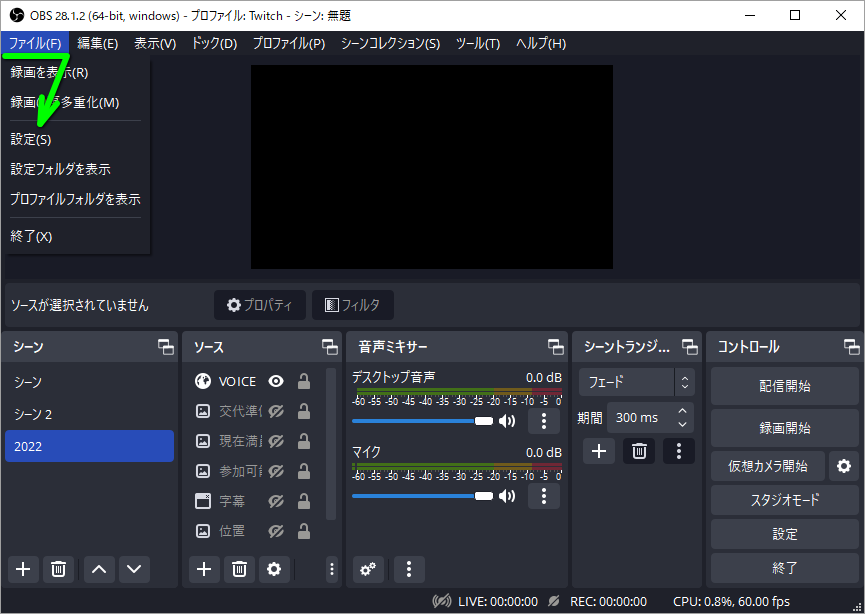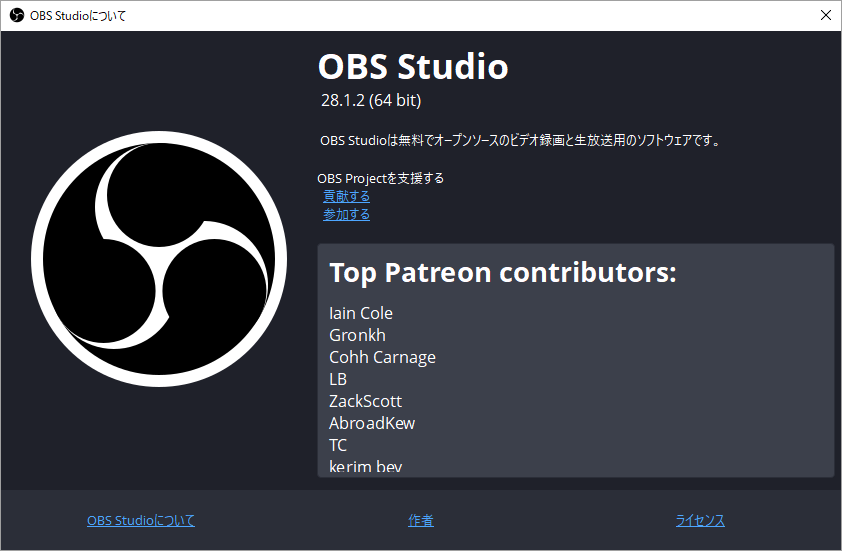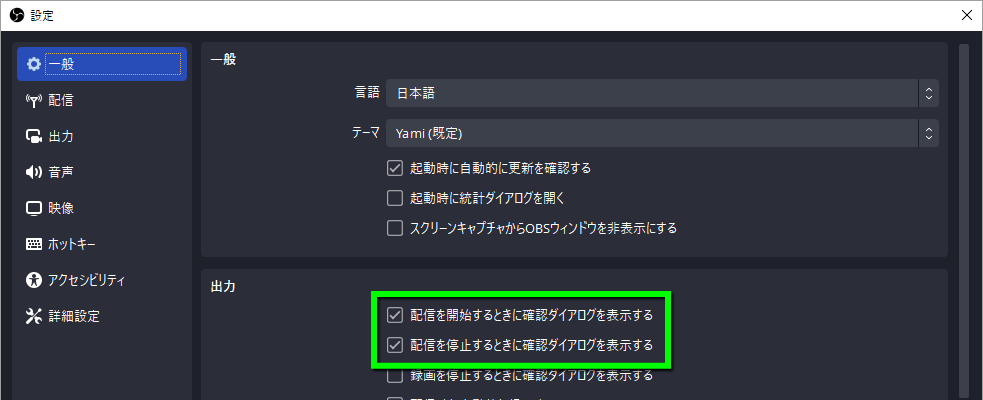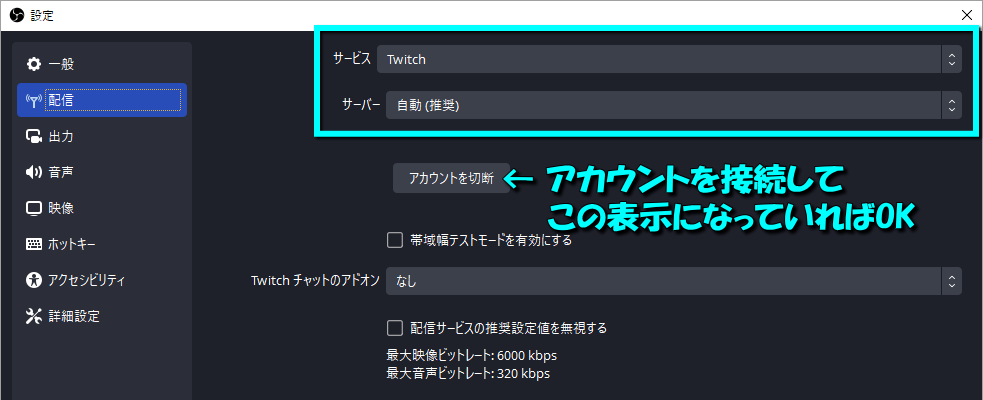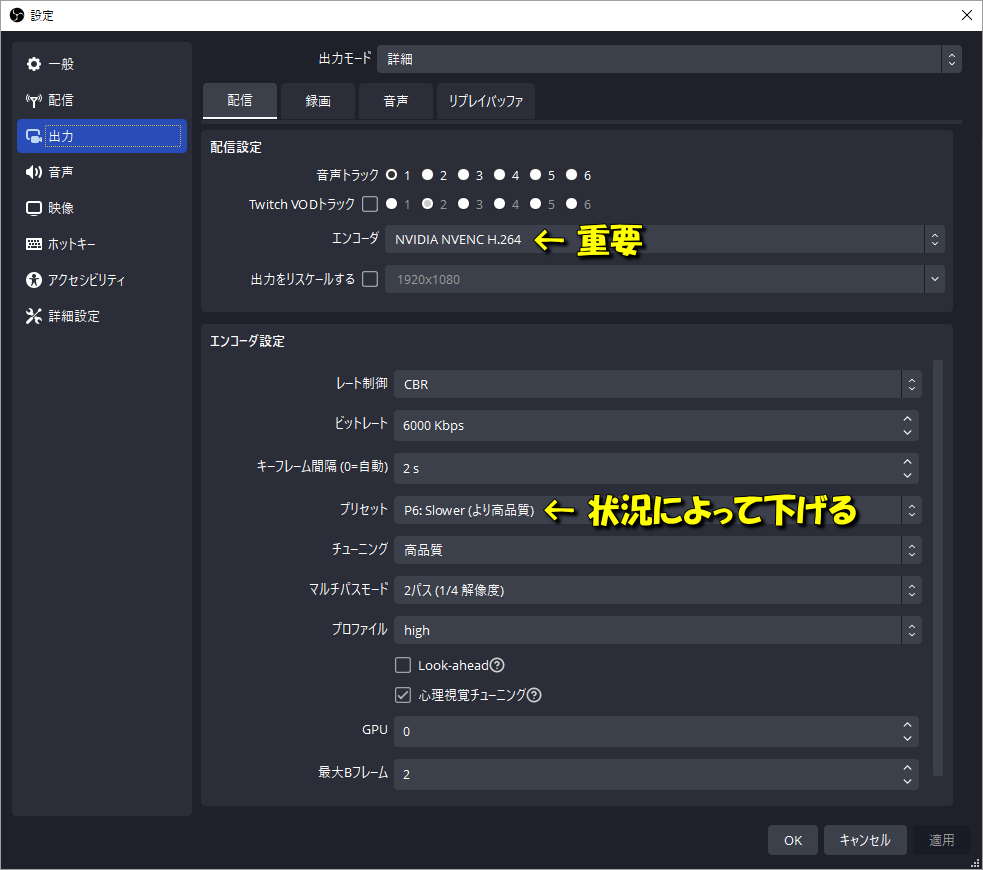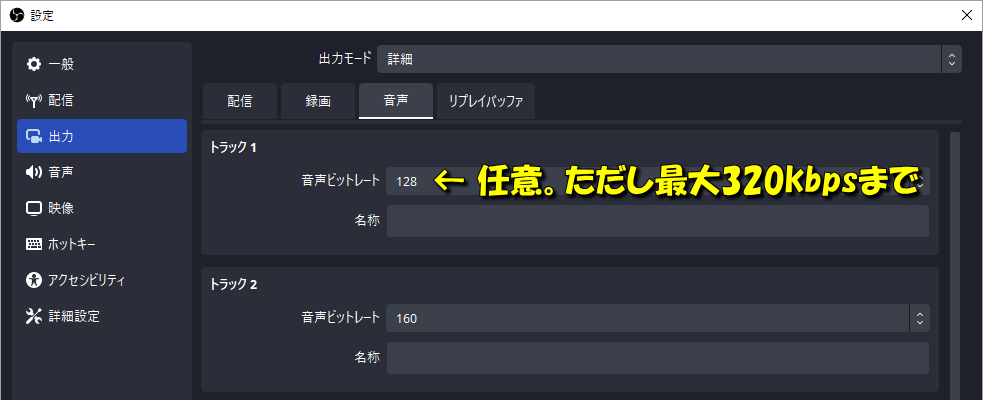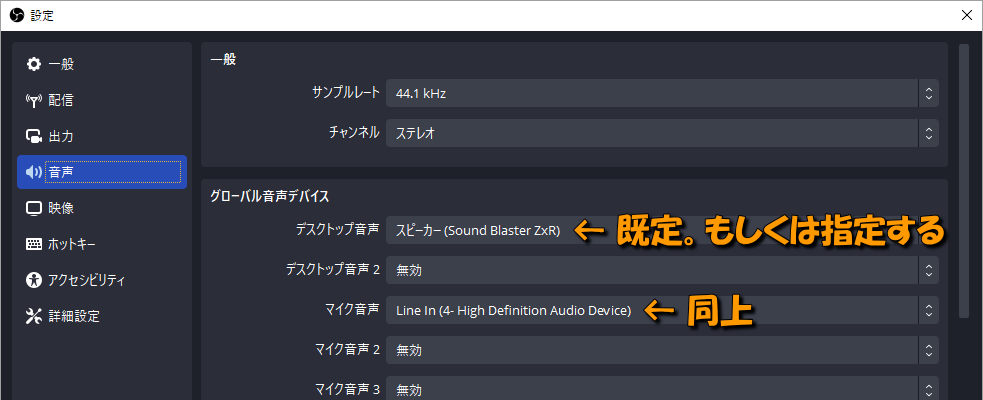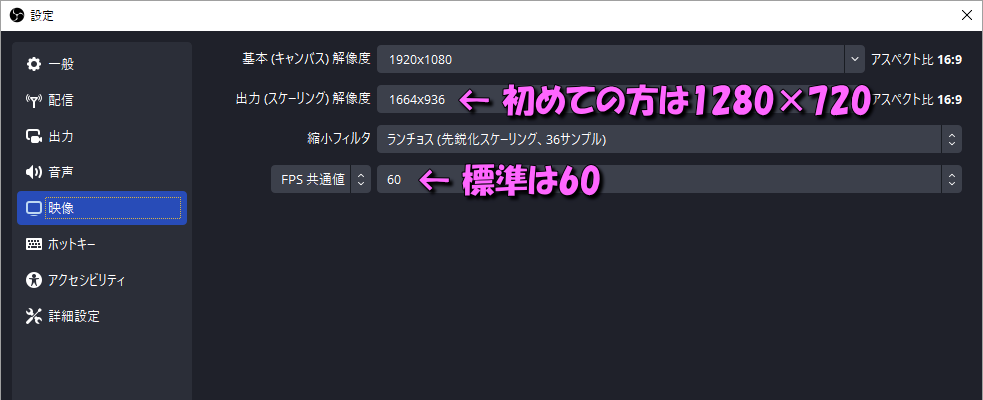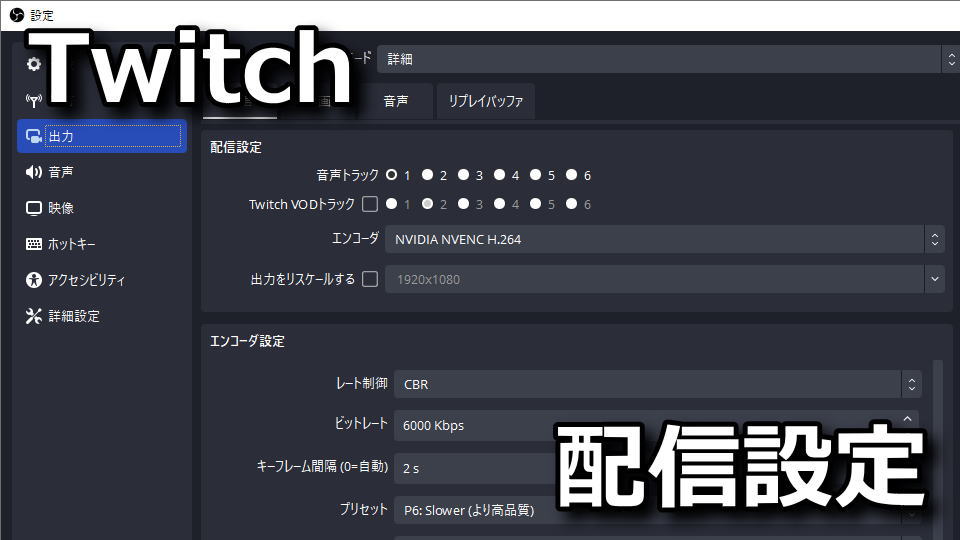
初めて配信を始める方はもちろん、すでに配信を続けている方のどちらの頭も悩まされるOBSの配信設定。
今回の記事ではこの「OBS」を利用して、配信を「Twitch」で行う際の推奨設定サンプルを解説します。
設定
おそらくトップシェアであろう「OBS Studio」の配信設定は、ファイルの「設定」から行います。
補足としてこの記事で検証したOBSのバージョンは「OBS Studio 28.1.2(64bit)」です。
一般
一般メニューでは、OBSのデザインや出力時の「確認ダイアログ」を設定します。
私のオススメは配信時には確認ダイアログを「有効化」し、ローカル録画は「無効化」します。
配信
配信メニューでは、配信に利用するサービス名(YouTubeまたはTwitch)やサーバーを選択します。
ここでは配信サービスに「Twitch」を選択し、その直下のボタンからTwitchアカウントを接続します。
画像のように『アカウントを切断』と表示されていれば接続済みですから、以後操作しないでください。
| 配信メニュー | 設定内容 |
|---|---|
| サービス | Twitch |
| サーバー | 自動(推奨) |
| 備考 | Twitchアカウントの入力が必要 |
出力
OBSの設定の中で「最重要」と言っても良いのが、この配信メニューです。
配信タブ
配信メニューの配信タブでは、エンコーダやレート制御に加えビットレートなどを設定します。
基本的には図のとおりに設定を行い、動作が重たいようならより低負荷の設定に下げていきましょう。
| 出力メニュー(配信) | 設定内容 |
|---|---|
| 音声トラック | 1 |
| Twitch VODトラック | オフ |
| エンコーダ | NVIDIA NVENC H.264 |
| 出力をリスケールする | オフ |
| レート制御 | CBR |
| ビットレート | 最大6000kps |
| キーフレーム間隔(0=自動) | 2s |
| プリセット | P6:Slower(より高品質) |
| チューニング | 高品質 |
| マルチパスモード | 2パス(1/4解像度) |
| プロファイル | high |
| Look-ahead | オフ |
| 心理視覚チューニング | オン |
| GPU | 0 |
| 最大Bフレーム | 2 |
音声タブ
出力メニューの音声タブでは、メイン音声となる「トラック1」の音質を決めます。
音声ビットレートが高いほど高音質になりますが、Twitchの場合は「最大320kbps」が限度です。
音声
音声メニューでは配信に取り込む「デスクトップ音声」と「マイク音声」を設定します。
基本的には「既定」で良いですが、私はスピーカーの音を配信したくないため「ヘッドホン」にしています。
| 音声メニューメニュー | 設定内容 |
|---|---|
| デスクトップ音声 | 既定もしくは出力させたいデバイス |
| マイク音声 | 既定もしくは入力させたいデバイス |
映像
映像メニューでは、実際に配信する際の解像度とフレームレートを選択します。
画質と負荷のバランスなら720p(1280×720)の60fpsですが、高性能なPCなら数値を上げても良いです。
私は1920×1080で重たい経験をしたため、各所で勧められている936p(1664×936)を使用しています。
| 映像メニュー | 設定内容 |
|---|---|
| 基本(キャンバス)解像度 | 1920×1080 |
| 出力(スケーリング)解像度 | 1280×720、1664×936 |
| 縮小フィルタ | ランチョス(先鋭化スケーリング、36サンプル) |
| FPS共通値 | 60 |

🛒人気の商品が日替わりで登場。毎日お得なタイムセール
📖500万冊の電子書籍が読み放題。Kindle Unlimited
🎵高音質な空間オーディオを体験しよう。Amazon Music Unlimited
🎧移動中が学習時間。Audible 30日間無料体験キャンペーン
📕毎日無料で読めるマンガアプリ「Amazon Fliptoon」