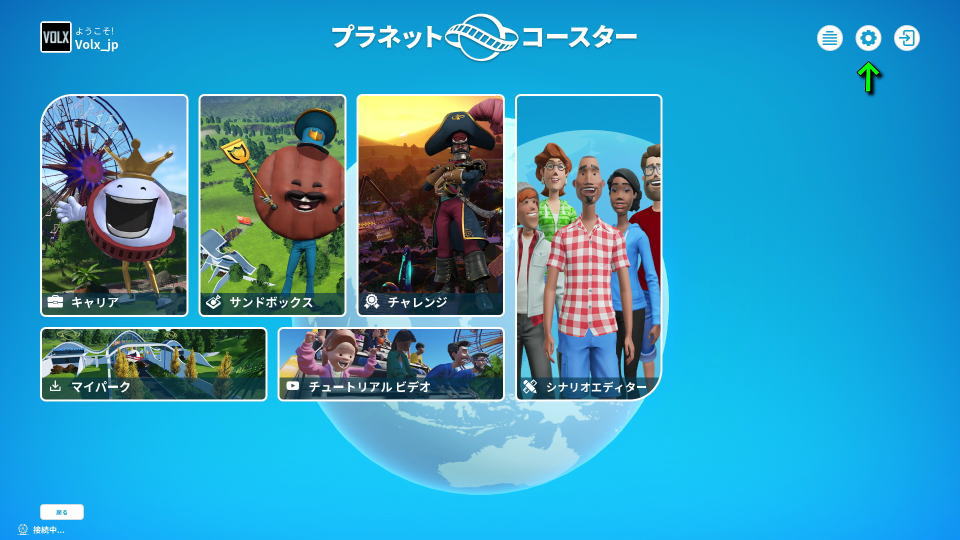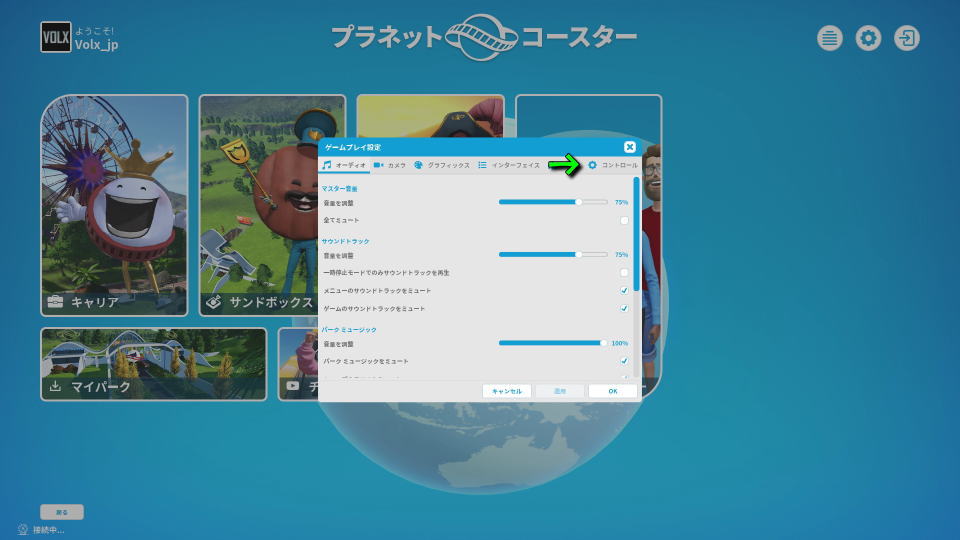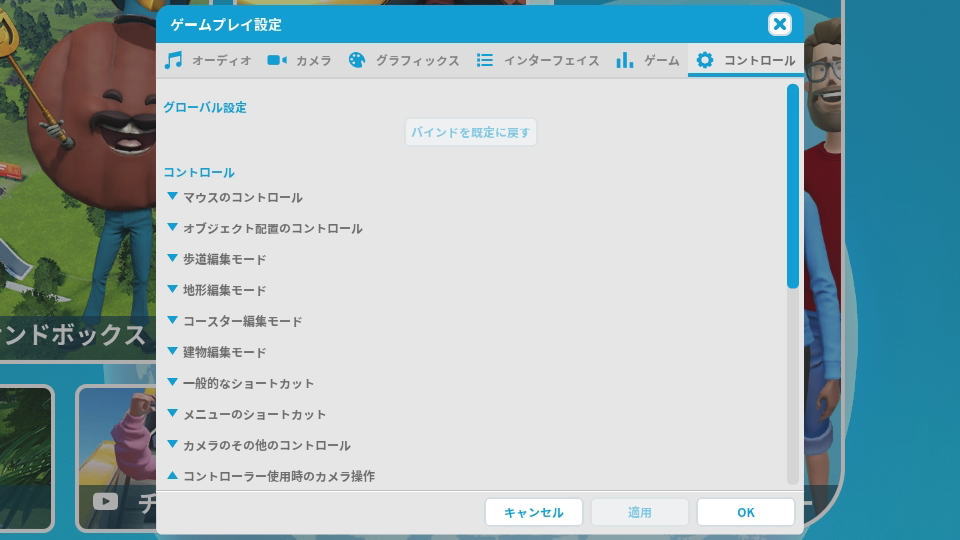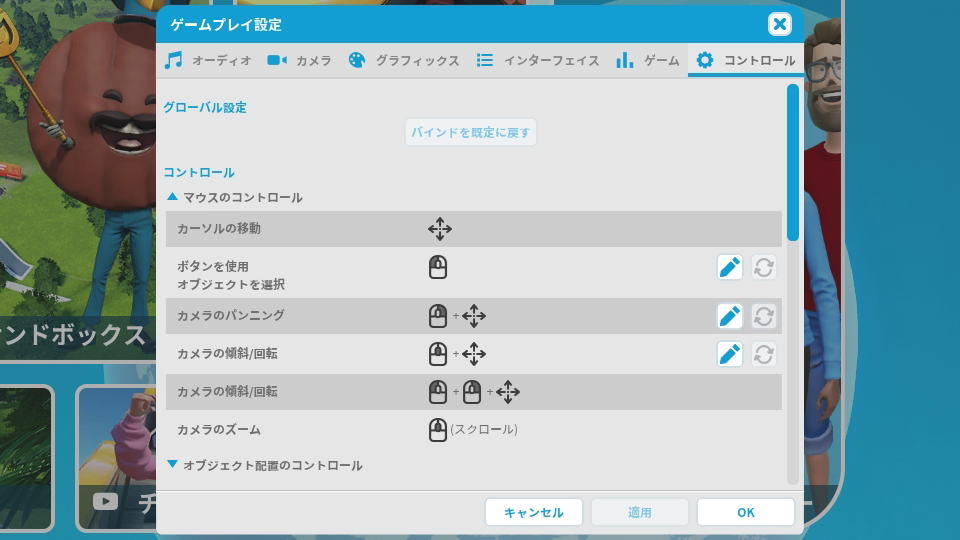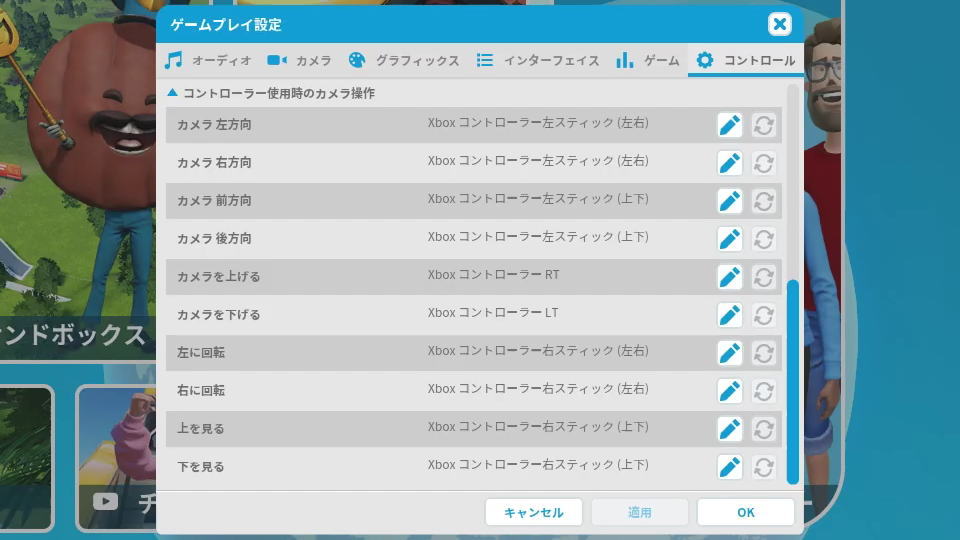自分好みのパークを思いのままに構築できる、シミュレーションゲームのプラネットコースター。
今回の記事ではこの「Planet Coaster」のキーボードや、コントローラーの設定について解説します。
Planet Coasterの操作を確認する方法
プラネットコースターの操作を確認するには、起動後のタイトルメニューから「設定」に進みます。
設定画面に移動したら、上部メニューの一番右にある「コントロール」を選択します。
コントロールに移動したら、各項目をクリックして操作方法を確認します。
Planet Coasterのキーボード設定
プラネットコースターの「キーボード設定」です。
また右下のフォームに「任意の文字列」を入力すると、その文字が含まれる行のみ検索できます。
| 操作項目 | キーボード設定 | キー割り当て |
|---|---|---|
| [マウスのコントロール] | カーソルの移動 | マウス移動 |
| [マウスのコントロール] | ボタンを使用 / オブジェクトを選択 | 左クリック |
| [マウスのコントロール] | カメラのパンニング | 右クリック + マウス移動 |
| [マウスのコントロール] | カメラの傾斜 / 回転 | ホイールクリック + マウス移動 |
| [マウスのコントロール] | カメラの傾斜 / 回転 | 左クリック + 右クリック + マウス移動 |
| [マウスのコントロール] | カメラのズーム | ホイール上下 |
| [オブジェクト配置のコントロール] | オブジェクトを配置 | |
| [オブジェクト配置のコントロール] | 配置をキャンセル | 右クリック |
| [オブジェクト配置のコントロール] | 配置をキャンセル | Esc |
| [オブジェクト配置のコントロール] | 回転 | Z + マウス左右移動 |
| [オブジェクト配置のコントロール] | 90度回転 | Z |
| [オブジェクト配置のコントロール] | 垂直の高さを調整 | Shift + マウス上下移動 |
| [オブジェクト配置のコントロール] | 垂直の高さをリセット | Shift |
| [オブジェクト配置のコントロール] | 表面軸でロックする | Ctrl + マウス移動 |
| [オブジェクト配置のコントロール] | アングルスナップをオン / オフ | Space |
| [オブジェクト配置のコントロール] | 表面そろえをオン / オフ | V |
| [オブジェクト配置のコントロール] | 地形を平滑化をオン / オフ | Y |
| [オブジェクト配置のコントロール] | 付属物 / 装飾を壁ピースの中央にスナップ | F |
| [オブジェクト配置のコントロール] | バウンディングボックス配置を切り替える | |
| [歩道編集モード] | 歩道を配置 | 左クリック |
| [歩道編集モード] | 歩道を削除 | 右クリック |
| [歩道編集モード] | 歩道を上げる / 下げる | 歩道プレビューで左クリックのあとマウス上下移動 |
| [歩道編集モード] | (配置せずに)歩道を上げる | U |
| [歩道編集モード] | (配置せずに)歩道を下げる | J |
| [歩道編集モード] | 交差点の角度を動かす | 交差点プレビューでZのあとマウス移動 |
| [歩道編集モード] | 鋭角に接続 | 歩道プレビューが歩道に接続した時にZ |
| [歩道編集モード] | 垂直の高さを調整 | Shift + マウス上下移動 |
| [歩道編集モード] | 垂直の高さをリセット | Shift |
| [歩道編集モード] | 歩道を接続しない | 歩道を配置中にCtrl |
| [歩道編集モード] | アングルスナップをオン / オフ | Space |
| [歩道編集モード] | 歩道の長さを短くする | - |
| [歩道編集モード] | 歩道の長さを長くする | ^(ハット) |
| [歩道編集モード] | 歩道の幅を狭める | @ |
| [歩道編集モード] | 歩道の幅を広げる | [ |
| [歩道編集モード] | 地形を平滑化 | Y |
| [歩道編集モード] | 歩道を削除のオン / オフ | Delete |
| [地形編集モード] | ブラシを適用する | 左クリック |
| [地形編集モード] | インバースブラシを適用(ブラシのプッシュ / プル) | 左クリック + Ctrl |
| [地形編集モード] | ブラシ強度を下げる | - |
| [地形編集モード] | ブラシ強度を上げる | ^(ハット) |
| [地形編集モード] | ブラシのサイズを小さくする | @ |
| [地形編集モード] | ブラシのサイズを大きくする | [ |
| [コースター編集モード] | ハンドルを使用 | 左クリック + マウス移動 |
| [コースター編集モード] | トラックピースを配置 | 左クリック |
| [コースター編集モード] | トラックピースを配置 | Enter |
| [コースター編集モード] | トラックピースを削除 | 右クリック |
| [コースター編集モード] | トラックピースを削除 | Delete |
| [コースター編集モード] | トラックピースを選択 | 配置されたピースの上で左クリック |
| [コースター編集モード] | キャンセル / 終了 | Esc |
| [コースター編集モード] | アングルスナップをオン / オフ | Space |
| [コースター編集モード] | 地形を平滑化をオン / オフ | Y |
| [建物編集モード] | ピースを配置 / ピースを選択 / 別の建物を選択 | 左クリック |
| [建物編集モード] | 配置をキャンセル / カーソルを当てたピースを削除 | 右クリック |
| [建物編集モード] | 複数のピースを選択する | Shift + 左クリック |
| [建物編集モード] | ピースを選択解除する | Ctrl + 左クリック |
| [建物編集モード] | (付属物と装飾)を回転 | Z + マウス左右移動 |
| [建物編集モード] | 90度回転 | Z |
| [建物編集モード] | 高度な移動 / 回転を切り替える(付属物と装飾) | X |
| [建物編集モード] | 垂直の高さを調整 | Shift + マウス上下移動 |
| [建物編集モード] | 垂直の高さをリセット | Shift |
| [建物編集モード] | 表面軸でロックする | Ctrl + マウス上下移動 |
| [建物編集モード] | アングルスナップをオン / オフ | Space |
| [建物編集モード] | 表面そろえをオン / オフ | V |
| [建物編集モード] | 地形を平滑化をオン / オフ | Y |
| [一般的なショートカット] | カメラを前方向にパンニング | W |
| [一般的なショートカット] | カメラを後方向にパンニング | S |
| [一般的なショートカット] | カメラを左にパンニング | A |
| [一般的なショートカット] | カメラを右にパンニング | D |
| [一般的なショートカット] | カメラを上にパンニング(フリールックのみ) | E |
| [一般的なショートカット] | カメラを下にパンニング(フリールックのみ) | Q |
| [一般的なショートカット] | カメラを左に回転 | Q |
| [一般的なショートカット] | カメラを右に回転 | E |
| [一般的なショートカット] | カメラをズームイン | Page Up |
| [一般的なショートカット] | カメラをズームアウト | Page Down |
| [一般的なショートカット] | フリールックカメラをオン / オフ | T |
| [一般的なショートカット] | フリールックカメラの速度を上げる | Shift |
| [一般的なショートカット] | 配置をキャンセル、ブラウザを閉じる、オブジェクトの選択を解除、オプションメニューを開く | Esc |
| [一般的なショートカット] | 選択したオブジェクトを削除 | Delete |
| [一般的なショートカット] | シミュレーション速度を変更 | O(オー) |
| [一般的なショートカット] | シミュレーションを一時停止 | P |
| [一般的なショートカット] | 元に戻す | Ctrl + Z |
| [一般的なショートカット] | やり直す | Ctrl + Y |
| [一般的なショートカット] | オブジェクト / 建物の複製 | Ctrl + D |
| [一般的なショートカット] | 複製と高度な移動 / 回転 | Ctrl + X |
| [一般的なショートカット] | 選択したアイテムを移動 | M |
| [一般的なショートカット] | 建物を編集する | R |
| [一般的なショートカット] | ユーザーインターフェースの表示 / 表示 | 右Ctrl + 右Shift + G |
| [一般的なショートカット] | カメラのピントを合わせる | H |
| [一般的なショートカット] | カメラトーチ | L |
| [メニューのショートカット] | コントロールのヘルプ(表示 / 非表示) | F1 |
| [メニューのショートカット] | 保存メニューを開く | F5 |
| [メニューのショートカット] | 読み込みメニューを開く | F9 |
| [メニューのショートカット] | パークの管理を開く | 1 |
| [メニューのショートカット] | マイ設計図を開く | 2 |
| [メニューのショートカット] | コースターを開く | 3 |
| [メニューのショートカット] | トラックライドを開く | 4 |
| [メニューのショートカット] | ライドを開く | 5 |
| [メニューのショートカット] | ショップと施設を開く | 6 |
| [メニューのショートカット] | 景観を開く | 7 |
| [メニューのショートカット] | 建物を開く | 8 |
| [メニューのショートカット] | 歩道を開く | 9 |
| [メニューのショートカット] | 地形を開く | 0 |
| [メニューのショートカット] | 複数選択を開く | I(アイ) |
| [カメラのその他のコントロール] | ライドカメラ 見る | カーソル左 |
| [カメラのその他のコントロール] | ライドカメラ 次へ | カーソル右 |
| [カメラのその他のコントロール] | 監視カメラ 戻る | カーソル上 |
| [カメラのその他のコントロール] | 監視カメラ 次へ | カーソル下 |
| [カメラのその他のコントロール] | 監視カメラのオーバーレイを切り替える | G |
Planet Coasterのコントローラー設定
プラネットコースターの「コントローラー設定」です。
Steam版では「コントローラー使用時のカメラ操作」のみが確認できました。
| コントローラー設定 | Xbox | DUALSHOCK 4 |
|---|---|---|
| カメラ左方向 | Lスティック左 | Lスティック左 |
| カメラ右方向 | Lスティック右 | Lスティック右 |
| カメラ前方向 | Lスティック上 | Lスティック上 |
| カメラ後方向 | Lスティック下 | Lスティック下 |
| カメラを上げる | RT | R2 |
| カメラを下げる | LT | L2 |
| 左に回転 | Rスティック左 | Rスティック左 |
| 右に回転 | Rスティック左 | Rスティック左 |
| 上を見る | Rスティック左 | Rスティック左 |
| 下を見る | Rスティック左 | Rスティック左 |
Xbox Game Passを約半額で使う方法
お得に「Xbox Game Passを約半額で使う方法」は、別記事で詳しく解説しています。
-

-
【必見!】Xbox Game Passで損しない方法【半額以下】
ゲームライフをより充実させてくれるXbox Live Goldと、その上位版であるXbox Game Pass Ultimate。
今回の記事ではこれらの「サブスクリプション」を、通常の半額以下で利用する方法について解説します。続きを見る
公式サイト:Planet Coaster


🛒人気の商品が日替わりで登場。毎日お得なタイムセール
📖500万冊の電子書籍が読み放題。Kindle Unlimited
🎵高音質な空間オーディオを体験しよう。Amazon Music Unlimited
🎧移動中が学習時間。Audible 30日間無料体験キャンペーン
📕毎日無料で読めるマンガアプリ「Amazon Fliptoon」