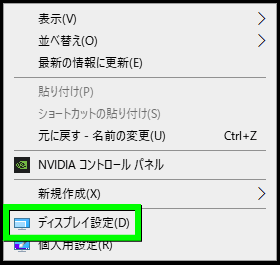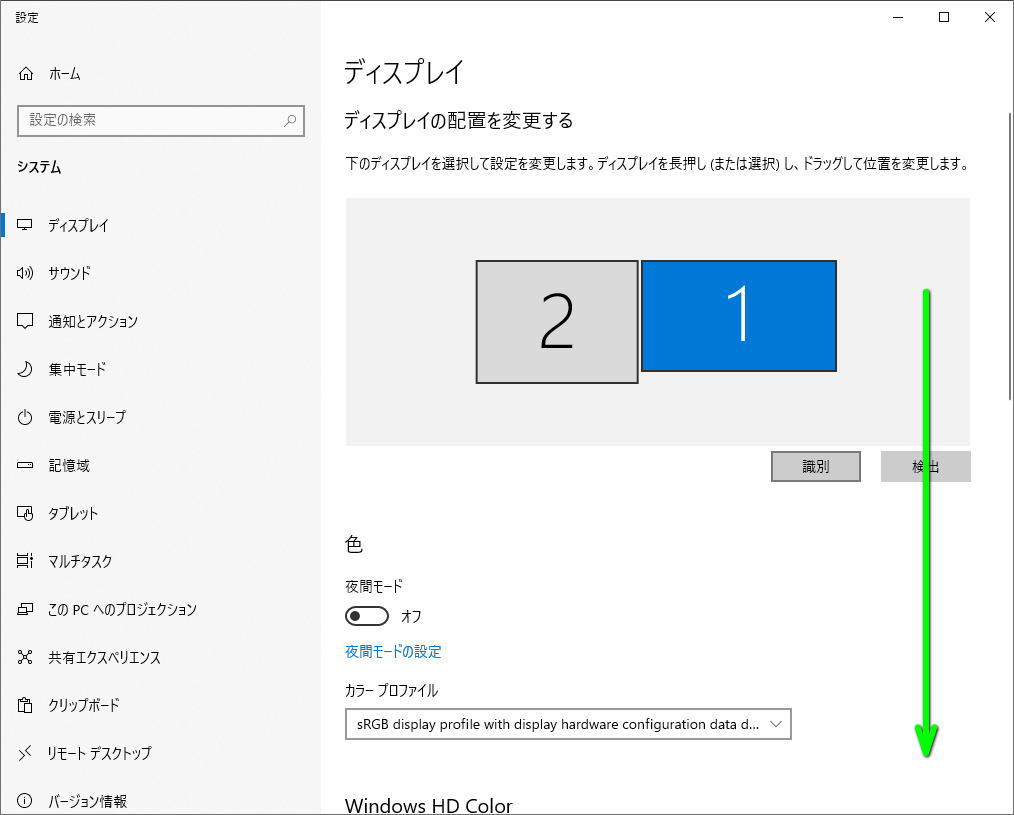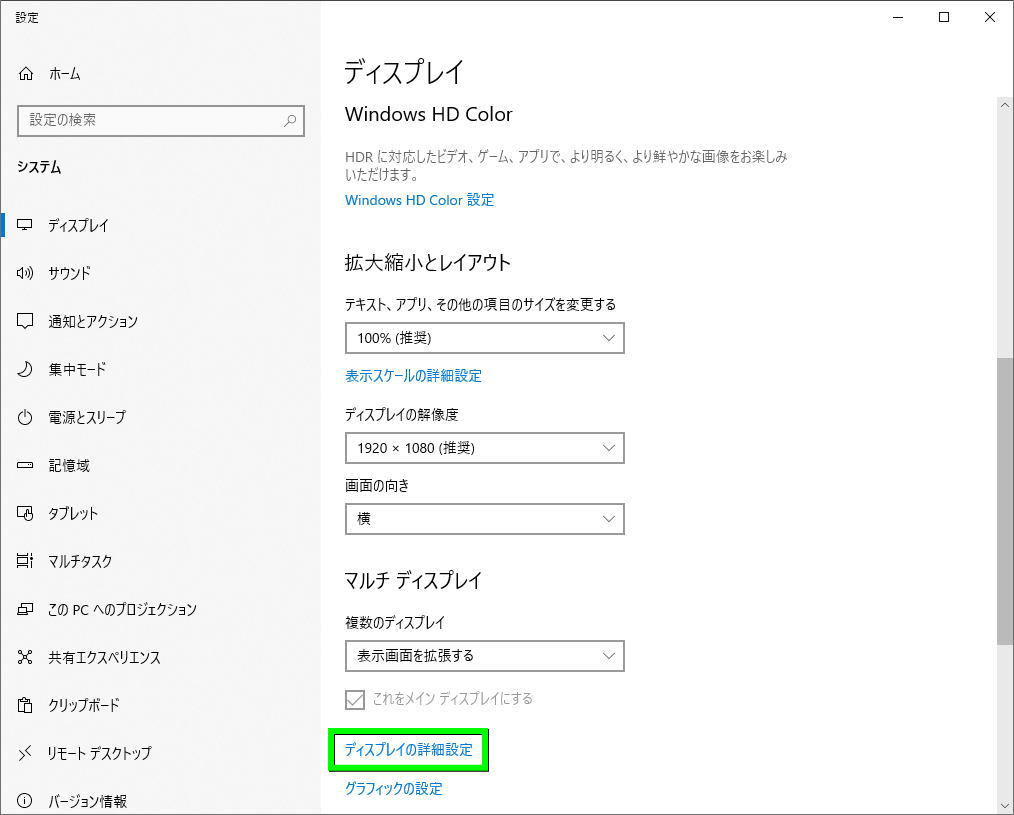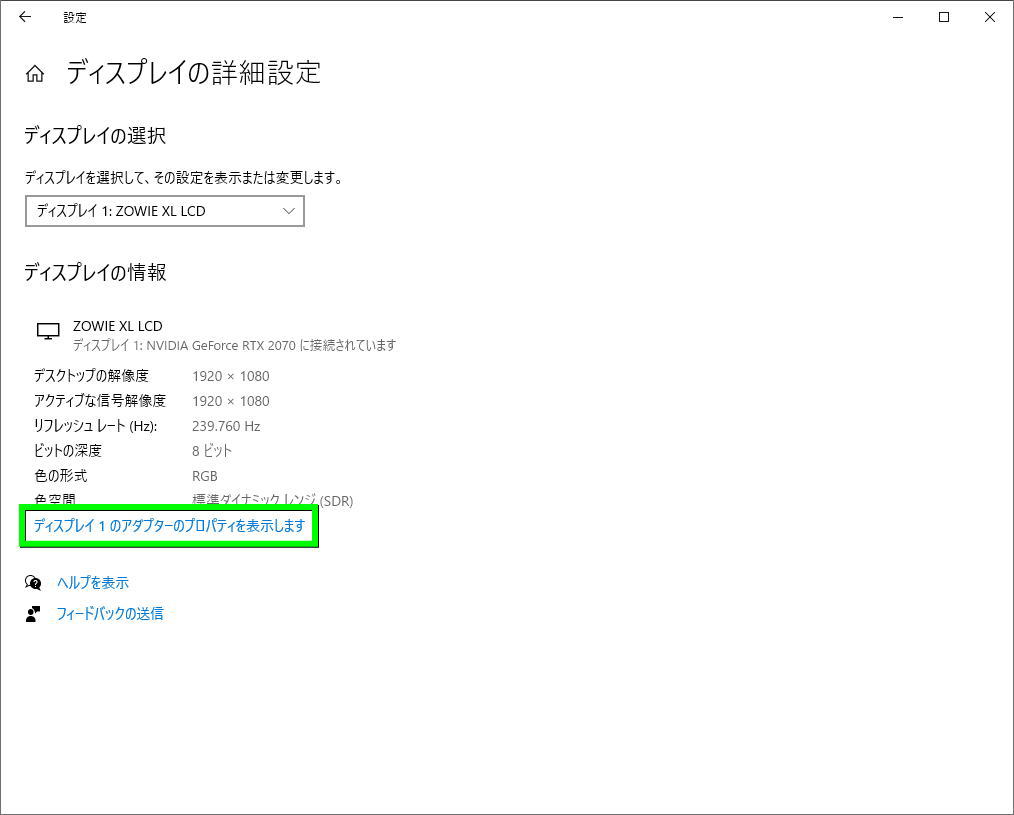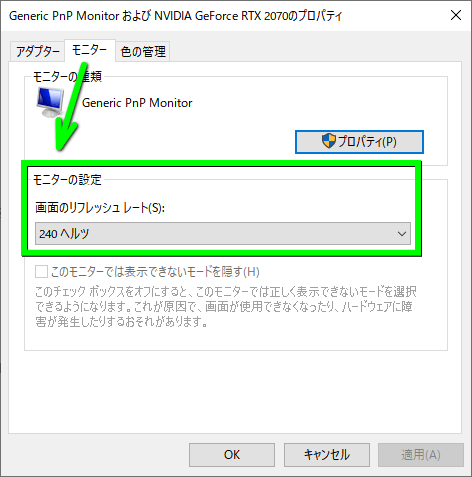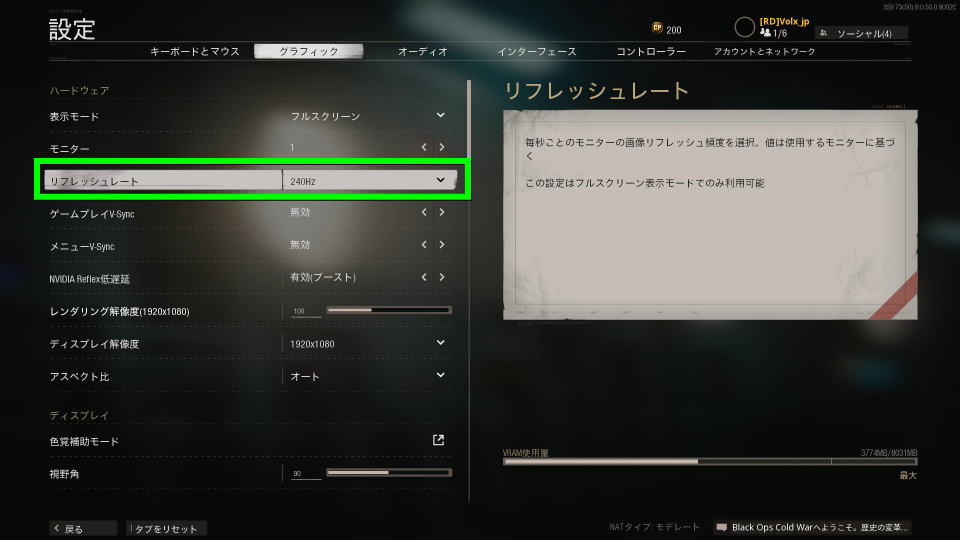ゲーミングディスプレイを導入したら、まず確認すべきリフレッシュレート(垂直走査周波数)の設定。
今回の記事ではこの重要な「リフレッシュレート」を、Windowsの設定画面から変更する方法を解説します。
リフレッシュレートとは?
リフレッシュレートとは、パソコンと接続したディスプレイが「1秒間に書き換える映像の数」です。
標準的な60Hzなら1秒間に60回、ゲーミング向けの120Hzなら1秒間に120回書き換えるためより滑らかです。
リフレッシュレートの有効性
リフレッシュレートの高い液晶ディスプレイを導入すると、ゲームの快適さが大きく向上します。
とくに60Hzから120Hzもしくは60Hzから144Hzへの変更は体感しやすいと言われ、60Hzには戻れないとも。
また市場には144Hzを超える240Hz以上のディスプレイもあり、さらにスムーズな映像描画が可能です。
ただしゲームにおいて高いリフレッシュレートを維持するには「高性能なCPUとGPU」が要求されます。
例え240Hzのディスプレイを用意したとしても、パソコンの性能が追いつかなければ宝の持ち腐れです。
リフレッシュレートの変更方法
リフレッシュレートの確認や変更を行うには、まずデスクトップを「右クリック」します。
そして表示されるメニューの中から、下から2番目の「ディスプレイ設定」を選択します。
つぎにディスプレイの設定が表示されたら、画面を下へスクロールします。
Windows HD Colorと拡大縮小とレイアウトの下にある「マルチディスプレイ」を探します。
無事マルチディスプレイが見つかったら「ディスプレイの詳細設定」を選択します。
ディスプレイの詳細設定が開いたら、画面下にある「ディスプレイ1のアダプターのプロパティを表示します」を選択します。
最後に「モニタータブ」から画面のリフレッシュレートに進み、設定可能な最大値を指定すれば完了です。
ゲーム内での設定
これは「CoD:BOCW」の設定画面ですが、ほとんどのゲームはビデオやグラフィックの項目に「リフレッシュレート」に関する設定があるはずです。
このリフレッシュレートの項目を見つけたら「設定できる最大値」もしくは「無制限」を選択します。

🛒人気の商品が日替わりで登場。毎日お得なタイムセール
📖500万冊の電子書籍が読み放題。Kindle Unlimited
🎵高音質な空間オーディオを体験しよう。Amazon Music Unlimited
🎧移動中が学習時間。Audible 30日間無料体験キャンペーン
📕毎日無料で読めるマンガアプリ「Amazon Fliptoon」