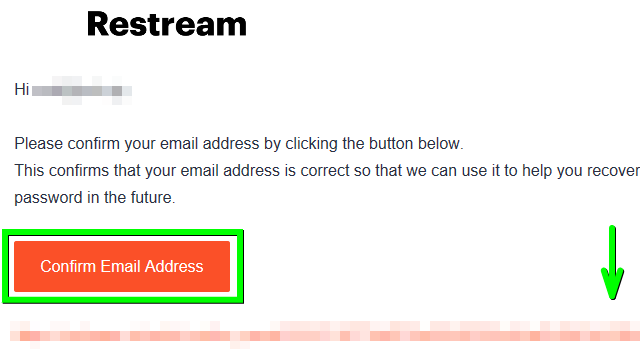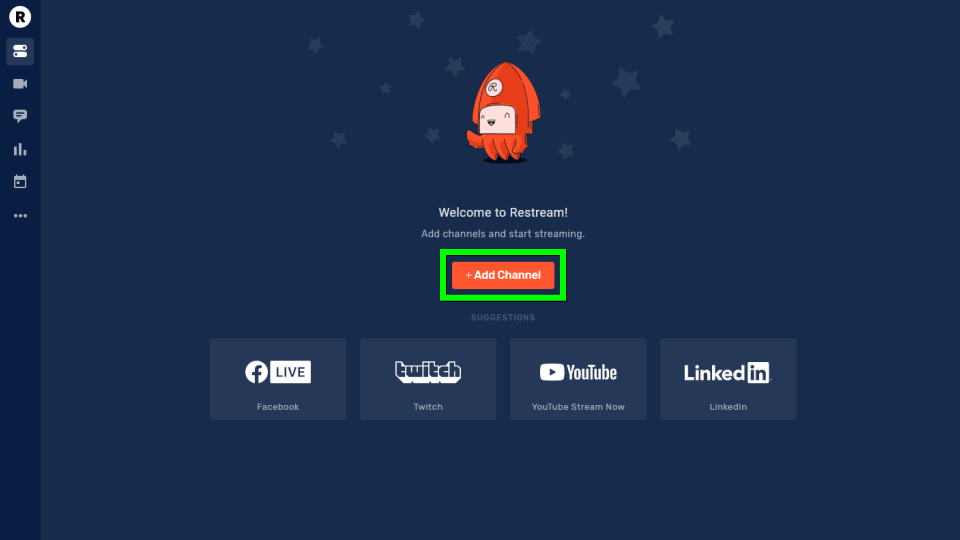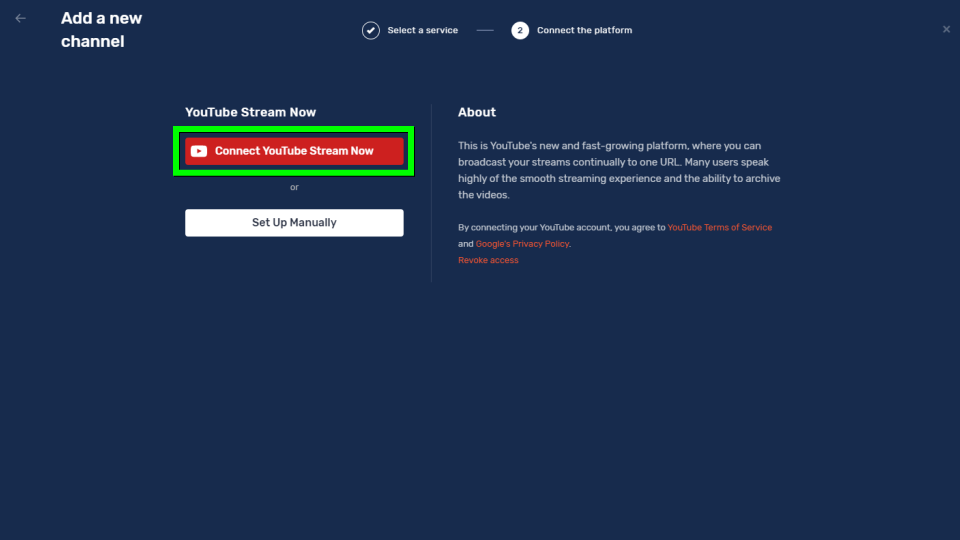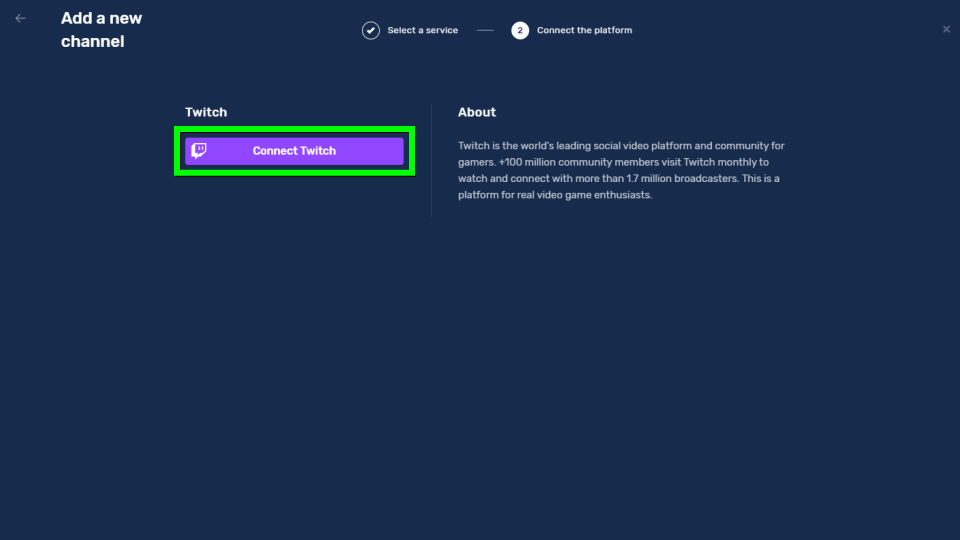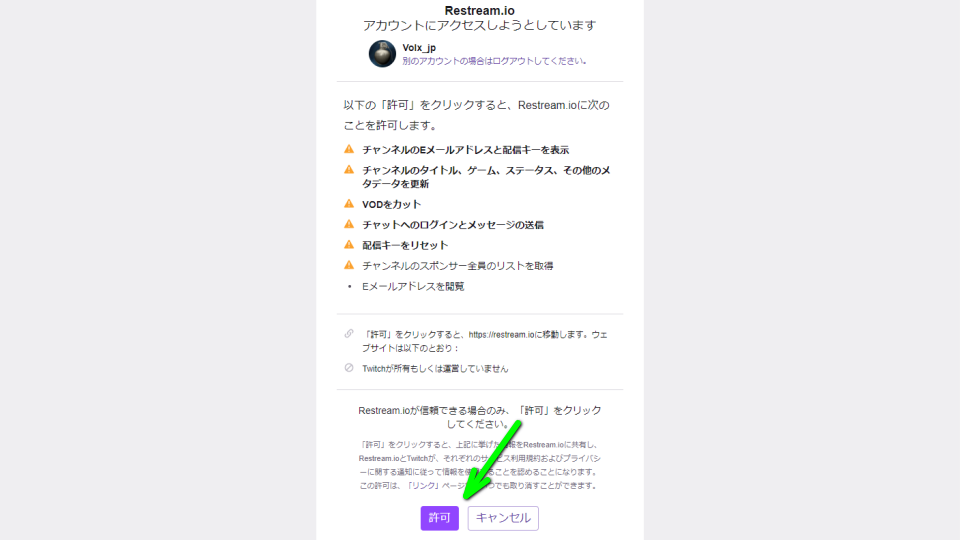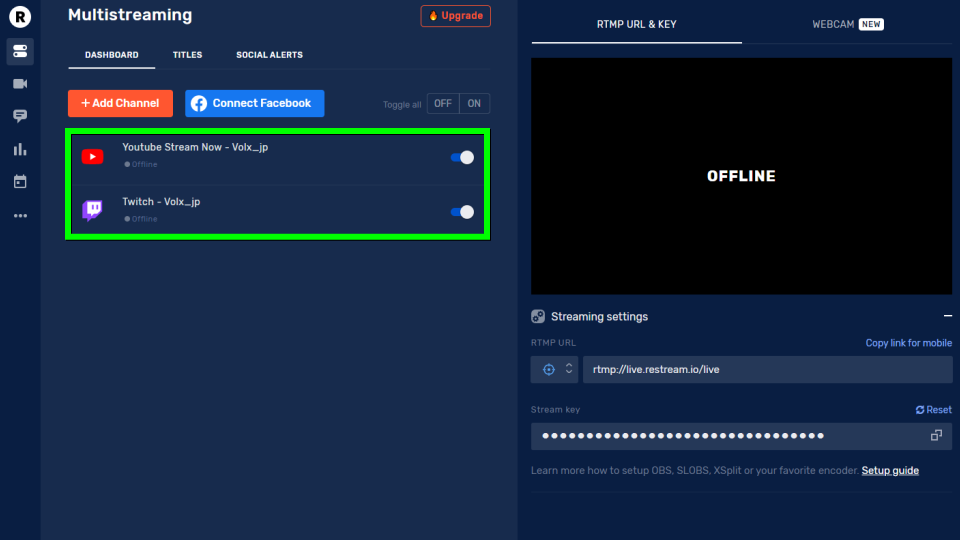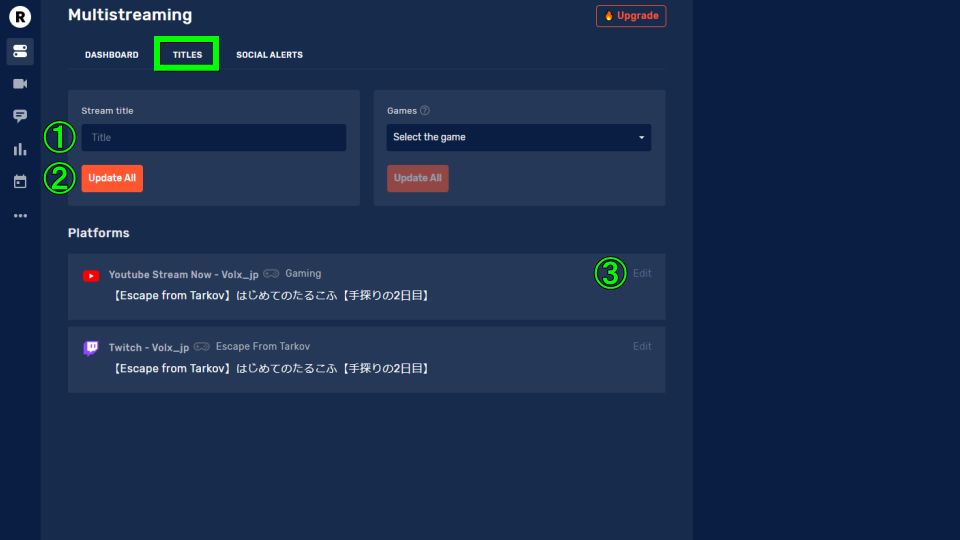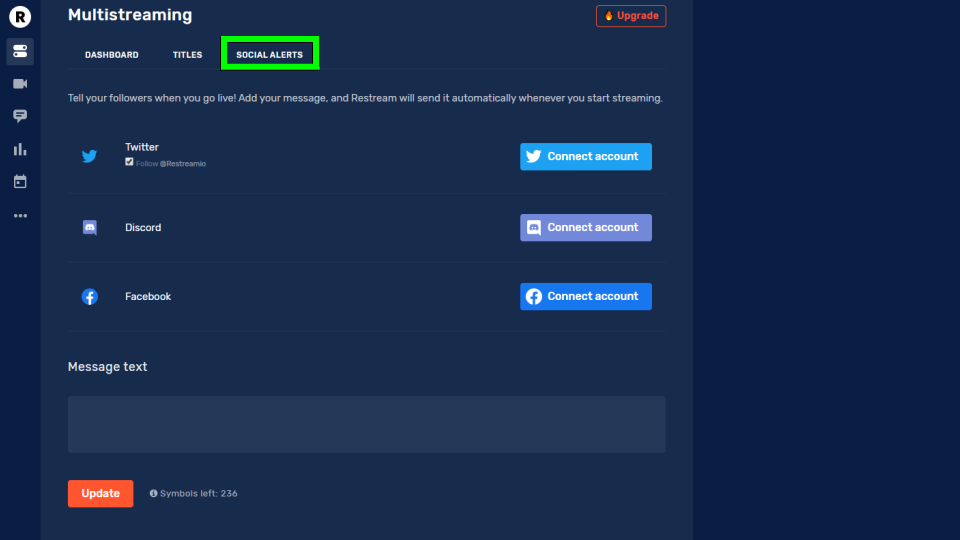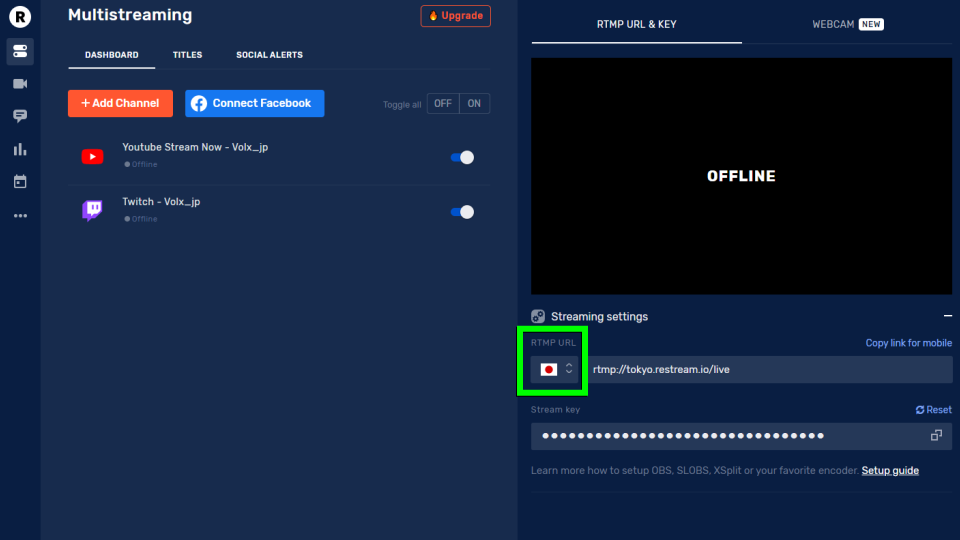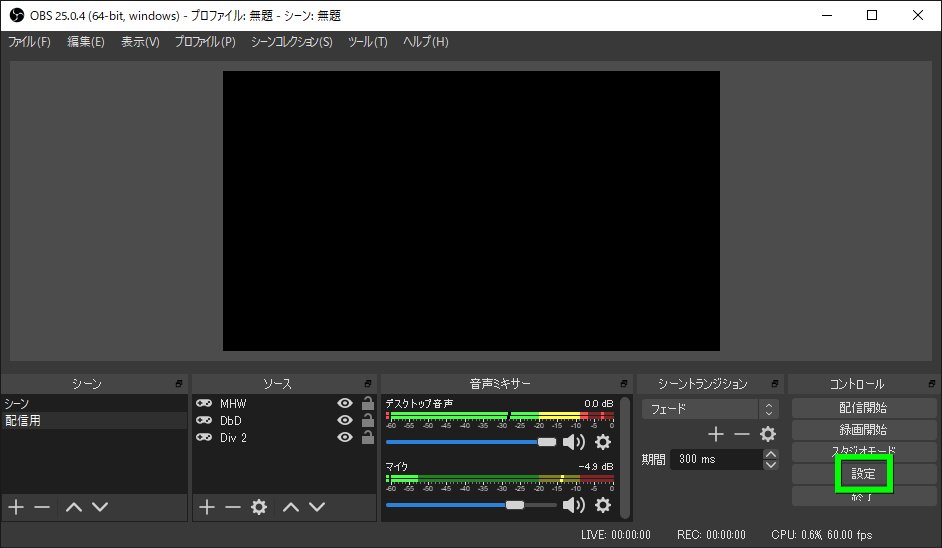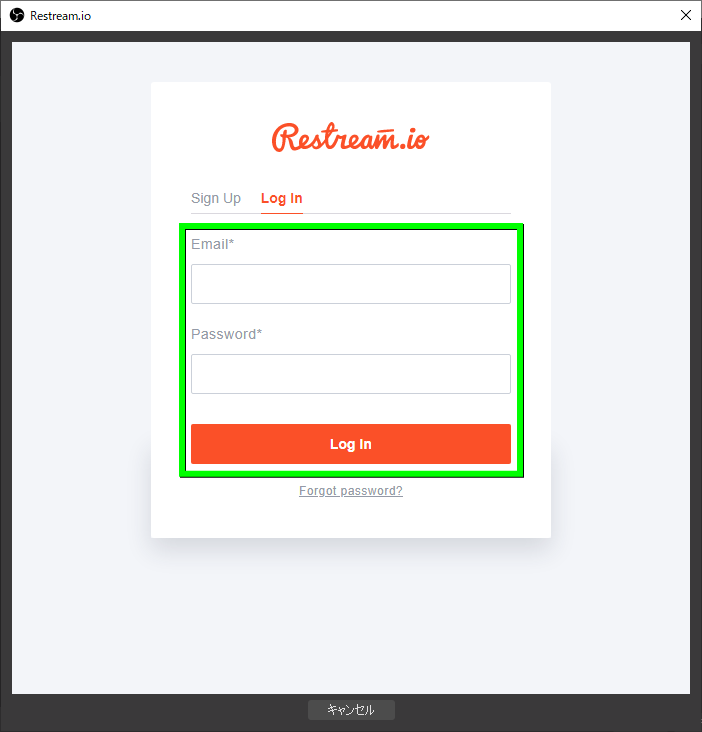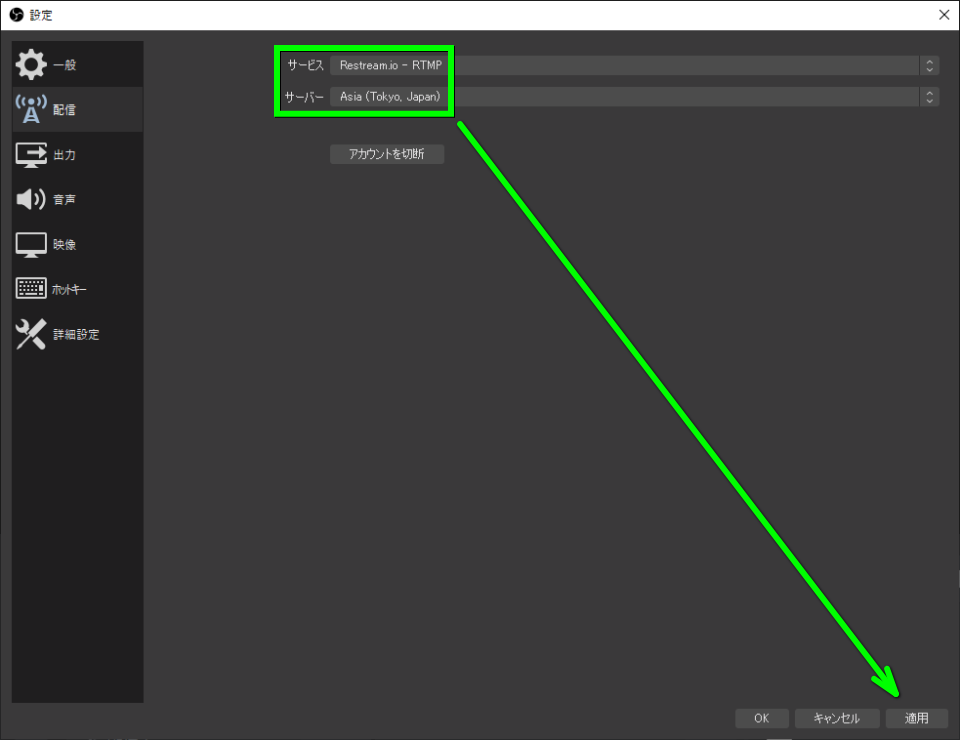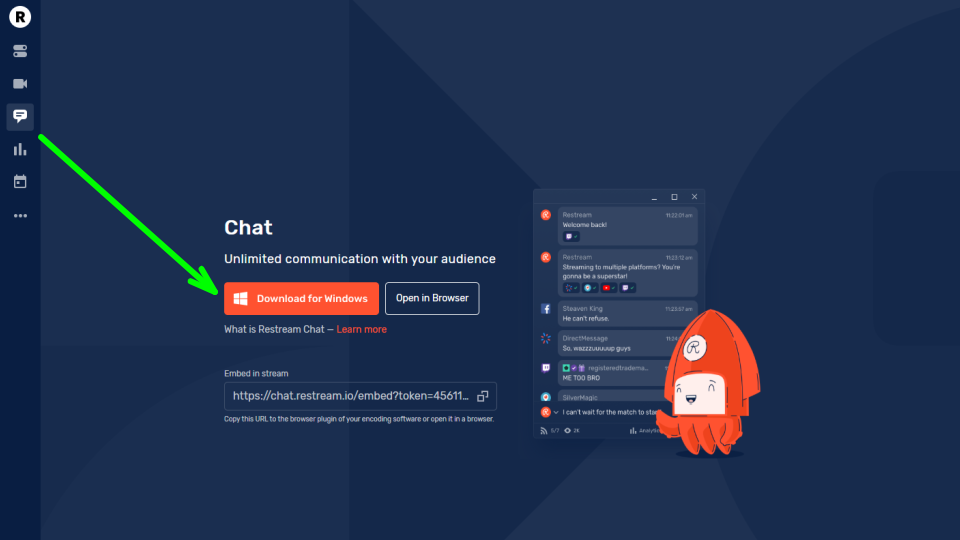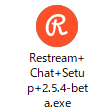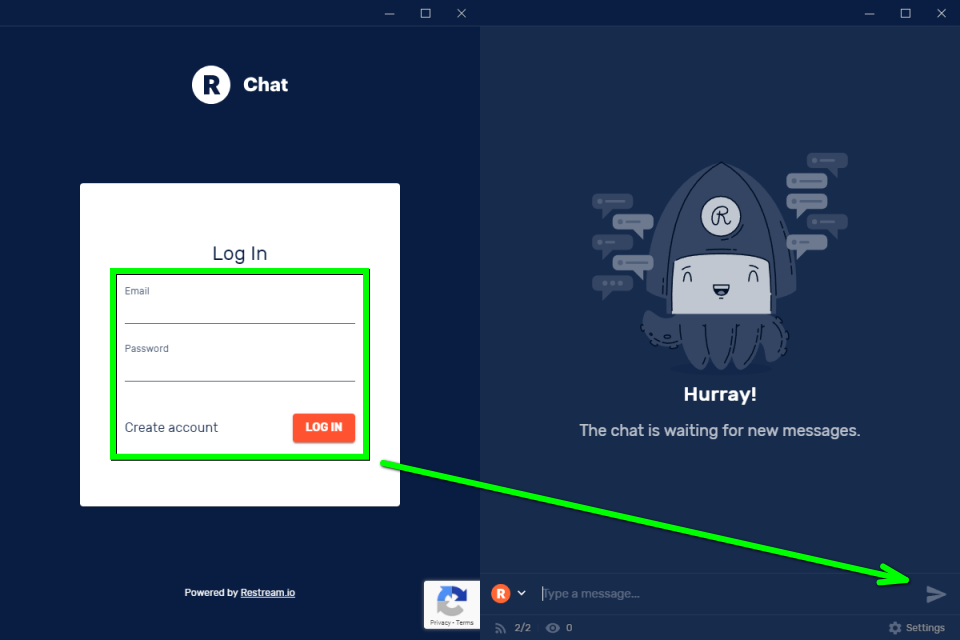同時配信(マルチストリーミング)を面倒なソフトのインストールの必要なく、簡単に実現可能なRestream。
今回の記事ではこの「Restream」の登録方法と、有名な配信ソフトであるOBS Studioでの設定を解説します。
Restreamの登録方法
Restreamを登録するには、まず下のボタンから「Restream」の公式ページへ移動します。
Restreamのページが開いたら「ユーザーネーム・メールアドレス・パスワード」の3点を入力します。
記入したメールアドレスを確認し「中央のボタン」もしくは「URL」をクリックすれば登録完了です。
Restreamの設定方法
Restreamにログインしたら、中央の「+Add Channel」を選択します。
Restreamには無料で配信可能なサイトと、設定に費用が必要な有料なサイトがあります。
ここでは配信サイト大手だと言って良い、YouTubeをサンプルに解説します。
YouTube用の画面が表示されたら「Connect YouTube Steam Now」を選択します。
YouTubeに関する権限を確認して、問題なければ「許可」を選択します。
この状態まで行くと「YouTubeとの連携」ができている状態です。
もうひとつ配信サイトを追加したい場合は、もう一度「+Add Channel」を選択します。
2つめの配信サイトとして「Twitch」を選択します。
すると先程のような権限通知が来ますので「許可」します。
このように「YouTube」と「Twitch」が共有できるようになれば完了です。
ちなみに「Titleタブ」を選択すれば、各配信サイトで表示されるタイトルの変更が可能です。
タイトルの変更は①にタイトル記入、②でタイトルが送信されるというシンプルなタイプです。
また③の「Edit」を選択すれば、各配信サイトごとにタイトルを決定することもできます。
そのほかTwitterやDiscordと連携する「Social Alertsタブ」も存在しています。
OBS Studioとの連携方法
RestreamとOBS Studioを連携させるには、まずRTMP URLの付近にあるアイコンを「日本」に変更します。
つぎに「OBS Studio」を起動して、設定画面へと進みます。
左側のメニューから「配信タブ」を開いたら、サービスを「Restream.io - RTMP」に変更します。
その後直下にある「アカウント接続(推奨)」を選択します。
表示されるウィンドウから、Restreamに登録したアカウントで「ログイン」します。
ログインが完了したら、最後にサーバーを「Asia(Tokyo , Japan)」を選択して「適用」です。
チャットの利用方法
複数の配信サイトで行われたチャットを表示可能な「Restream Chat」は2種類の方法があります。
ひとつはチャットソフトをダウンロードする方法で、もうひとつはチャットウィンドウをブラウザで開く方法です。
ここでは前者の「チャットソフトをダウンロードする方法」を試してみます。
ソフトをダウンロードするには、左側の「Download for Windows」を選択します。
ダウンロードした「Restream+Chat+Setup+2.5.4-beta.exe」を実行します。
デスクトップに作成された「Restream Chat」を実行します。
Restreamに登録した「メールアドレス」と「パスワード」でログインします。
するとチャットウィンドウが立ち上がり、図示したマークでチャットへの書き込みも可能です。