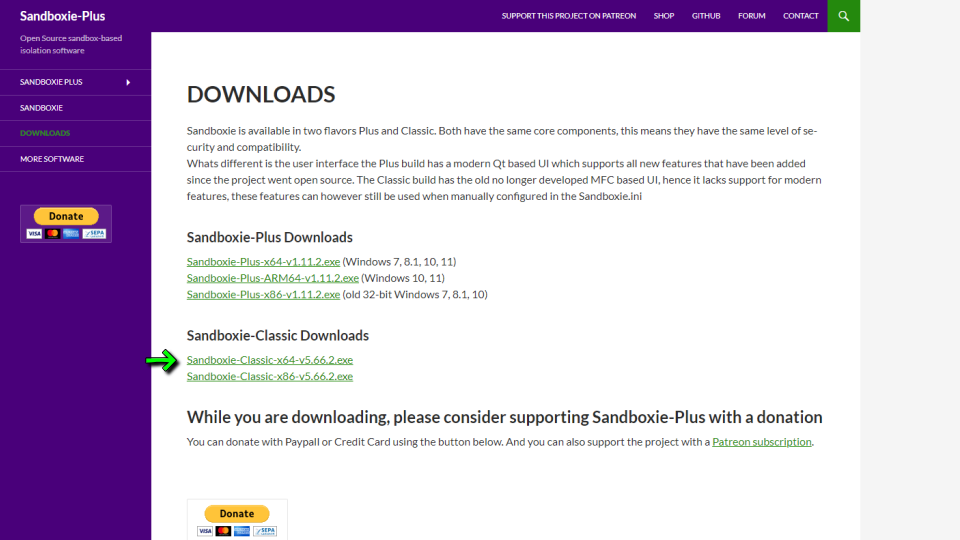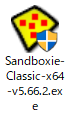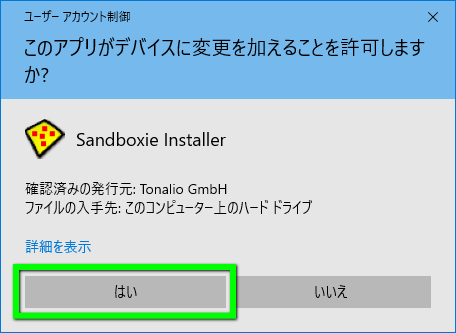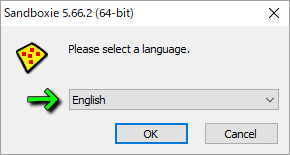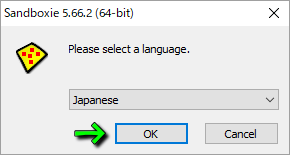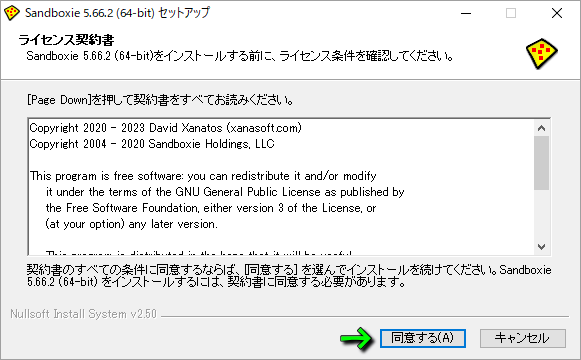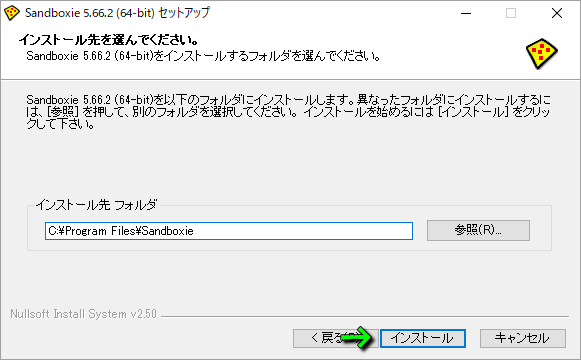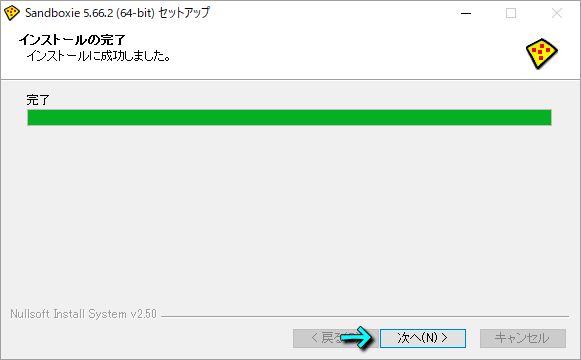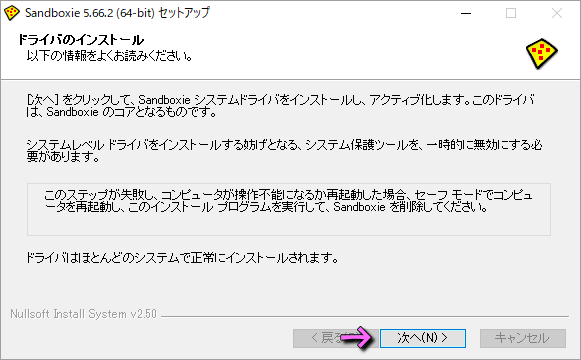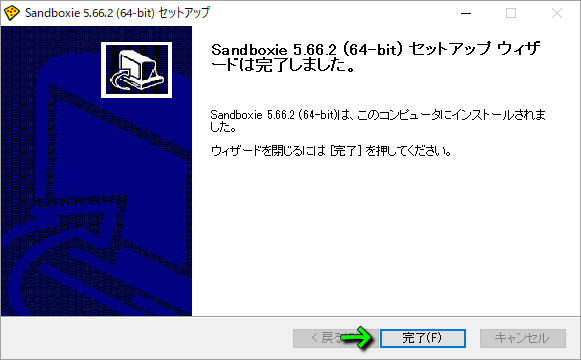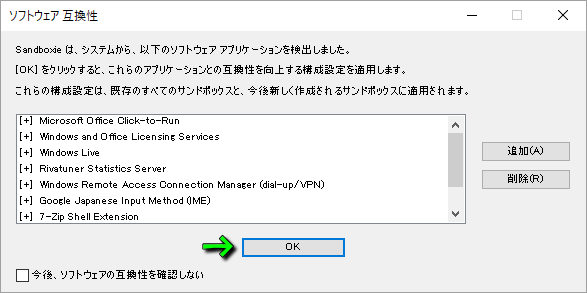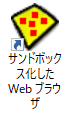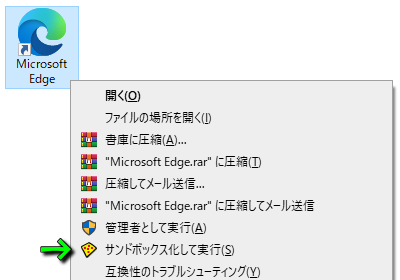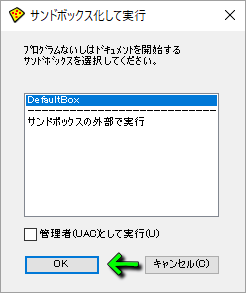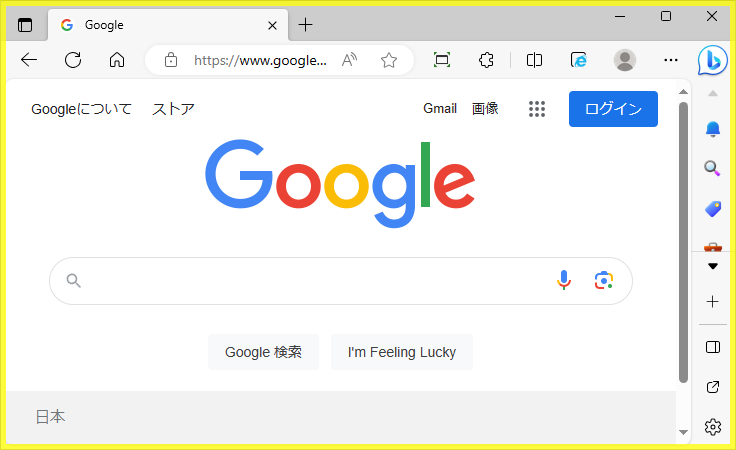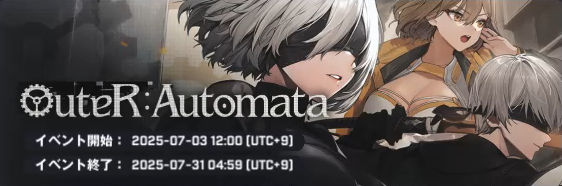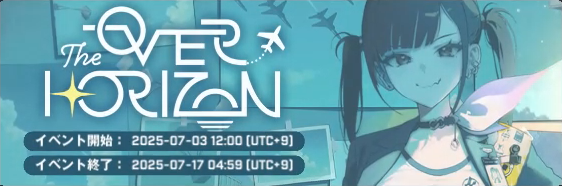Windows上に仮想環境を作成して、プログラムを安全に実行可能なサンドボックスソフトのSandboxie。
今回の記事ではこの「Sandboxie」をインストールし、Webブラウザを使用するまでの方法を解説します。
Sandboxieのダウンロード
Sandboxieをダウンロードするには、下のボタンから「Sandboxie」にアクセスします。
Sandboxieに移動したら、図示している「Sandboxie-Classic-x64-v5.66.2.exe」をダウンロードします。
Sandboxieのインストール
ダウンロードした「Sandboxie-Classic-x64-v5.66.2.exe」を実行します。
『このアプリがデバイスに変更を加えることを許可しますか?』には「はい」を選択します。
Sandboxieのインストールが始まったら、言語選択で「Japanese」を指定します。
言語選択で「Japanese」を選んだら「OK」を選択し、次に進みます。
ライセンス契約書を確認し、問題なければ「同意する」を選択します。
インストール先を確認して「インストール」を選択します。
イントールが完了したら「次へ」進みます。
ドライバのインストール画面が表示されたら「次へ」進みます。
Sandboxieのセットアップウィザードが完了したら「完了」で画面を閉じます。
Sandboxieの起動後に「ソフトウェア互換性」の画面が表示されたら「OK」で次に進みます。
Webブラウザを使用する方法
Webブラウザを使用するには、デスクトップ上に作成された「サンドボックス化した Web ブラウザ」を実行します。
ただしこの場合は「規定のブラウザ」が開きますから、任意のWebブラウザを使用したい場合は右クリックから「サンドボックス化して実行」です。
実行後にこのような画面が表示されたら「DefaultBox」であることを確認して「OK」します。
その後Webブラウザが起動し枠が黄色くなっていれば、サンドボックス化は完了しています。

🛒人気の商品が日替わりで登場。毎日お得なタイムセール
📖500万冊の電子書籍が読み放題。Kindle Unlimited
🎵高音質な空間オーディオを体験しよう。Amazon Music Unlimited
🎧移動中が学習時間。Audible 30日間無料体験キャンペーン
📕毎日無料で読めるマンガアプリ「Amazon Fliptoon」