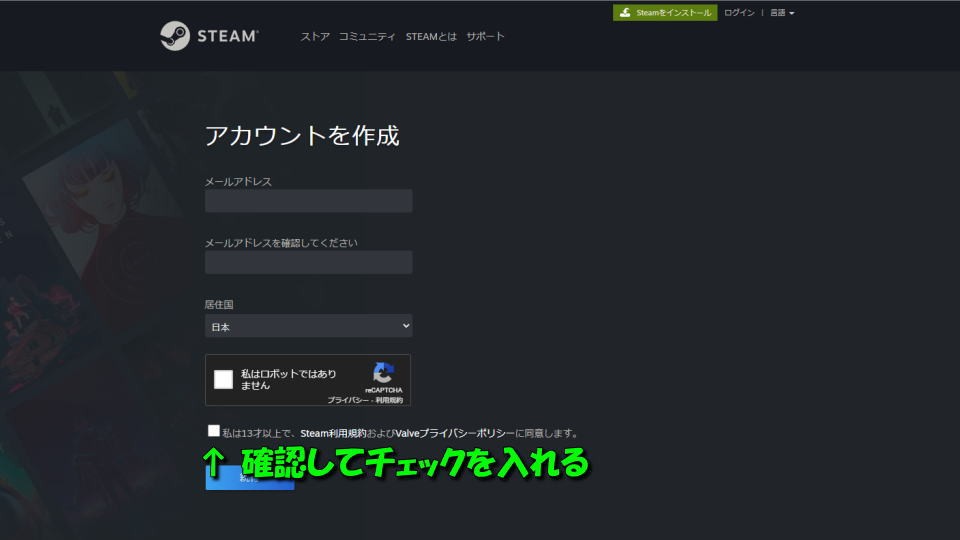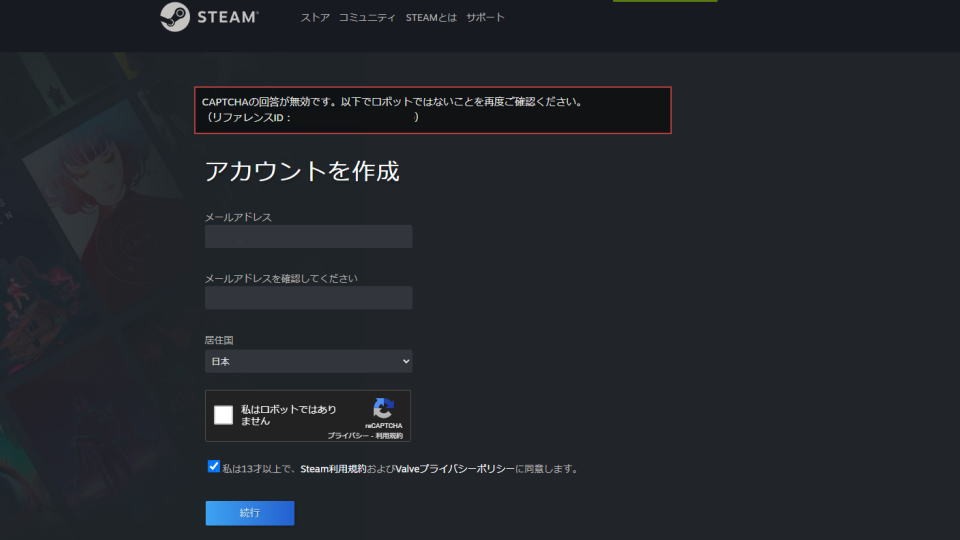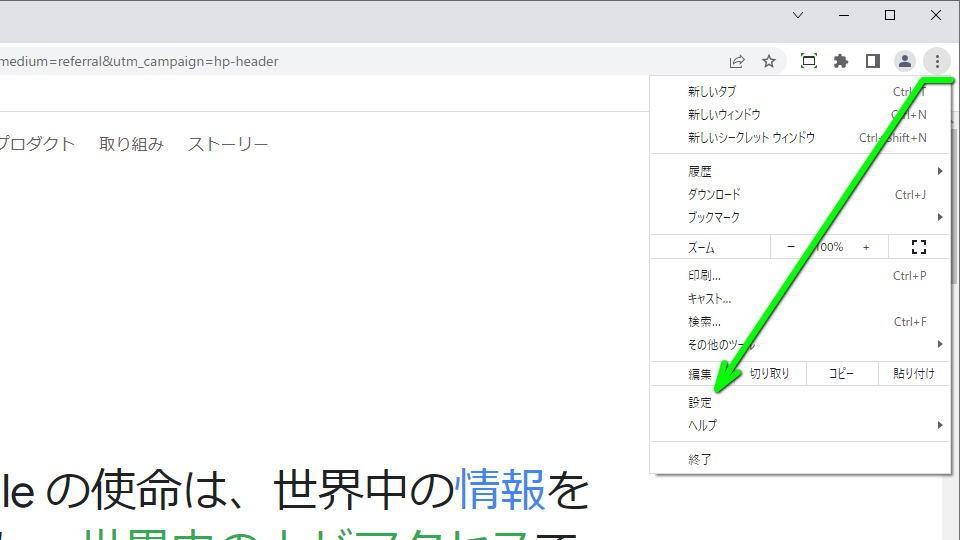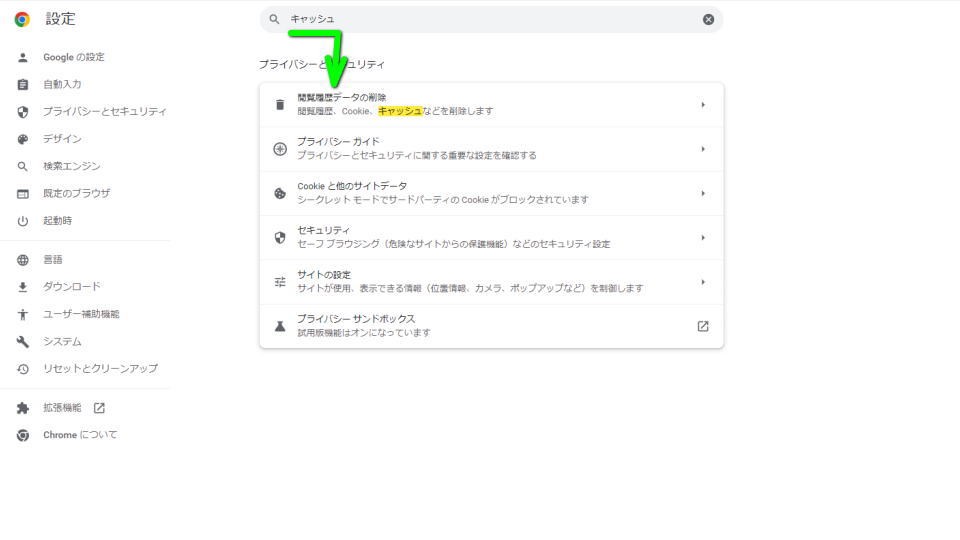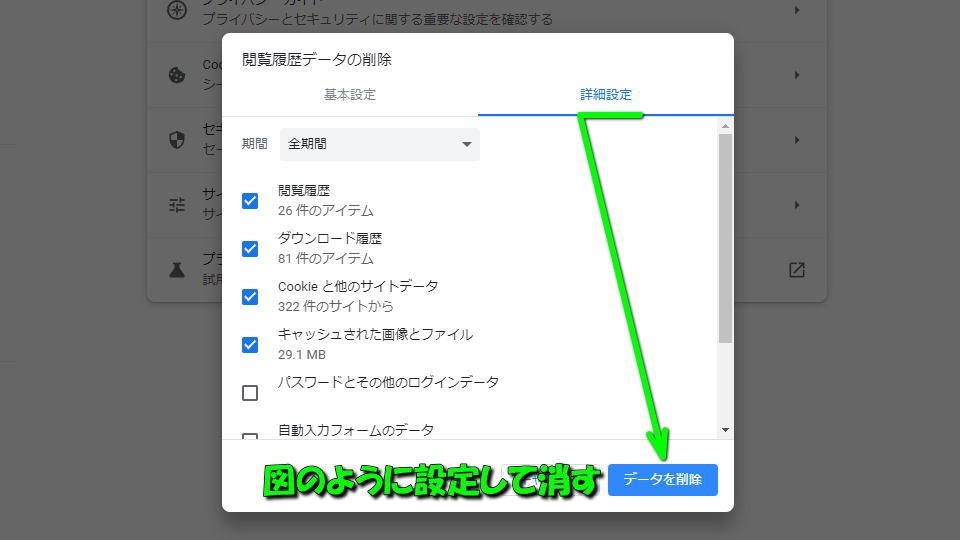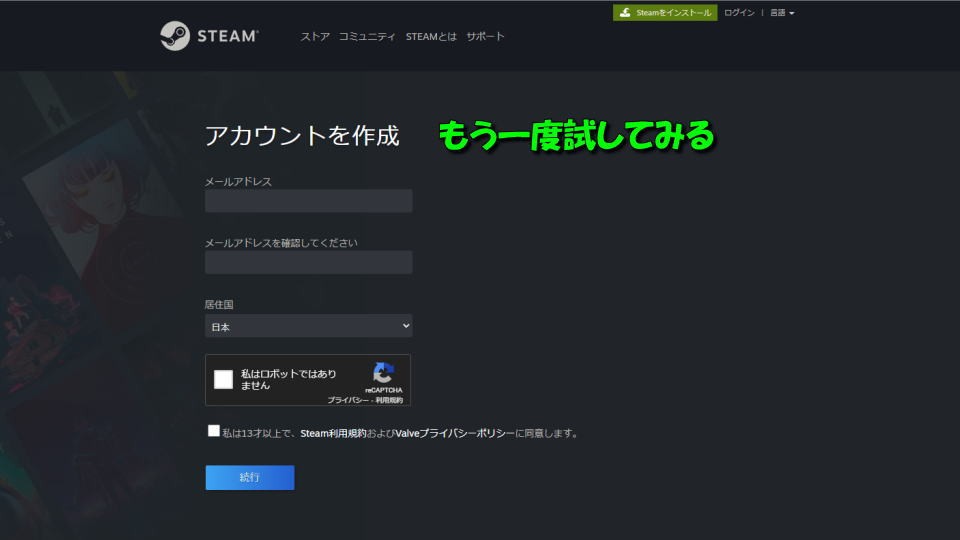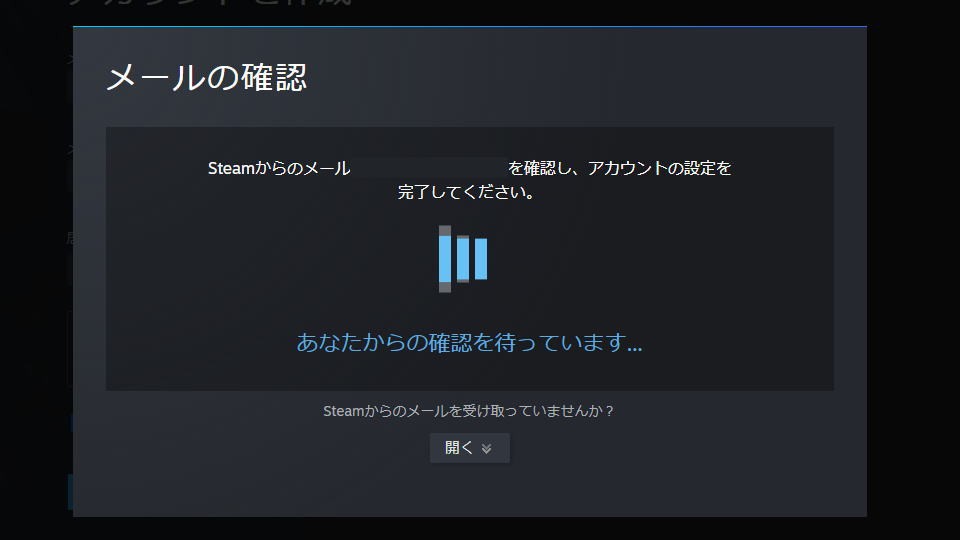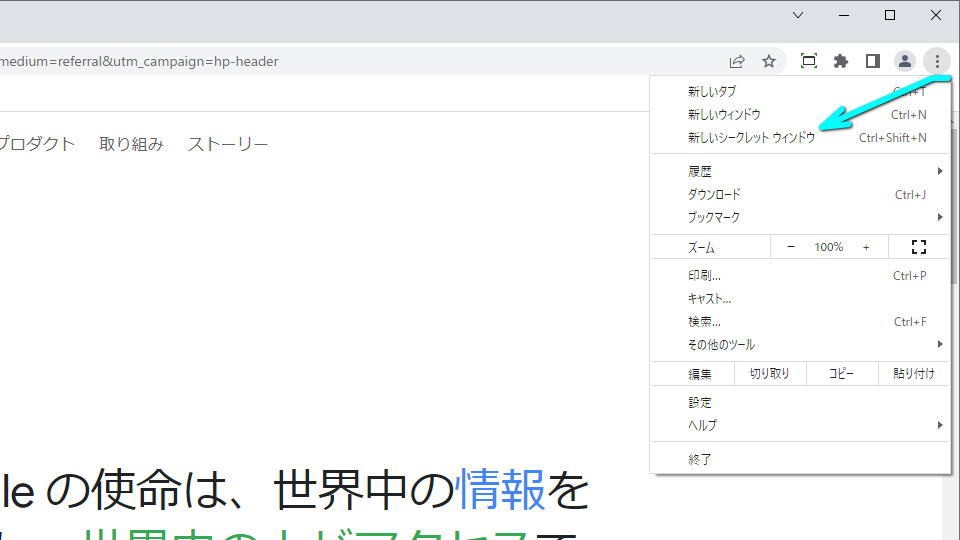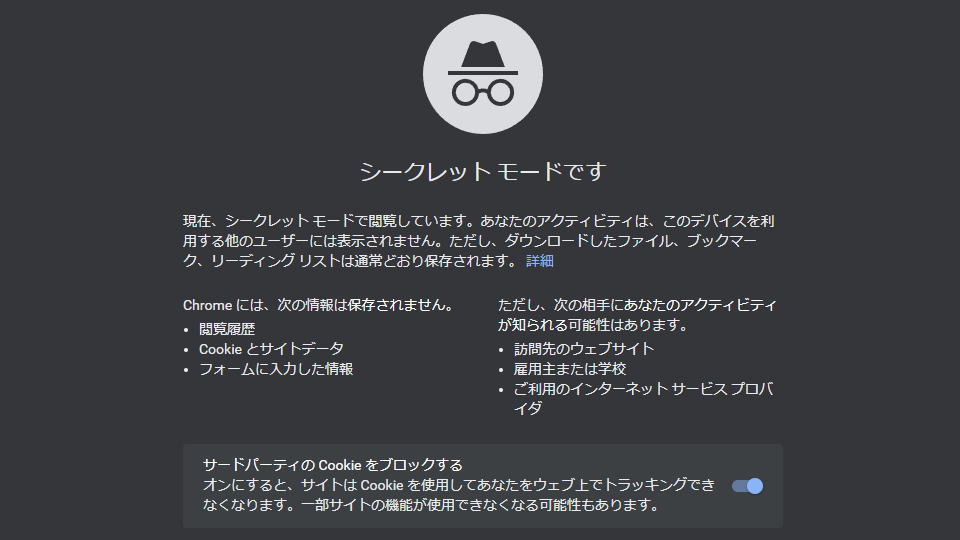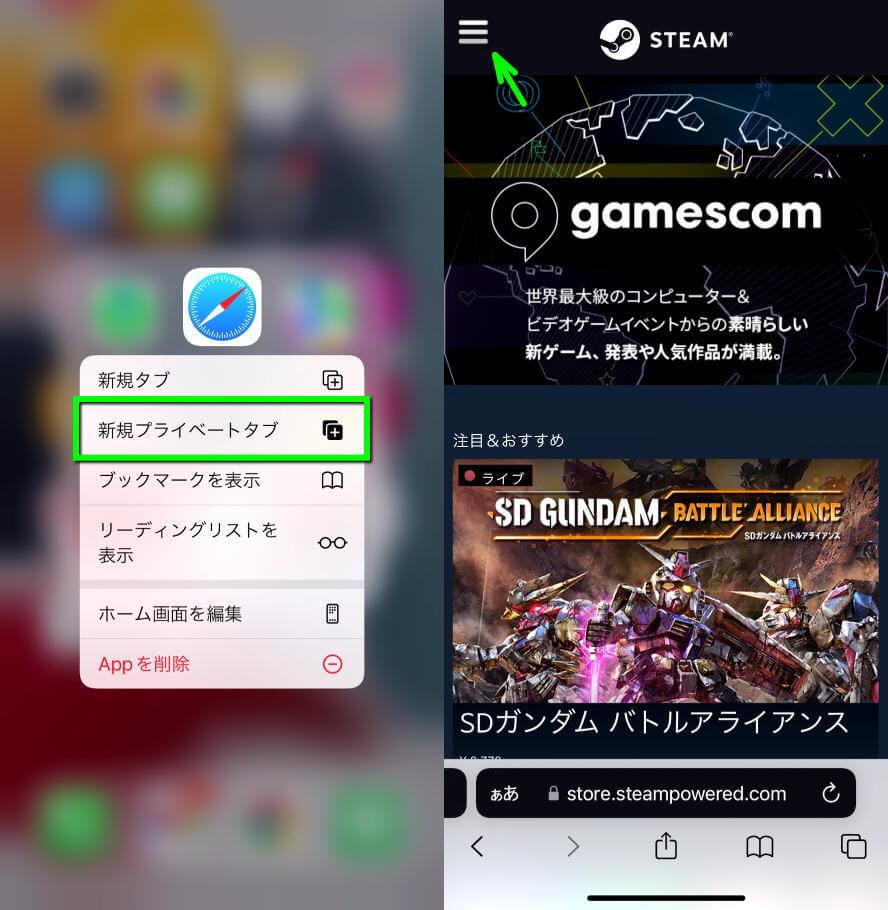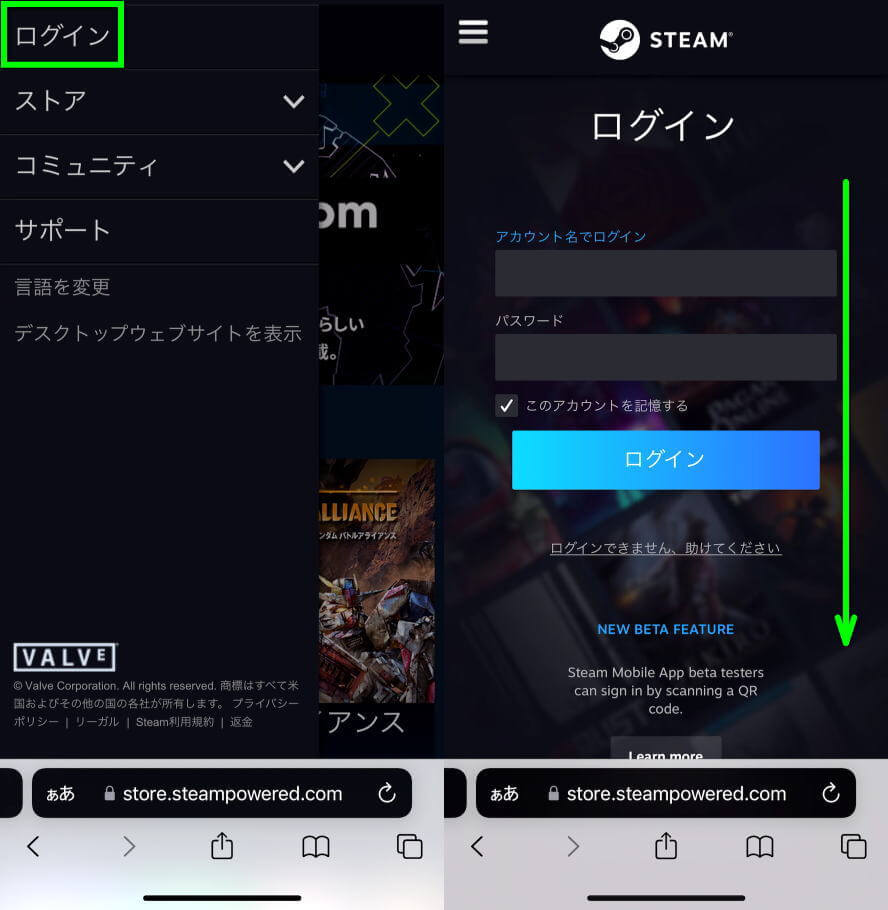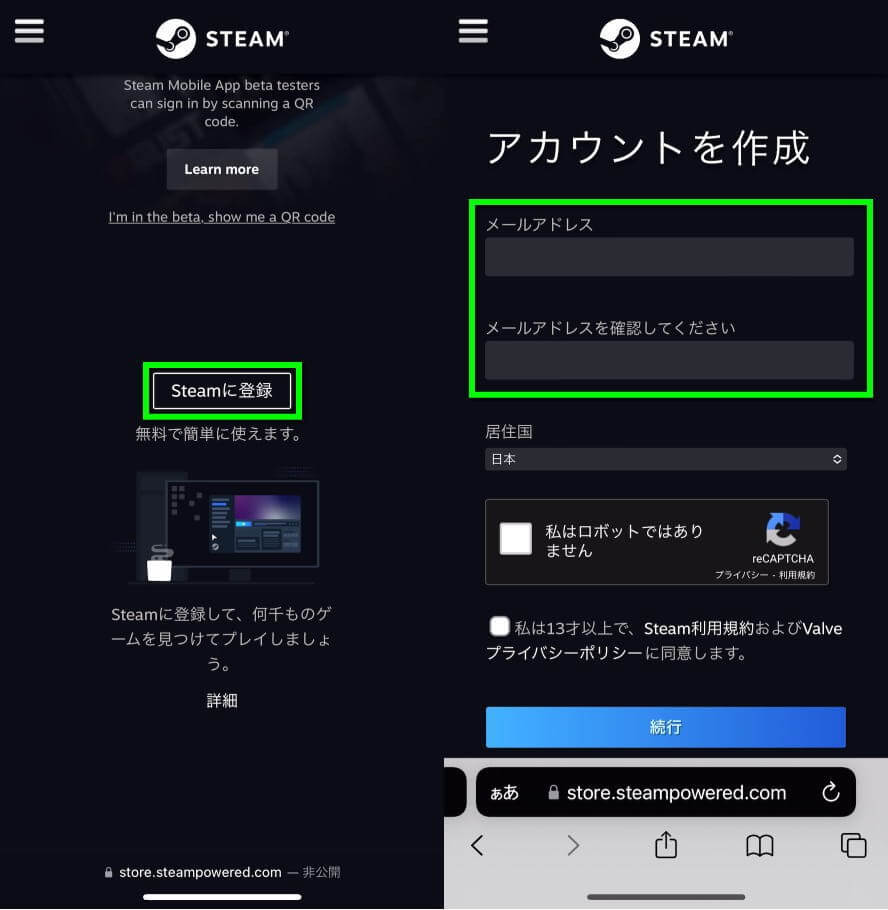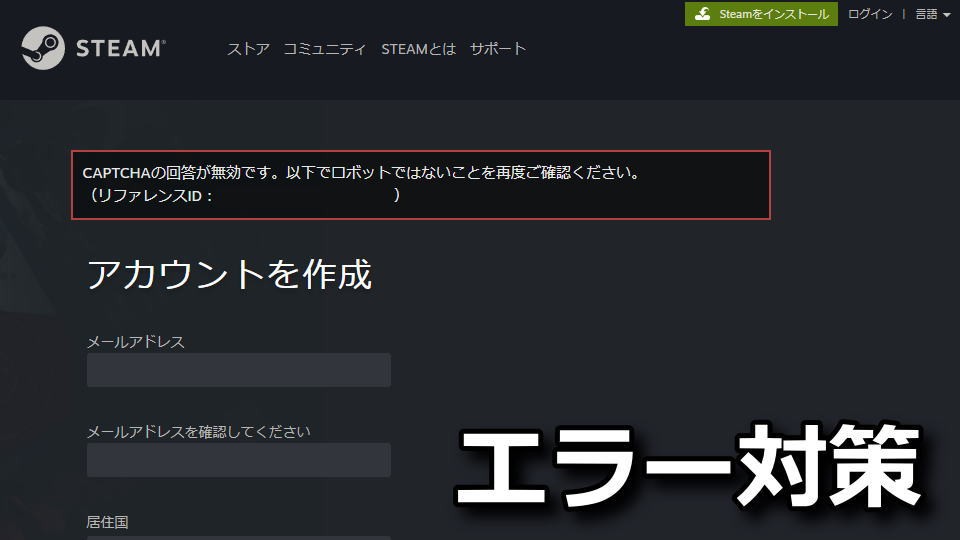
Steamのアカウント作成画面のみならず、ロボット対策のために各所で数多く導入されているReCAPTCHA。
今回の記事では「CAPTCHAの回答が無効です」と表示され、先の画面に進めない場合の対策を解説します。
CAPTCHAエラーの発生状況
例として「Steamアカウント」を新規で作成するとしましょう。
有効なメールアドレスを入力したら居住国を選択し「私はロボットではありません」を有効化します。
この時画像認証が入りますが、いくら簡単な内容でも素早く回答せず少し時間をおいて選択してください。
あまりに速く答えると、ReCAPTCHAがロボットだと判断して拒絶する場合があります。
画像認証を終えたらSteam利用規約とValveプライバシーポリシーを確認して、同意できれば次に進みます。
今この記事を閲覧しているということは、おそらく下記のようなメッセージに頭を悩ませているはずです。
「CAPTCHAの回答が無効です。以下でロボットではないことを再度ご確認ください。リファレンスID:~」
このエラーが出た場合何度か試してみても良いですが、数回試しても駄目なようならブラウザを変えます。
それでもエラーが表示される場合には、これから紹介する2つの対策方法を試してみましょう。
キャッシュの削除
エラー対策に役立つ1つ目の方法は、ブラウザのキャッシュを削除する方法です。
例えばChromeであれば、右上の「メニュー」から「設定」を選択します。
設定に進んだら検索フォームに「キャッシュ」と入力し「閲覧履歴データの削除」を選択します。
閲覧履歴データの削除に進んだら「詳細設定」を選び、画像のようにチェックをいれ「データを削除」です。
閲覧履歴データの削除が終わったら、もう一度Steamアカウントの作成に挑戦してみましょう。
先ほどと同じ操作を行ったとき、入力したメールアドレスに認証メールが送信されれば完了です。
シークレットモードを使う
キャッシュの削除をしてもエラーが出る場合、メニューから「新しいシークレットウィンドウ」を選びます。
新しいシークレットウィンドウはメニューから選ぶ方法のほか、Ctrl + Shift + N同時押しでも起動します。
シークレットモードが起動したらSteamを開き、Steamアカウントの作成を行ってみましょう。
ほとんどの場合は「キャッシュの削除」または「シークレットモードの利用」で、問題が解決するはずです。
スマートフォンを使う
パソコンから上手くSteamアカウントが作成できない場合は、スマートフォンを使ってみましょう。
iPhoneを例にすると、まずWi-Fiを一時的に「オフ」にして、モバイルネットワークで接続します。
つぎにSafariを長押しして「新規プライベートタブ」からSteamを開き、左上の「メニュー」をタップします。
メニューが開いたら一番上にある「ログイン」をタップし、Steamのページを下にスクロールします。
ページを下にスクロールして「Steamに登録」をタップしたら、指示に従ってアカウントの作成を行います。

🛒人気の商品が日替わりで登場。毎日お得なタイムセール
📖500万冊の電子書籍が読み放題。Kindle Unlimited
🎵高音質な空間オーディオを体験しよう。Amazon Music Unlimited
🎧移動中が学習時間。Audible 30日間無料体験キャンペーン
📕毎日無料で読めるマンガアプリ「Amazon Fliptoon」