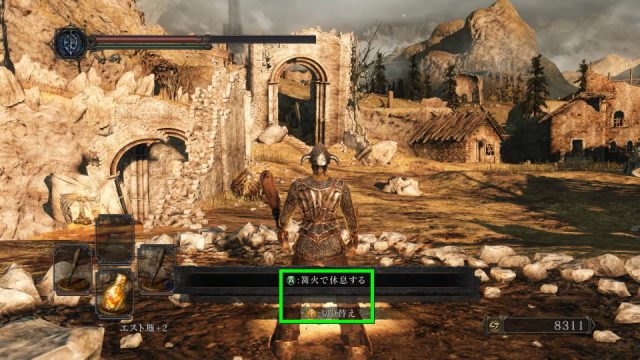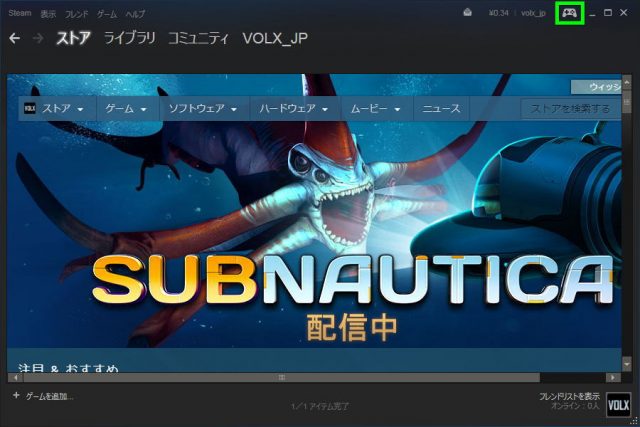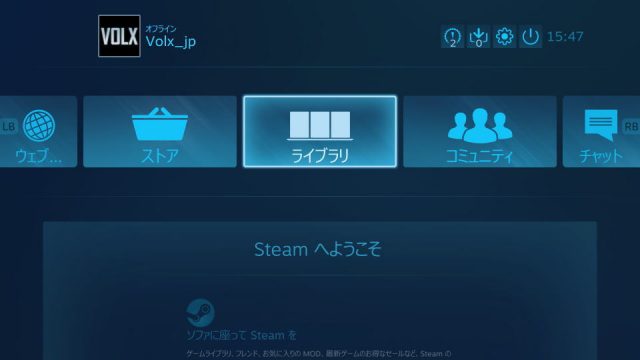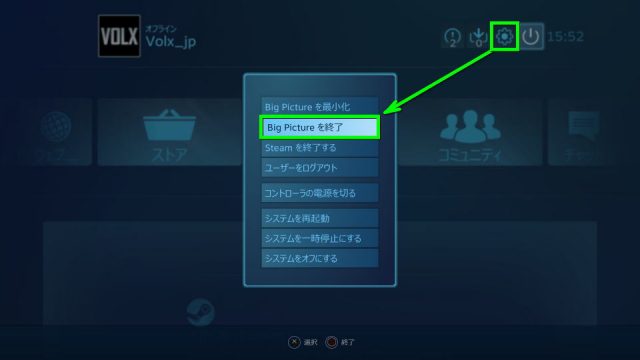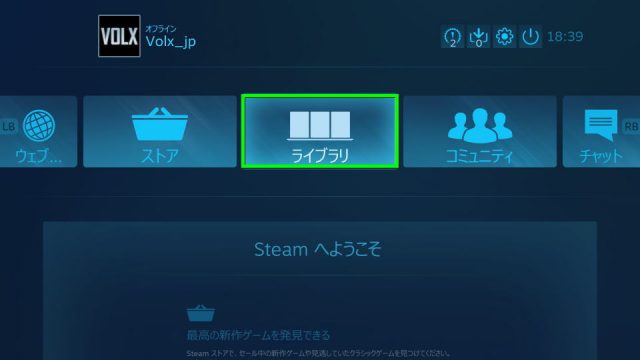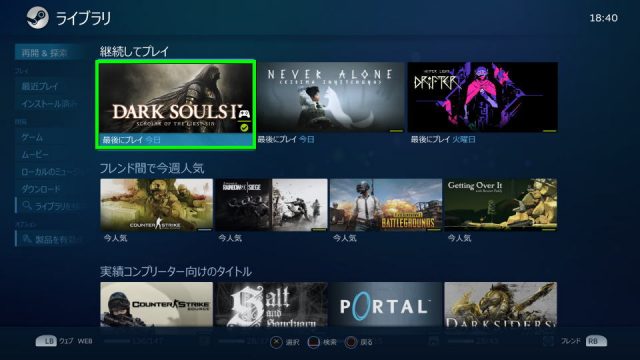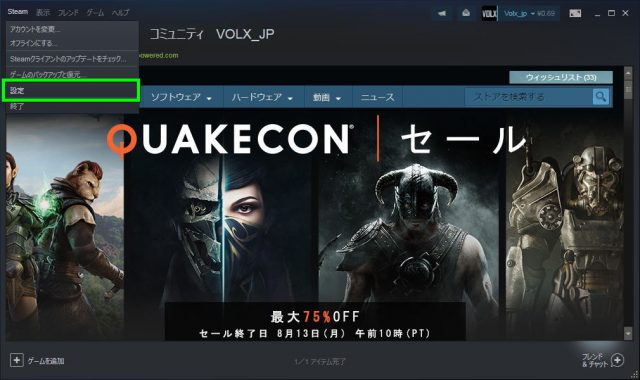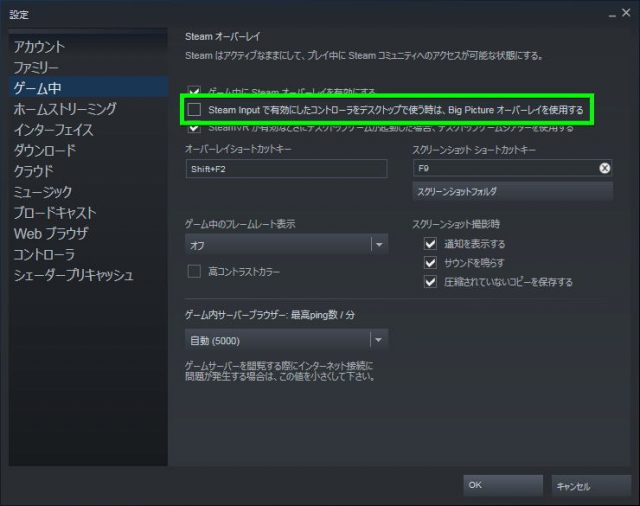ゲームコントローラーでの操作に最適化された、ユーザーインターフェイスのBig Pictureモード。
今回の記事ではBig Pictureモードへの切り替え方法と、ゲームの起動方法について解説します。
必要なもの
Big Pictureモードの操作は、マウスとゲームコントローラーの両方に対応しています。
とはいえアイコンが大きく強調されるなど、ゲームコントローラーに最適化されていることは事実。
そのため必須ではありませんが、ゲームコントローラーを用意するとより快適に操作できるでしょう。
ちなみにSteamが公式でサポートをしているのは、XboxコントローラーとPS4コントローラーです。
とくに抵抗がなければ前者のXboxコントローラーを選んでおくほうが、戸惑うことが少ないです。
なぜならゲームによっては、ゲーム内のボタン表示にXboxコントローラーを採用しているため。
PS4コントローラーでも操作は可能ですが、表示されるボタンに差違があるため混乱しがちです。
例:PS4コントローラーを接続しているにも関わらず、Aボタン・Bボタン・Yボタンなどが表示される。
Big Pictureモードとは?
Steam起動後に右上のアイコンを選択することで移行可能な、ユーザーインターフェイスのことです。
通常のウィンドウに比べ各種情報が視認しやすくなり、ゲームコントローラーでの操作に最適です。
ちなみにBig Pictureモードを終了する場合は、右上の「歯車アイコン」から行ないます。
ゲームの起動
Steamを「Big Pictureモード」で起動し「ライブラリ」を選択します。
ライブラリ内から「プレイしたいゲーム」を選択します。
ゲームタイトルを確認して「プレイ」を選択します。
Big Pictureモードの無効化
「DUALSHOCK 4」を使用している自身の環境下では、Big Pictureモードを経由した起動が必須です。
そうしなければゲーム内でDUALSHOCK 4が反応せず、マウスやキーボードでの操作を迫られます。
しかしBig Pictureモードの起動は面倒なうえ、これまで行なってきたメニュー操作が非対応。
そのため下記の方法にて「Big Pictureモードの無効化」を試してみました。
まずSteamを起動し、左上のメニューもしくはタスクトレイから「設定」を選択します。
続いて「ゲーム中タブ」から「Steam Inputで有効にしたコントローラをデスクトップで使う時は、Big Picture オーバーレイを使用する」のチェックを外せば、Big Pictureモードを経由せずともゲーム内でDUALSHOCK 4が反応するようになりました。