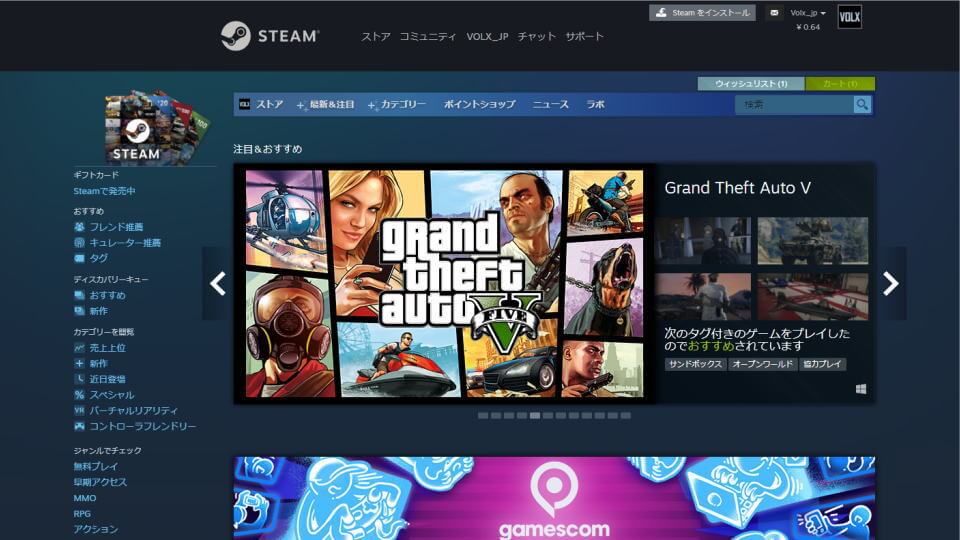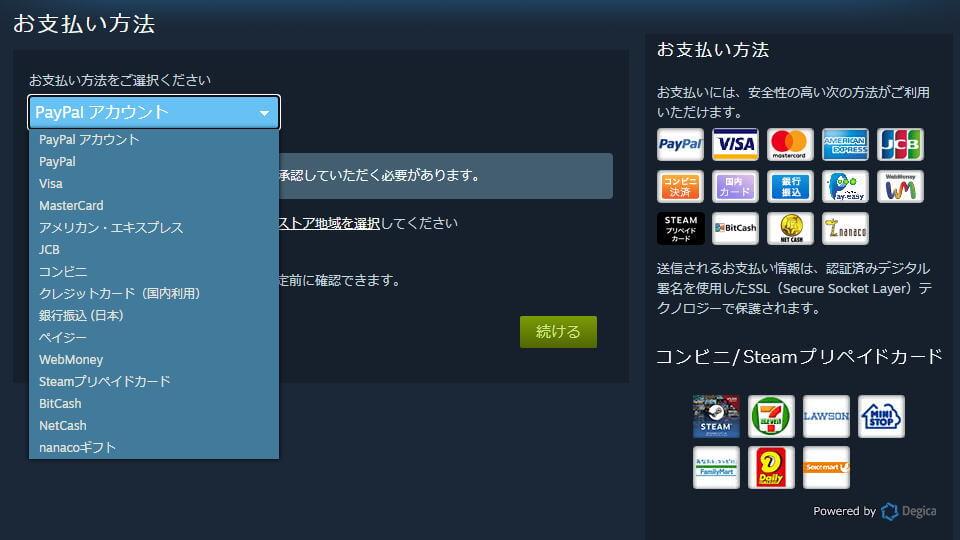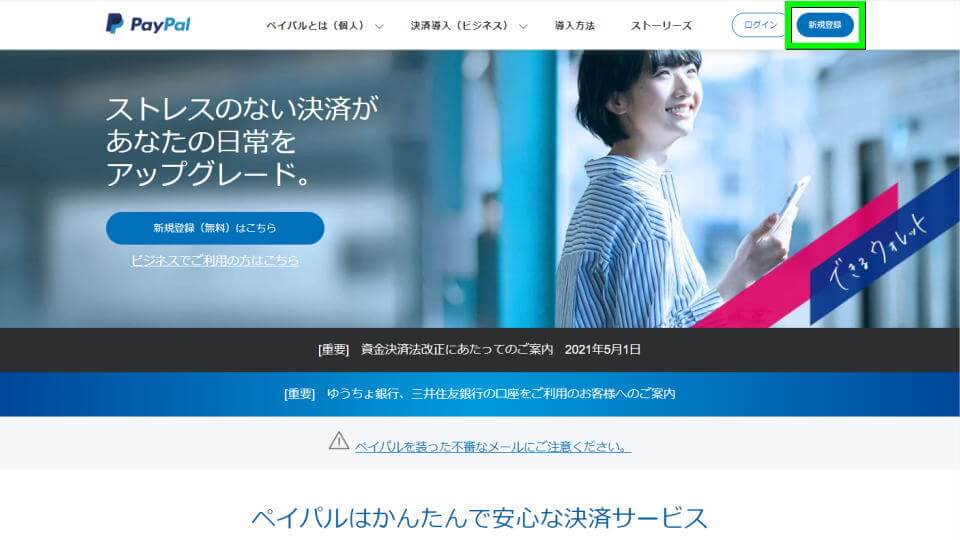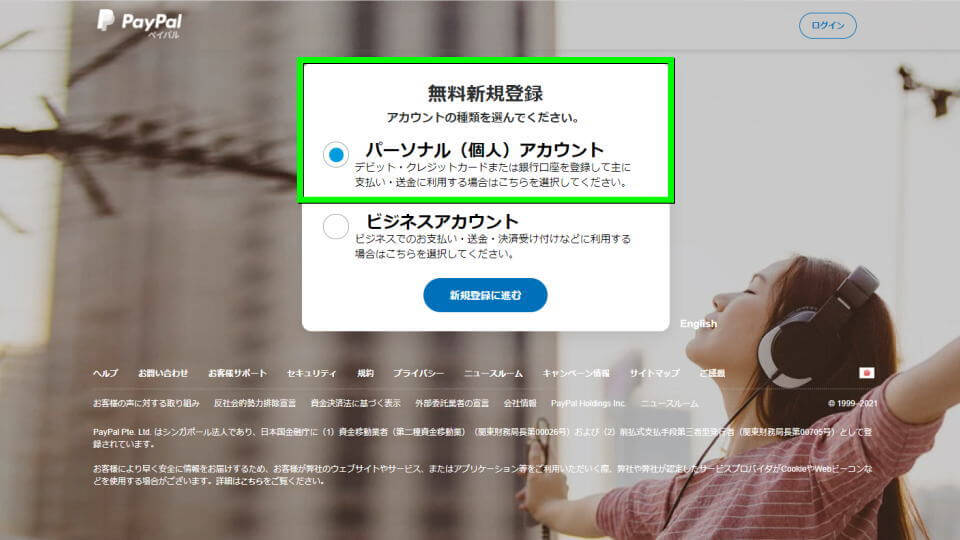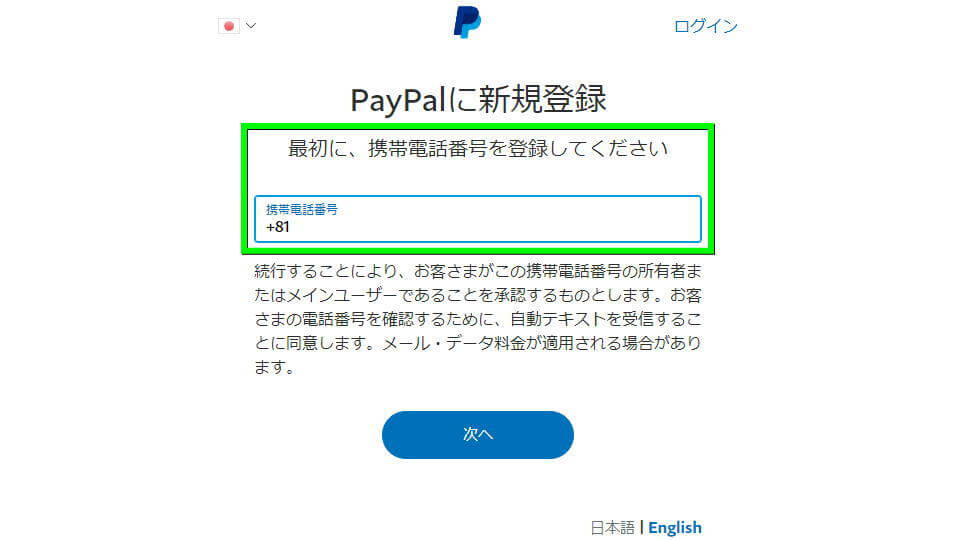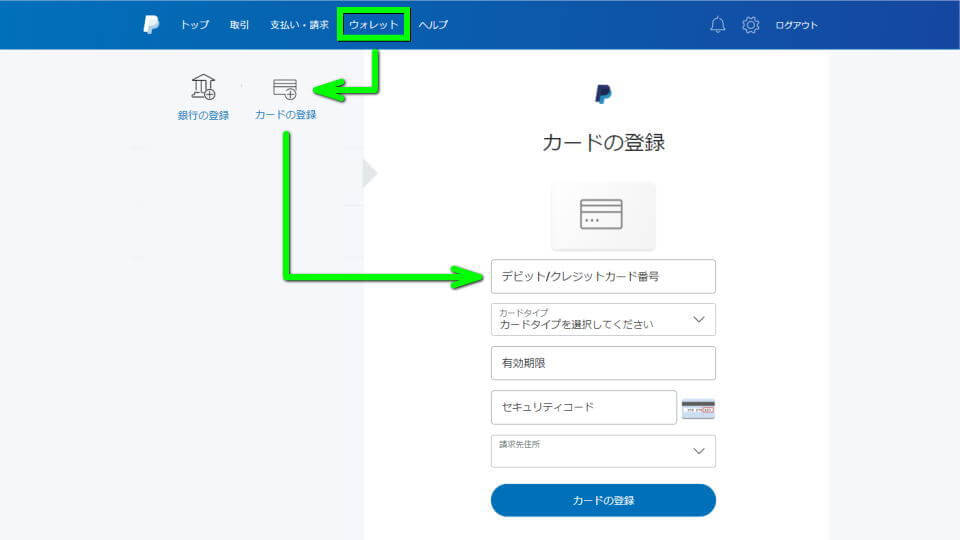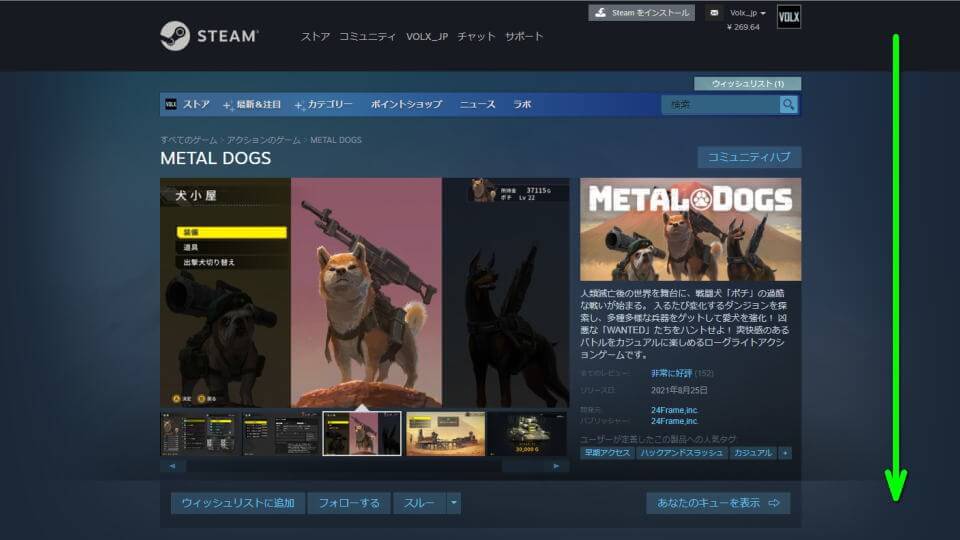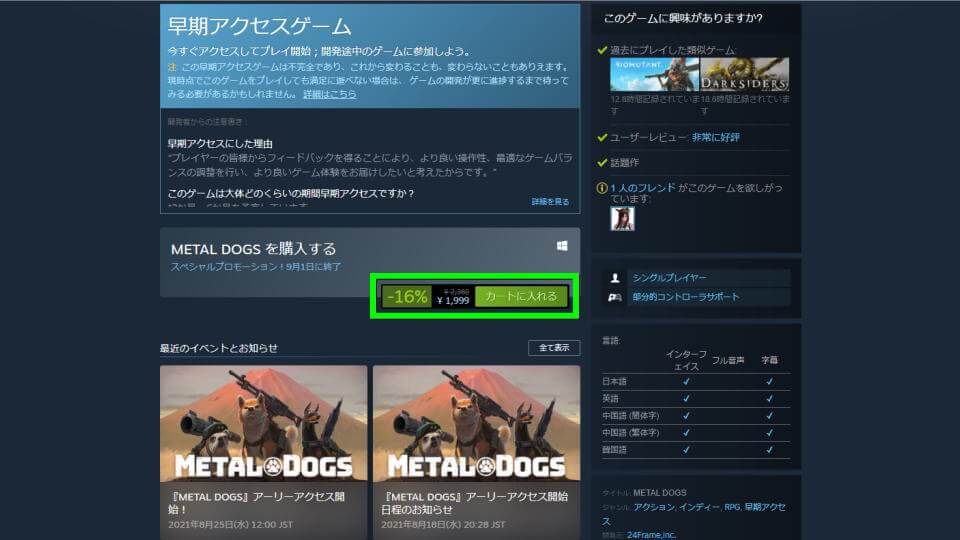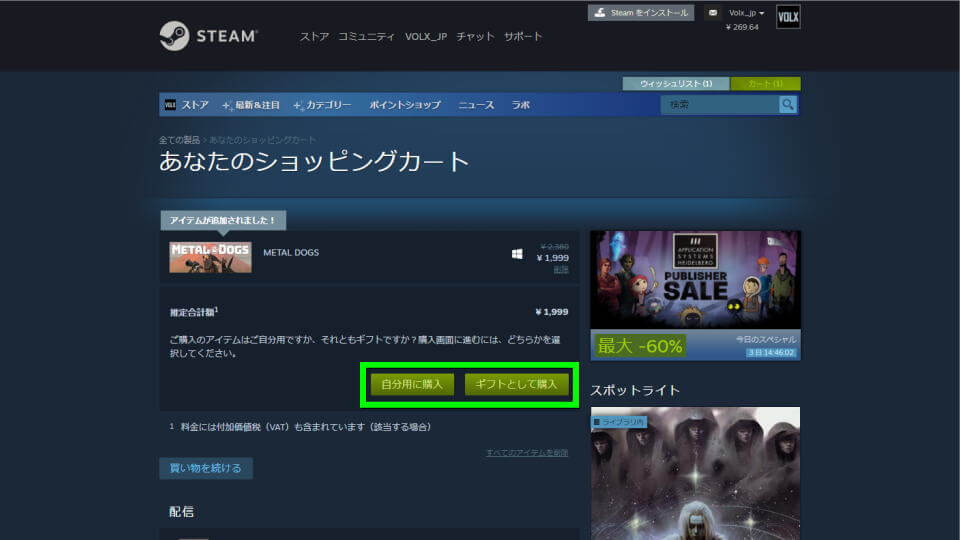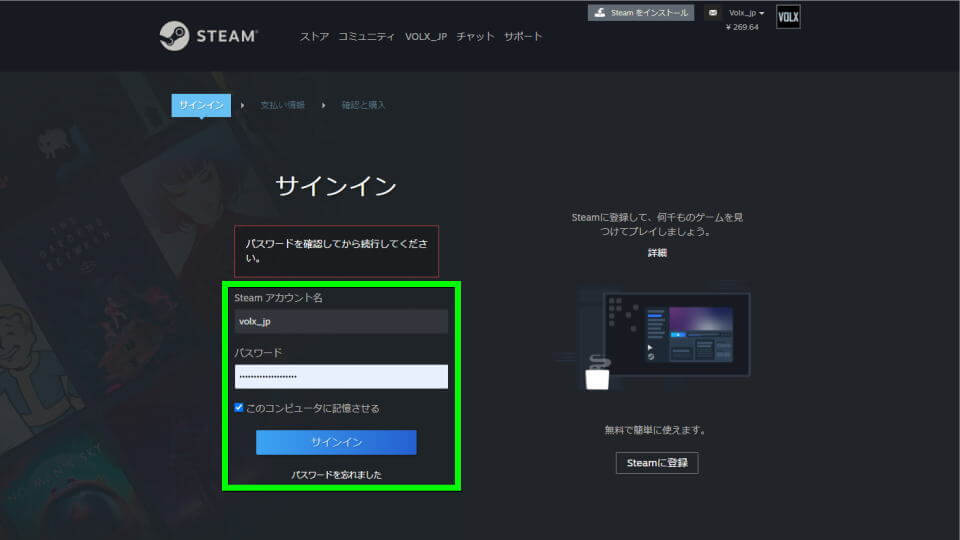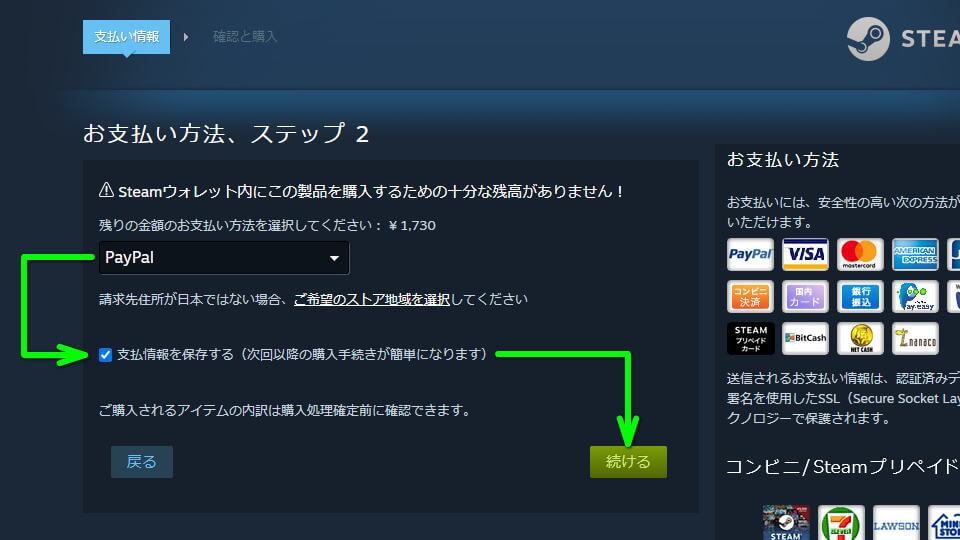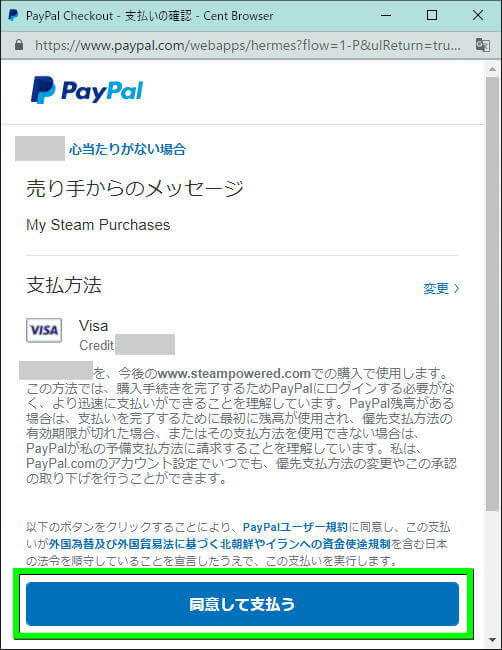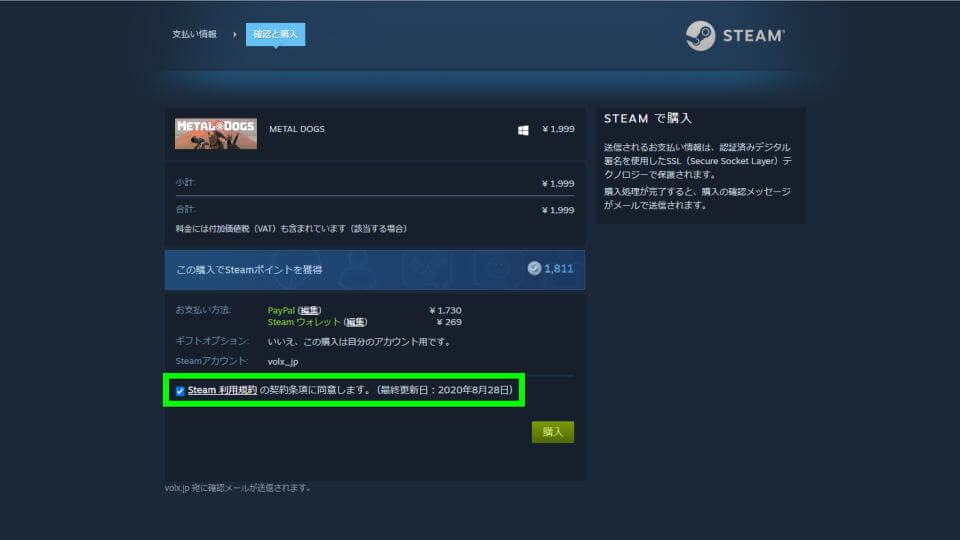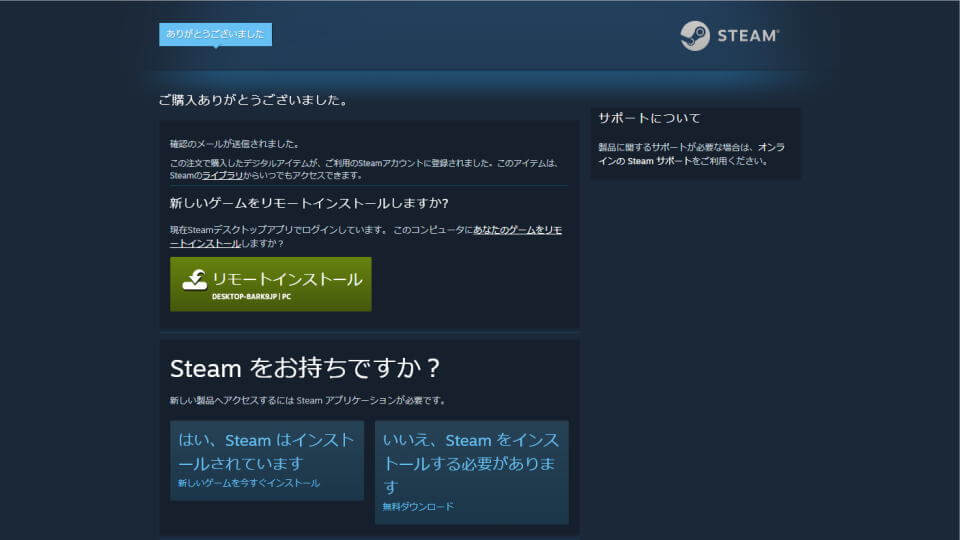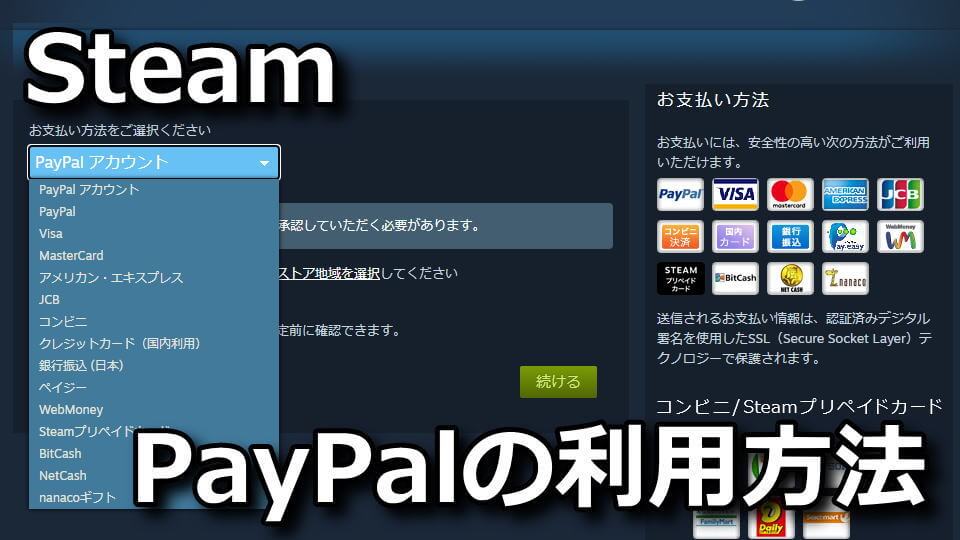
PCゲームやPCソフトウェアなどを豊富に取り扱うプラットフォームとして、最も知名度の高いSteam。
今回の記事ではこの「Steam」でPayPalを利用する方法と、利用可能な支払方法についてまとめます。
Steamとは?
パソコンでゲームをプレイしている人であれば、まず利用しているに違いない「プラットフォーム」です。
リリースされているゲームのほとんどがこのSteamで配信されており、頻繁にお得なセールも行っています。
Steamの支払方法一覧
Steamが対応している「支払方法」を一覧でまとめました。
Steamの支払方法一覧
- PayPalアカウント(後述の「支払情報を保存する」を有効にすると表示される?)
- PayPal
- Visa
- MasterCard
- アメリカン・エキスプレス
- JCB
- コンビニ
- クレジットカード(国内利用)
- 銀行振込(日本)
- ペイジー
- WebMoney
- Steamプリペイドカード
- BitCash
- NetCash
- nanacoギフト
PayPalに登録する方法
PayPalにまだ「登録していない場合」は、下のボタンから「PayPal」に移動します。
PayPalに移動したら、画面右上にある「新規登録」を選択します。
アカウントの種類に関しては、基本的に上の「パーソナル(個人)アカウント」で良いでしょう。
続いてPayPalに紐付ける「携帯電話番号」を入力します。
この後も必要な情報の入力を続けていき、PayPalへの登録を完了させます。
その後PayPalに「ログイン」し、上部のメニューから「ウォレット」を選択します。
ウォレットが開いたら、右側の「カードの登録」からクレジットカードを登録しておきます。
PayPalをSteamで利用する方法
PayPalをすでに登録している場合には「購入したいゲーム」のページを開き、画面を下にスクロールします。
画面中央に移動したら、販売価格を確認して「カートに入れる」を選択します。
「自分用に購入」と「ギフトとして購入」の2種類から、任意で選択します。
この記事では例として、左側の「自分用に購入」で進めていきます。
購入するゲームと紐付けたい「Steamアカウント」でサインインします。
お支払い方法の画面が表示されたら、支払方法から「PayPal」を選択します。
追加で必要に応じて「支払情報を保存する」にチェックを入れ、画面中央の「続ける」に進みます。
すると「PayPalのログイン」画面が表示されるためログインし、画面下の「同意して支払う」を選択します。
同意して支払うを選択するとSteamのページに戻りるため、購入金額をもう一度よく確認します。
購入金額に間違いがなければ「Steamno利用規約」にチェックを入れ、購入を確定させます。
最終的にこのような「ご購入ありがとうございました。」というメッセージが表示されれば、手続き完了です。

🛒人気の商品が日替わりで登場。毎日お得なタイムセール
📖500万冊の電子書籍が読み放題。Kindle Unlimited
🎵高音質な空間オーディオを体験しよう。Amazon Music Unlimited
🎧移動中が学習時間。Audible 30日間無料体験キャンペーン
📕毎日無料で読めるマンガアプリ「Amazon Fliptoon」