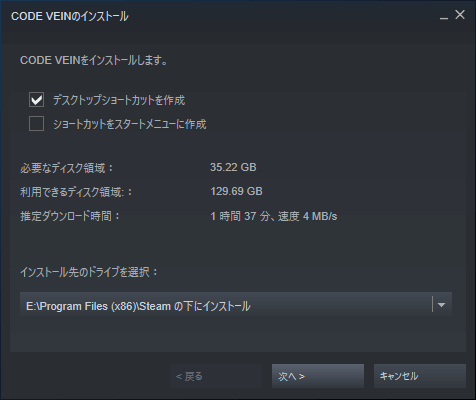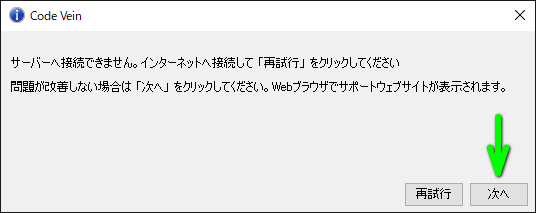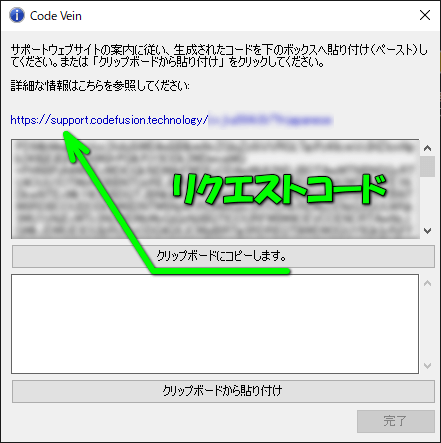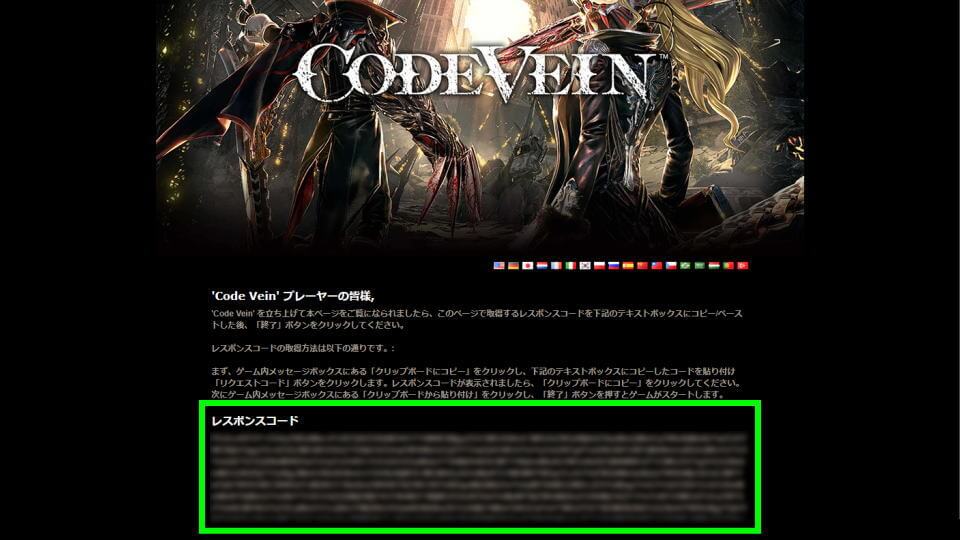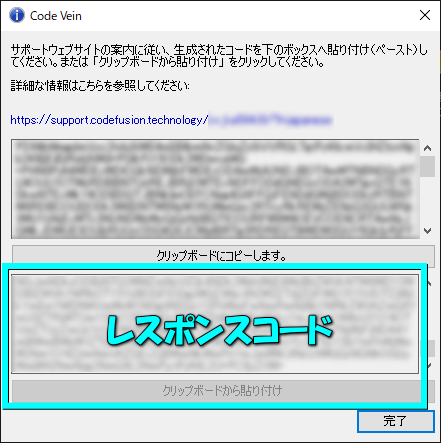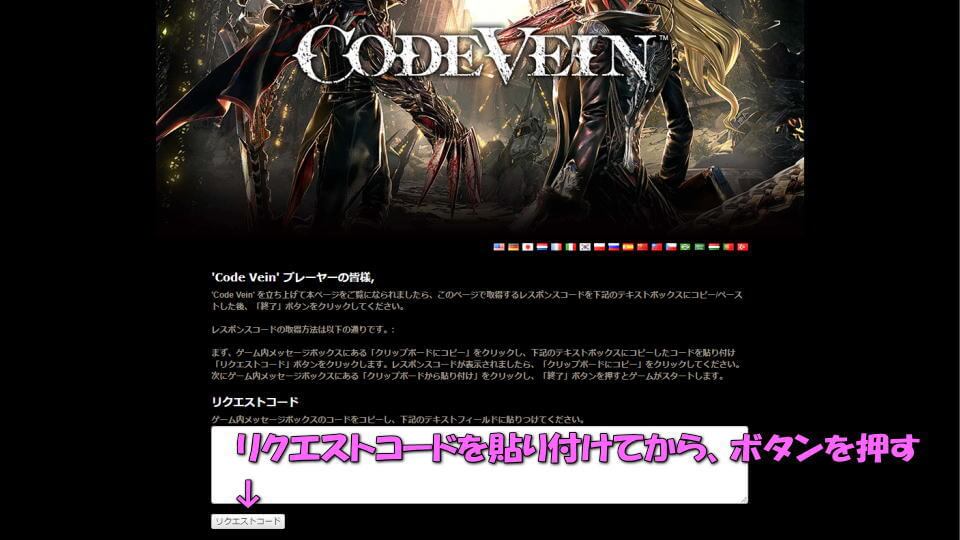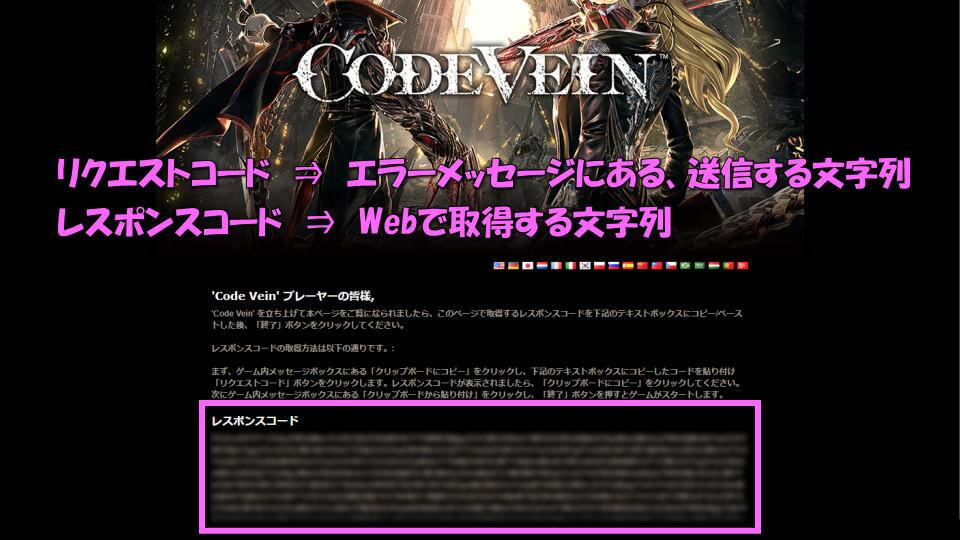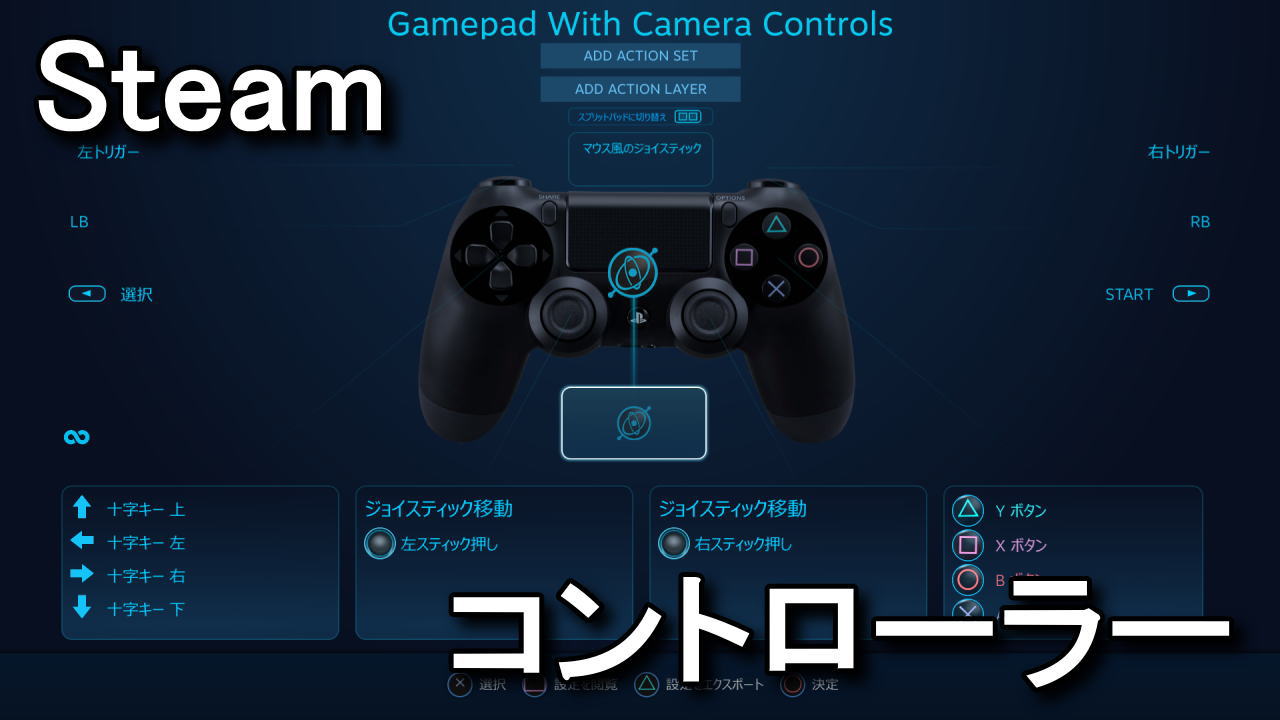Steamでゲームをインストール後、稀に「サーバへ接続できません」と表示されるというエラーメッセージ。
今回の記事では指示通り「https://support.codefusion.technology/」に移動して、エラーの解消を行います。
エラーメッセージが表示されたタイミング
エラーメッセージが表示されたタイミングは、いつもどおりSteamでゲームをインストールしたのち、
デスクトップに作成されたアイコンから「CODE VEIN」を起動した直後でした。
エラーメッセージを解消する方法
初めて見るエラーメッセージは「サーバへ接続できません」から始まっていました。
エラーメッセージ
サーバへ接続できません
インターネットを接続して「再試行」をクリックしてください
問題が改善しない場合は「次へ」をクリックしてください
Webブラウザでサポートウェブサイトが表示されます
左の「再試行」を押しても表示が変わらないため、右側の「次へ」を選択します。
すると上のフォームに文字列がありますから、まずは「クリップボードにコピーします」を選択します。
続いて「https://support.codefusion.technology/」から始まるリンクを選択し、リンク先へ移動します。
リンク先へ移動すると、すでにページ下部へレスポンスコードが表示されているかもしれません。
その場合はレスポンスコード全体をコピーするか、ページ最下部のボタンを押してコードをコピーします。
あとは先ほど空白だった下のフォームに貼り付けて、右下の「完了」を押せばゲームが起動するはずです。
逆にもし「レスポンスコード」が表示されていない場合は、フォームに「リクエストコード」を貼り付けて送信します。
サイトのメッセージ
'Code Vein' を立ち上げて本ページをご覧になられましたら、このページで取得するレスポンスコードを下記のテキストボックスにコピー/ペーストした後、「終了」ボタンをクリックしてください。
レスポンスコードの取得方法は以下の通りです。:
まず、ゲーム内メッセージボックスにある「クリップボードにコピー」をクリックし、下記のテキストボックスにコピーしたコードを貼り付け「リクエストコード」ボタンをクリックします。レスポンスコードが表示されましたら、「クリップボードにコピー」をクリックしてください。次にゲーム内メッセージボックスにある「クリップボードから貼り付け」をクリックし、「終了」ボタンを押すとゲームがスタートします。
リクエストコード
ゲーム内メッセージボックスのコードをコピーし、下記のテキストフィールドに貼りつけてください。
送信したリクエストコードに問題がなければ、このようにレスポンスコードが返ってきます。
Steamでコントローラーを設定する方法
ちなみに「Steamでコントローラーを設定する方法」は、別記事で詳しく解説しています。
-

-
Steamでコントローラーを設定する方法
家庭用ゲーム機からの移植タイトルを、よりプレイしやすくできるゲームコントローラー。
今回の記事ではSteamにコントーラーを認識させ、ボタンの変更を行なう方法を解説します。続きを見る


🛒人気の商品が日替わりで登場。毎日お得なタイムセール
📖500万冊の電子書籍が読み放題。Kindle Unlimited
🎵高音質な空間オーディオを体験しよう。Amazon Music Unlimited
🎧移動中が学習時間。Audible 30日間無料体験キャンペーン
📕毎日無料で読めるマンガアプリ「Amazon Fliptoon」