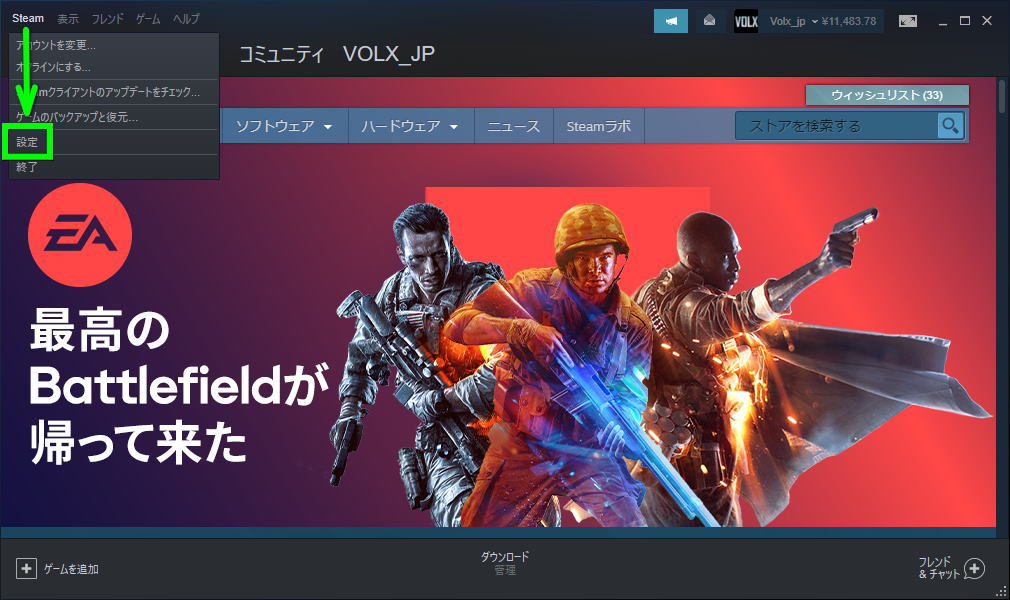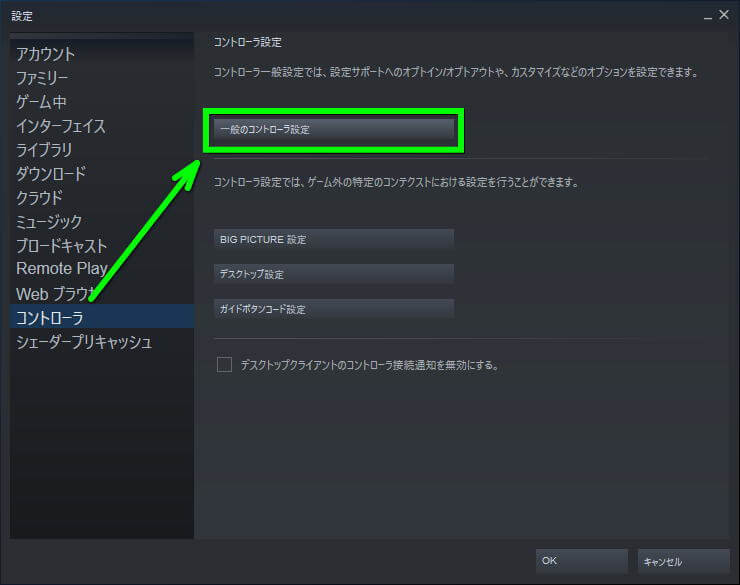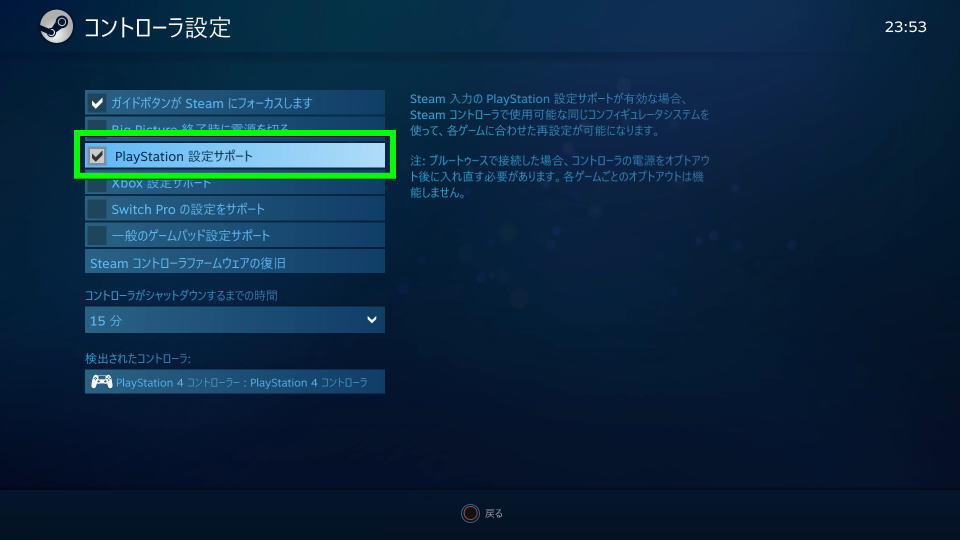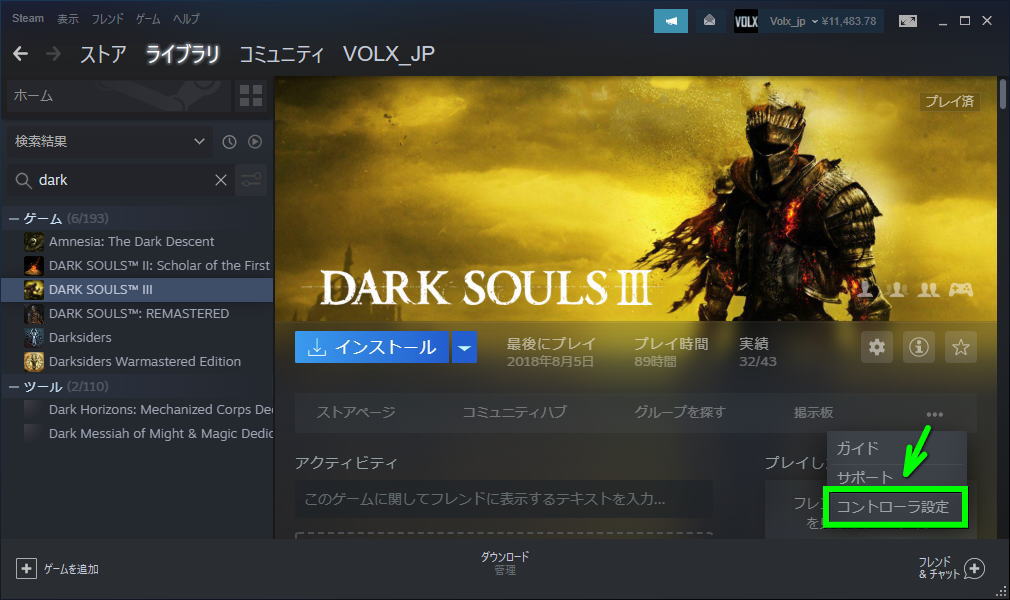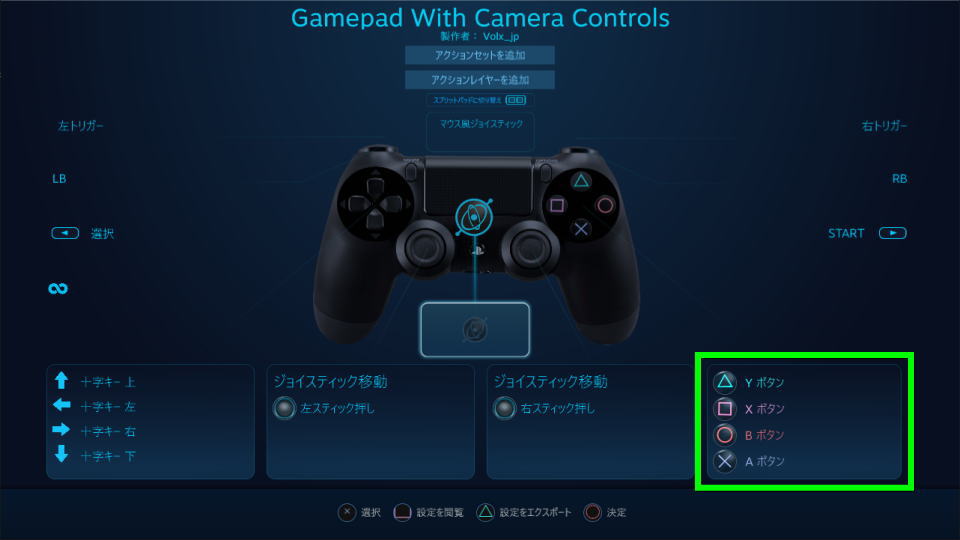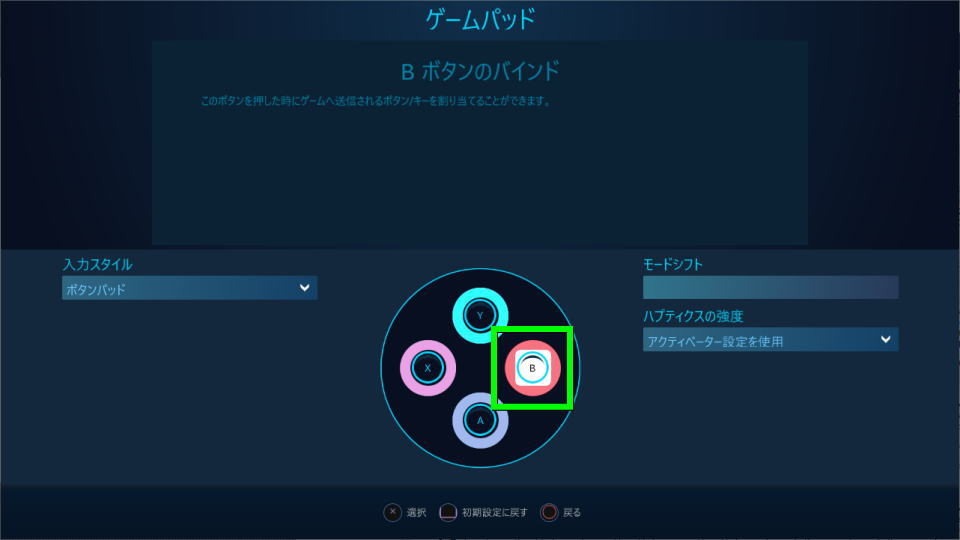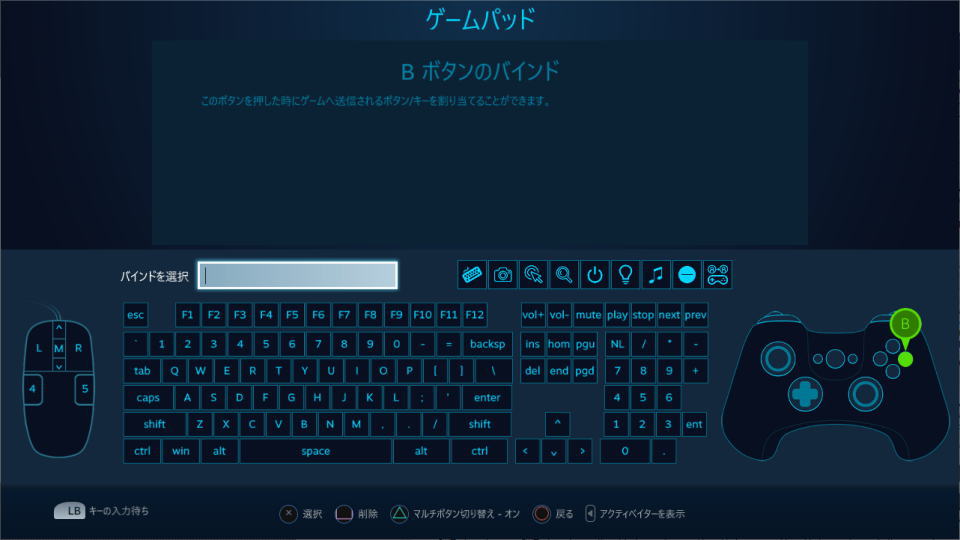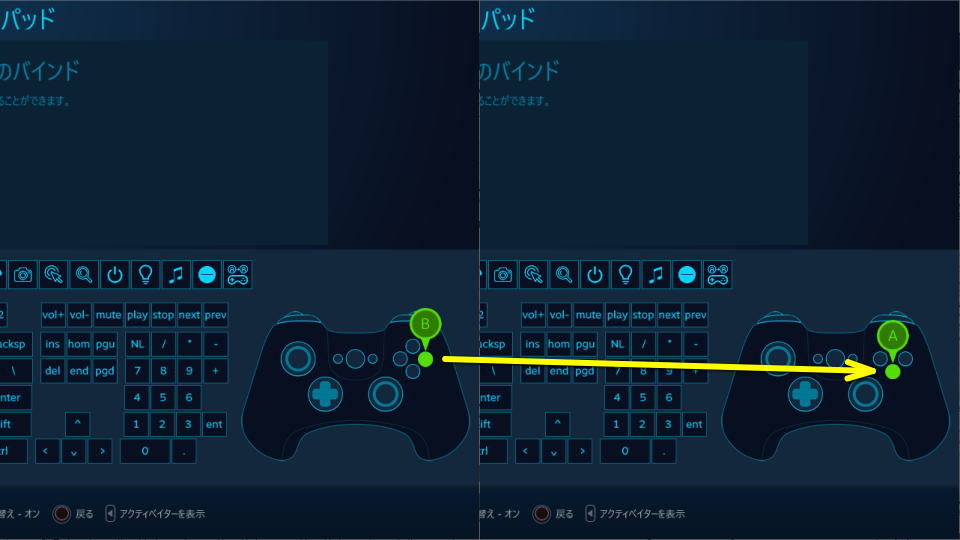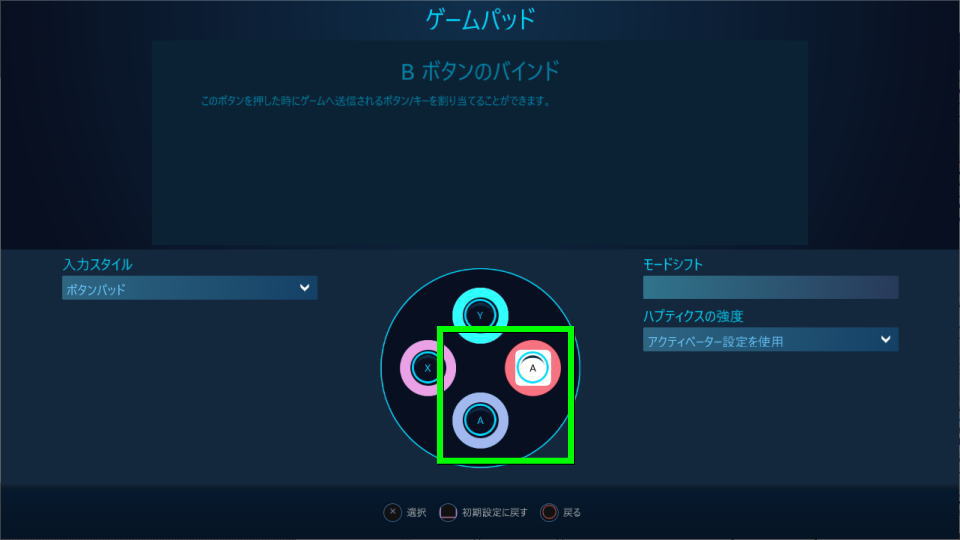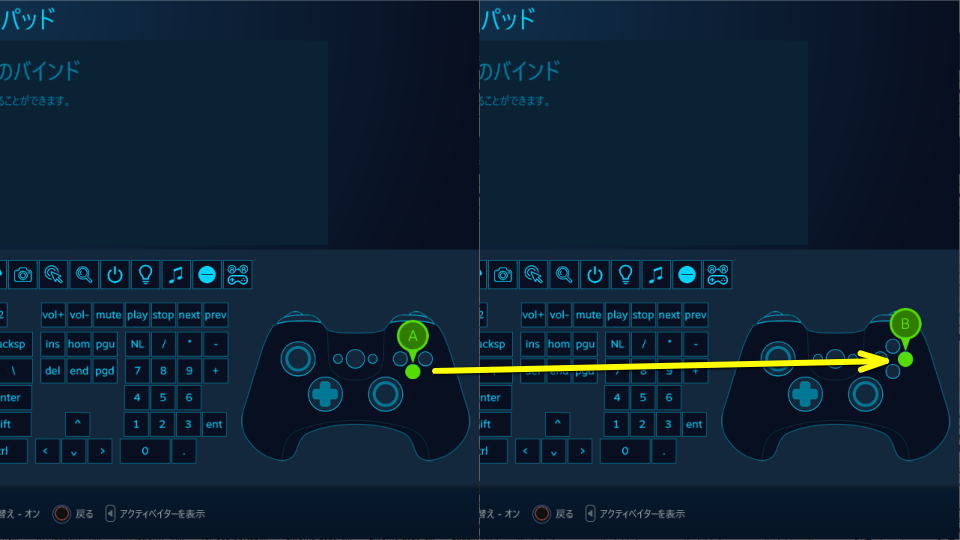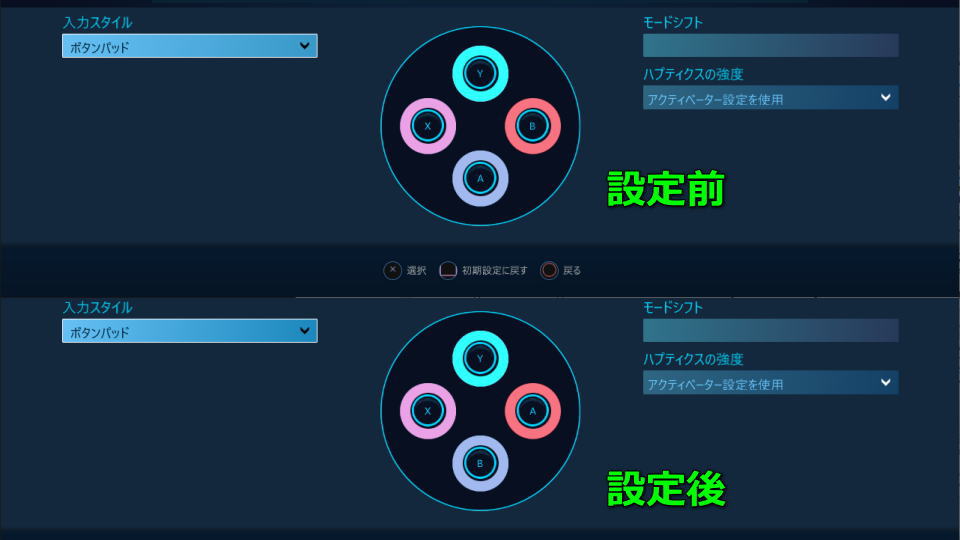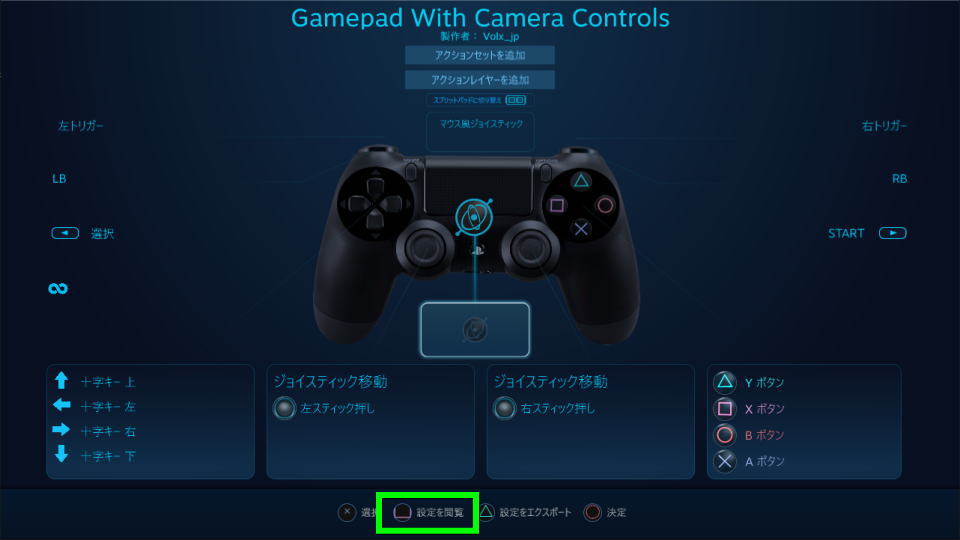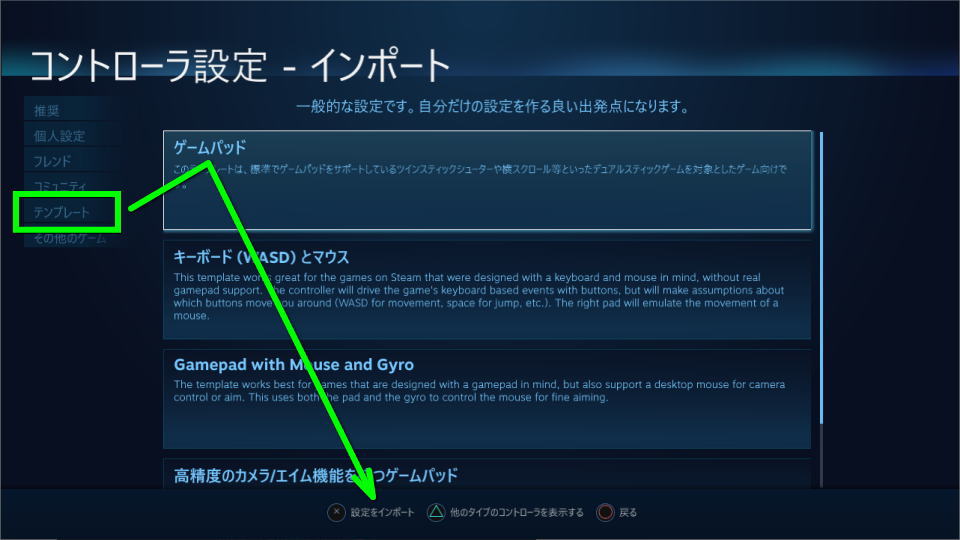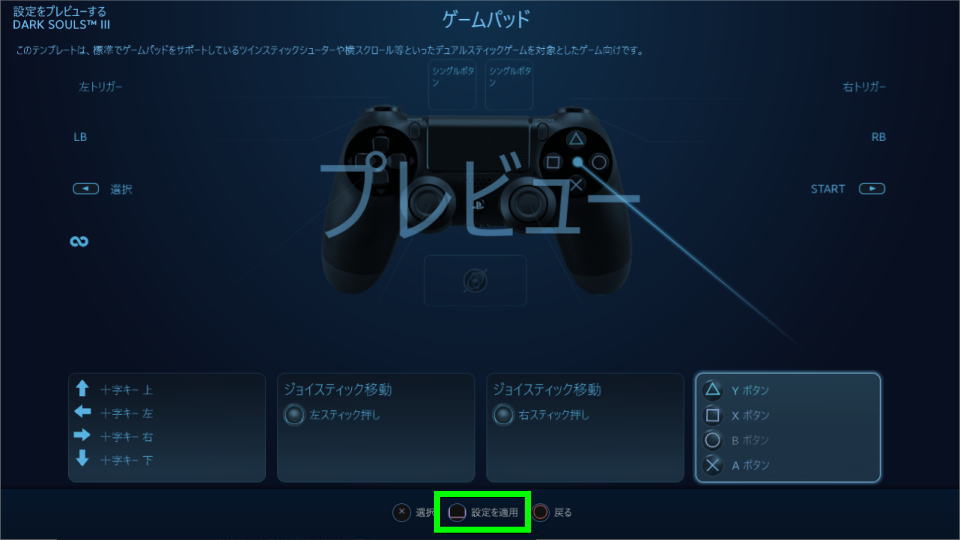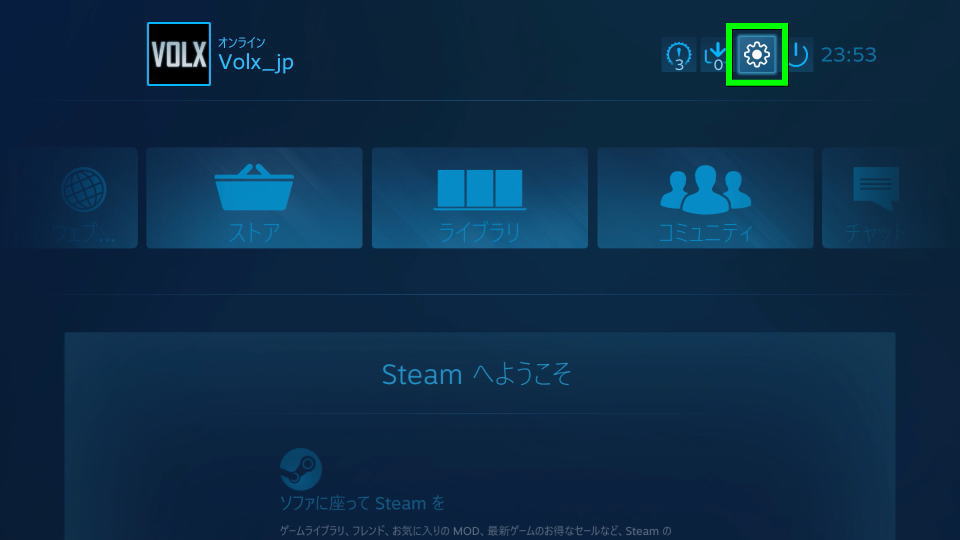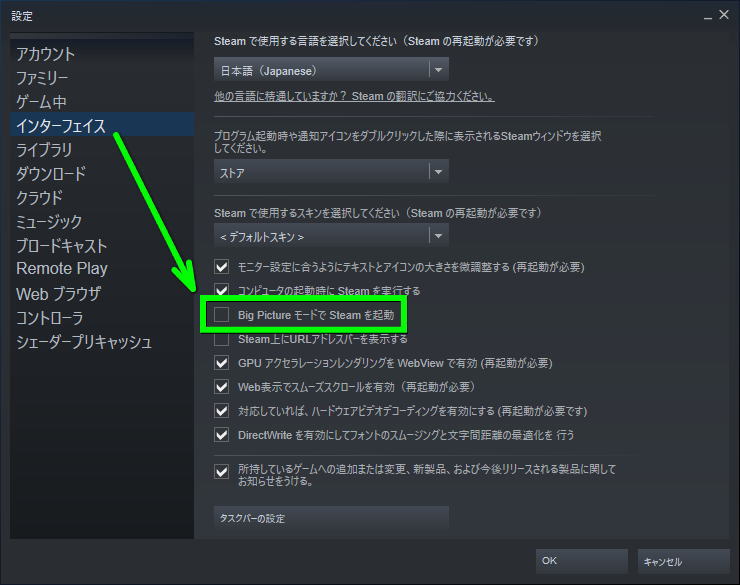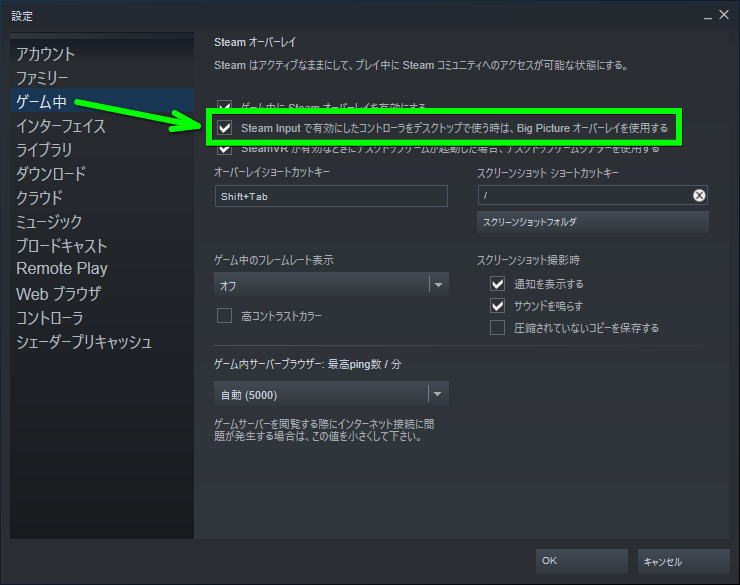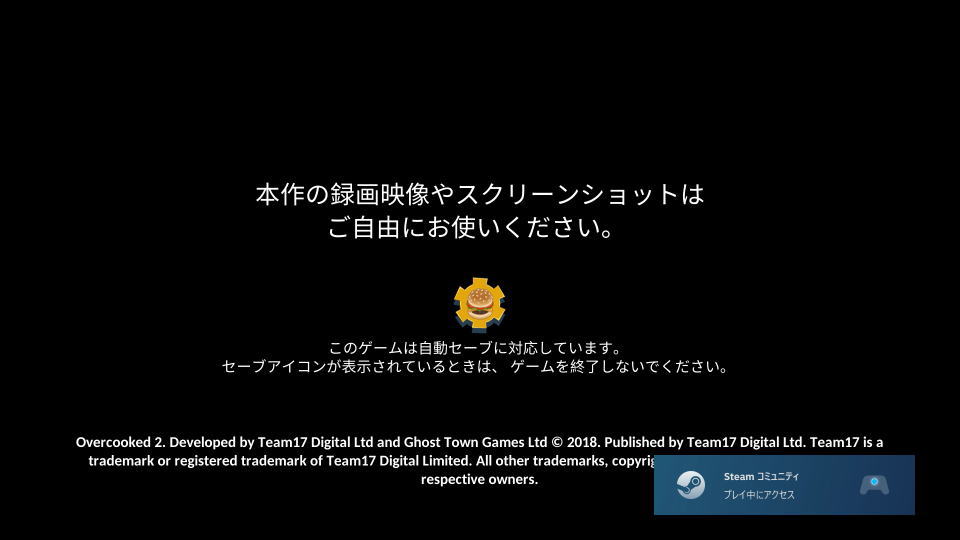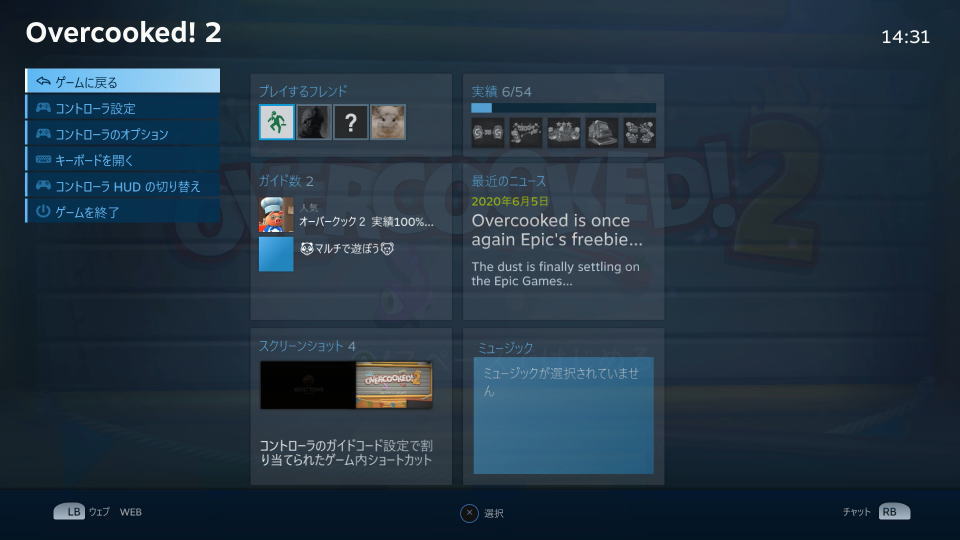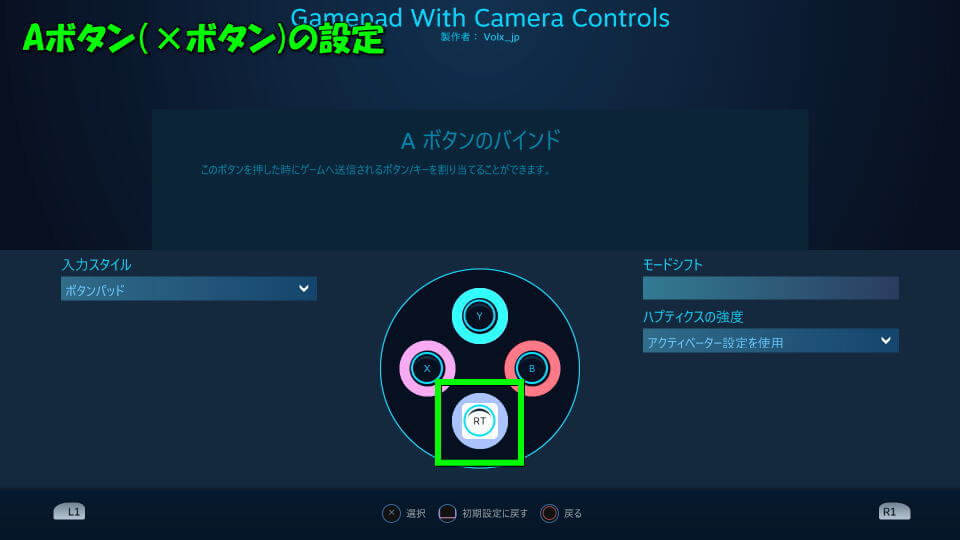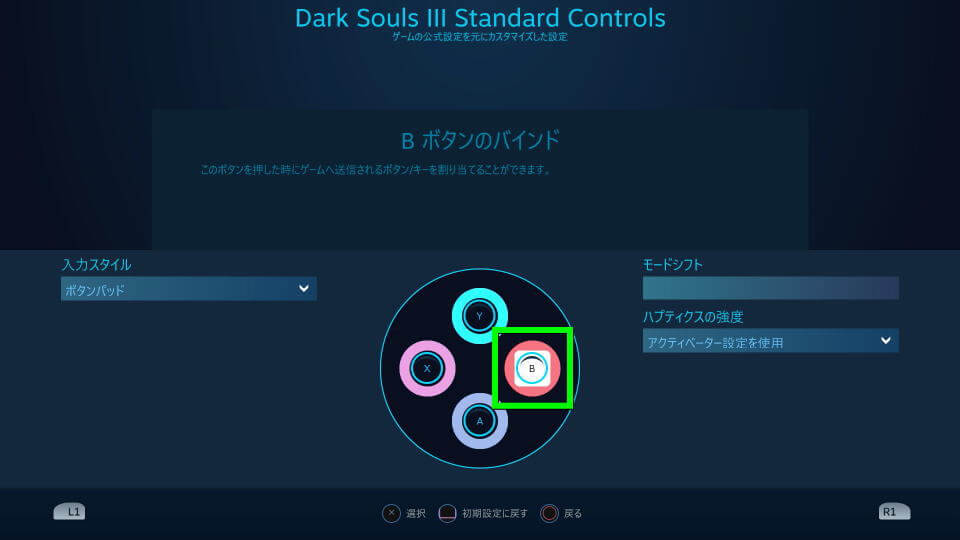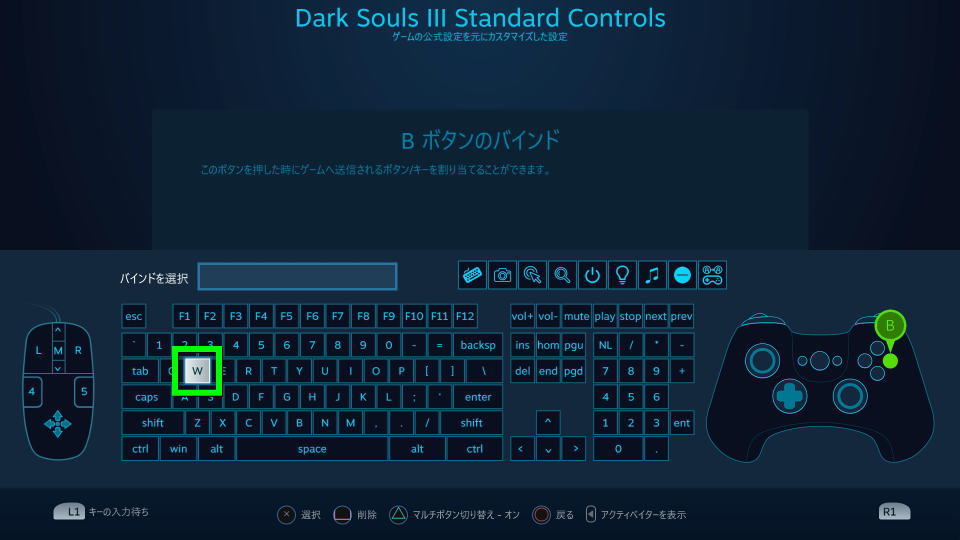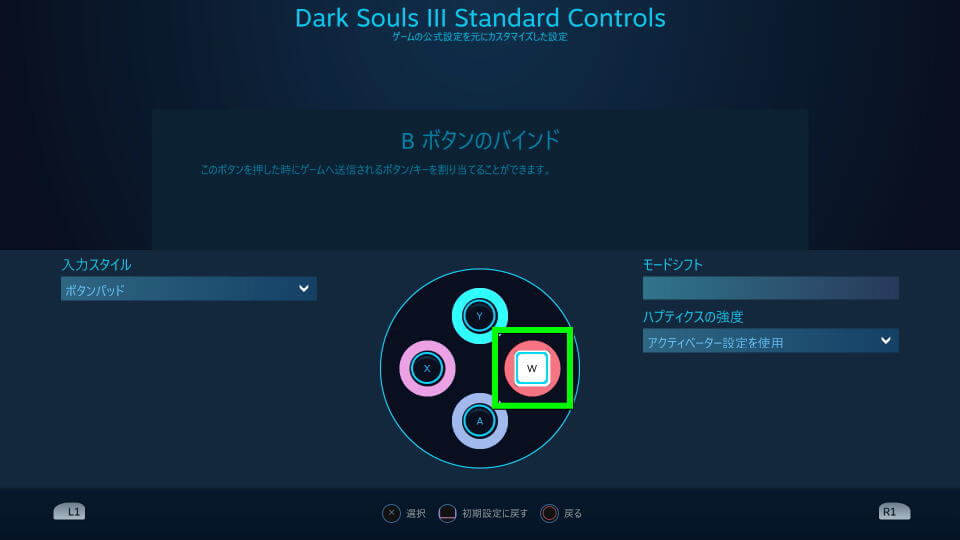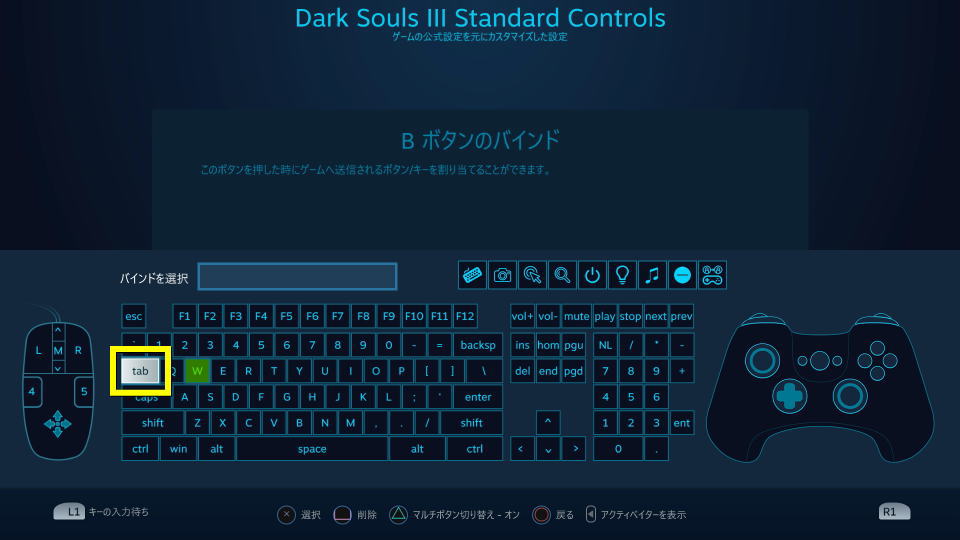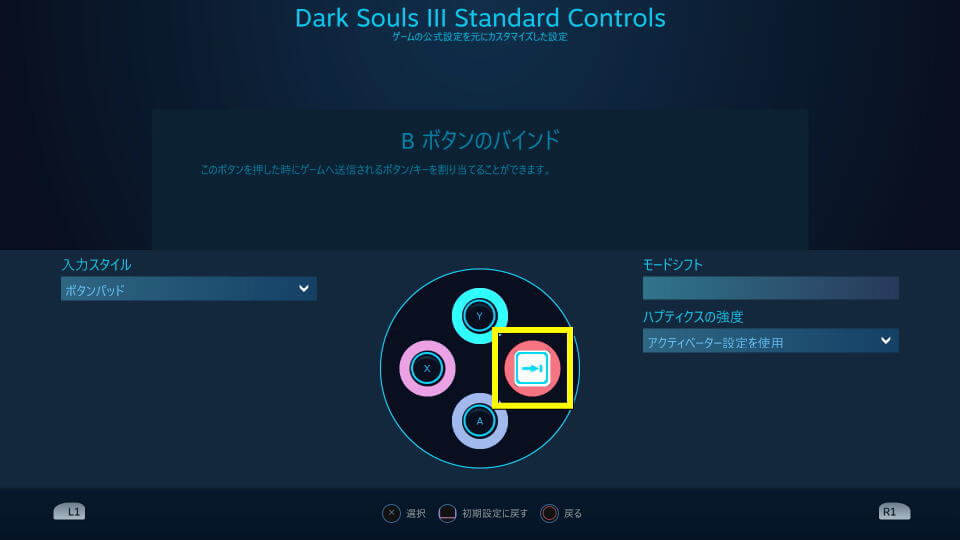家庭用ゲーム機からの移植タイトルを、よりプレイしやすくできるゲームコントローラー。
今回の記事ではSteamにコントーラーを認識させ、ボタンの変更を行なう方法を解説します。
準備すること
ボタンの変更を行なう前に必要なことは、コントローラー本体の購入とSteamへの認識です。
Steamでは「DUALSHOCK 4」「Xbox コントローラー」「Steamコントローラー」の3種類が使えます。
今回の記事では自身が使用している、PlayStation 4採用の「DUALSHOCK 4」を用いて解説していきます。
補足としてDUALSHOCK 4の操作感を向上させる方法として、このようなアクセサリも好まれています。
-

-
【KontrolFreek】FPSフリークの違い【機能比較】
プロゲーマーも愛用しているほど信頼性が高い、コントローラーに装着するKontrolFreekのFPSフリーク。
今回の記事ではこの「FPSフリーク」の各製品の機能や左右の形状、高さの違いなどについて比較します。続きを見る
接続方法
DUALSHOCK 4の接続方法にはmicroUSBケーブルによる「有線接続」と、Bluetoothを利用した「無線接続」の2種類があります。
私は面倒な充電が必要ない有線接続ですが、ケーブルが煩わしいと感じる方は無線接続が良いでしょう。
前者の有線接続であればDUALSHOCK 4とパソコンを「microUSBケーブル」で接続するだけで認識しますから、特別な設定は必要ありません。
その一方でBluetoothによる無線接続を行う場合は「Bluetoothを内蔵したパソコン」もしくは「DUALSHOCK 4 USBワイヤレスアダプター」が必要で、最初に無線接続(ワイヤレス接続)のペアリングを行います。
-



-
【PS4】DUALSHOCK 4 USBワイヤレスアダプターの代わりとは?【DS4】
PCにDUALSHOCK 4を接続可能にする、SONY純正アクセサリのDUALSHOCK 4 USBワイヤレスアダプター。
今回の記事では現在入手困難な「DUALSHOCK 4 USBワイヤレスアダプター」の代わりを探してみます。続きを見る
無線接続の方法
DUALSHOCK 4をワイヤレスで無線接続するためには「ペアリングモード」を起動します。
ペアリングモードは、DUALSHOCK 4の「PSボタン」と「SHAREボタン」を約5秒ほど長押しします。
この状態でパソコンからBluetoothデバイスの検索を行うと、DUALSHOCK 4が「Wireless Controller」として認識されます。
ちなみに詳しい「ワイヤレス接続の方法」は、別記事で詳しく解説しています。
-



-
DUALSHOCK 4とPCを無線で接続する方法
PlayStation 4に標準で採用されている、ゲームコントローラーのDUALSHOCK 4。
今回の記事ではこのコントローラーをBluetooth接続し、無線で使う方法を解説します。続きを見る
初期設定
DUALSHOCK 4をSteamで利用する上で、重要な設定項目があります。
それがDUALSHOCK 4に認識に必要な「PlayStation 設定サポートの有効化」です。
このPlayStation 設定サポートを有効化するには、Steamを起動して「設定」へ進みます。
設定画面が表示されたら「コントローラタブ」から「一般のコントローラ設定」へ進みます。
するとコントローラに関する設定画面が開き、目的の「PlayStation 設定サポートの有効化」があります。
とりあえずPlayStation 設定サポートを有効化し、DUALSHOCK 4が認識するようにします。
ちなみにXbox コントローラーの場合は、真下の「Xbox 設定サポート」を有効化します。
ボタンの変更方法
コントローラーは各ボタンの機能変更だけでなく、キーの割り当ても自由に行えます。
ここでは例として、DUALSHOCK 4の「×ボタン」と「○ボタン」を反対に変更してみます。
まずはSteamで任意のゲーム画面に移動し、右側の「メニュー」から「コントローラ設定」に進みます。
コントローラーの画面が開いたら、右側の「ボタンパッド」を選択します。
まずは最初に右方向にある「Bボタン」を選択します。
するとこのような画面が開きます。
この画面が表しているのは「Bボタンの位置にBボタンが割り当てられている」ということです。
そこで右側の画像にある「Aボタン」を選択し「Bボタンの位置にAボタンが割り当てられている」状態にします。
先ほどの操作により、標準では「Bボタン」だった場所が「Aボタン」に切り替わりました。
しかしこのままでは、右方向と下方向にある2箇所のボタンが「Aボタン」として機能してしまいます。
そこで下の「Aボタン」を選択し、今度は「Bボタン」に割り当てます。
上がボタン変更前、下がボタン変更後の画像です。
上から時計回りに「Yボタン」「Aボタン」「Bボタン」「Xボタン」となっていれば完了です。
ボタンの初期化
ボタンの割り当てを行っていると、元の設定がわからなくなることがあります。
そんなときは「□ボタン」を押して「設定を閲覧」に進みましょう。
ここでは様々なボタン設定を読み込みできますが、とりあえず「テンプレート」を選択します。
続いて「ゲームパッド」を選択したら、□ボタンから「設定をインポート」に進みます。
すると「ゲームパッド」をインポートした場合のボタン割り当てがプレビュー表示されます。
このボタン割り当てで問題なければ、□ボタンから「設定を適用」させます。
Big Pictureモードの場合
PlayStation 設定サポートの有効化
通常の方法とは別に、SteamのBig Pictureモードを利用して設定する方法もあります。
Big Pictureモードとは、コントローラーでの操作に特化した「Steamのメニュー」のことです。
-


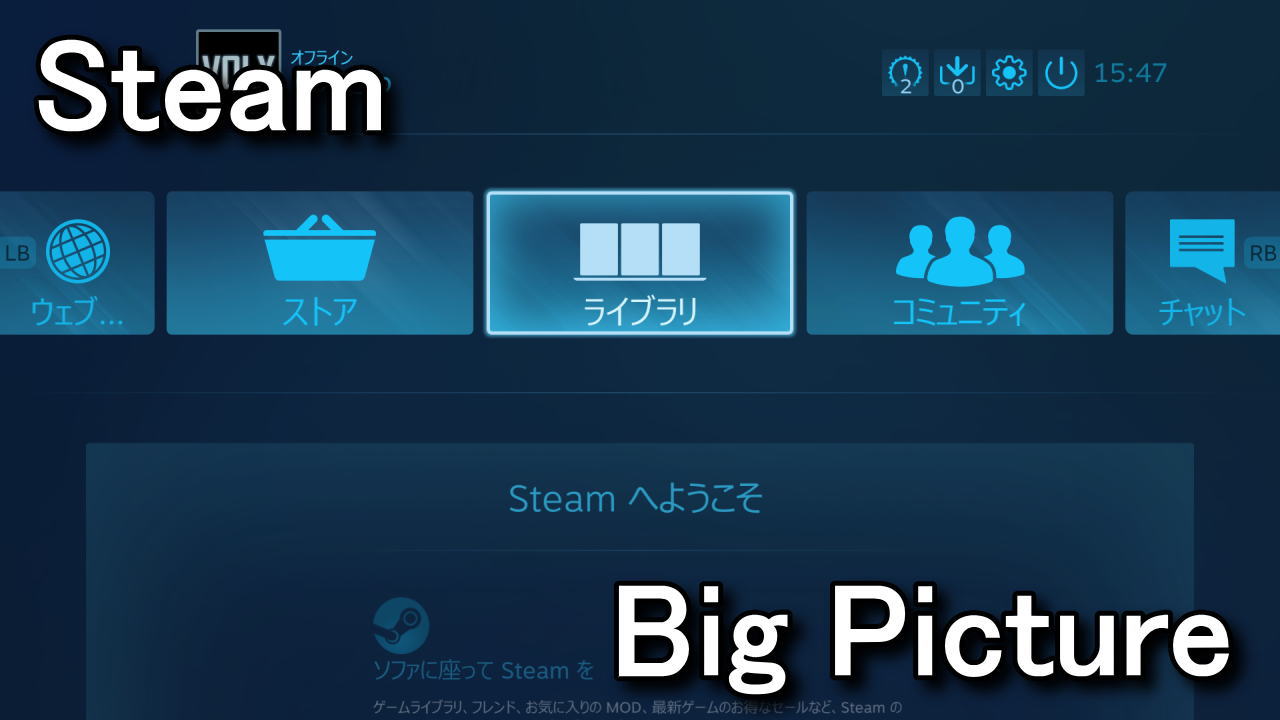
-
SteamのBig Pictureモードとは?
ゲームコントローラーでの操作に最適化された、ユーザーインターフェイスのBig Pictureモード。
今回の記事ではBig Pictureモードへの切り替え方法と、関連する画面について解説します。続きを見る
DUALSHOCK 4接続時におけるBig Pictureモードの起動方法は、真ん中の「PSロゴ」です。
Big PictureモードでPlayStation 設定サポートを有効化するには、歯車の「設定」へと進み、
コントローラのメニューにある「コントローラ設定」を選択すると、
上から3番目に存在します。
この項目はBig Pictureモードの有効・無効を問わず、設定しておくべき項目です。
Big PictureモードでSteamを起動
Steamの設定の「インターフェイス」に「Big PictureモードでSteamを起動」という項目があります。
この設定が有効化されているとSteamがBig Pictureモードで起動するため、オフをおすすめします。
Big Pictureオーバーレイを使用する
Steamの設定の「ゲーム中」に「Steam Inputで有効にしたコントローラをデスクトップで使うときは、Big Pictureオーバーレイを使用する」という項目があります。
Big Pictureオーバーレイを使用すると、ゲーム起動時に出現する右下の表示が変わります。
オーバレイの有効化時にコントローラー中央にある「PSロゴ」を押すことで、ゲーム中に様々な設定変更が行なえます。
-


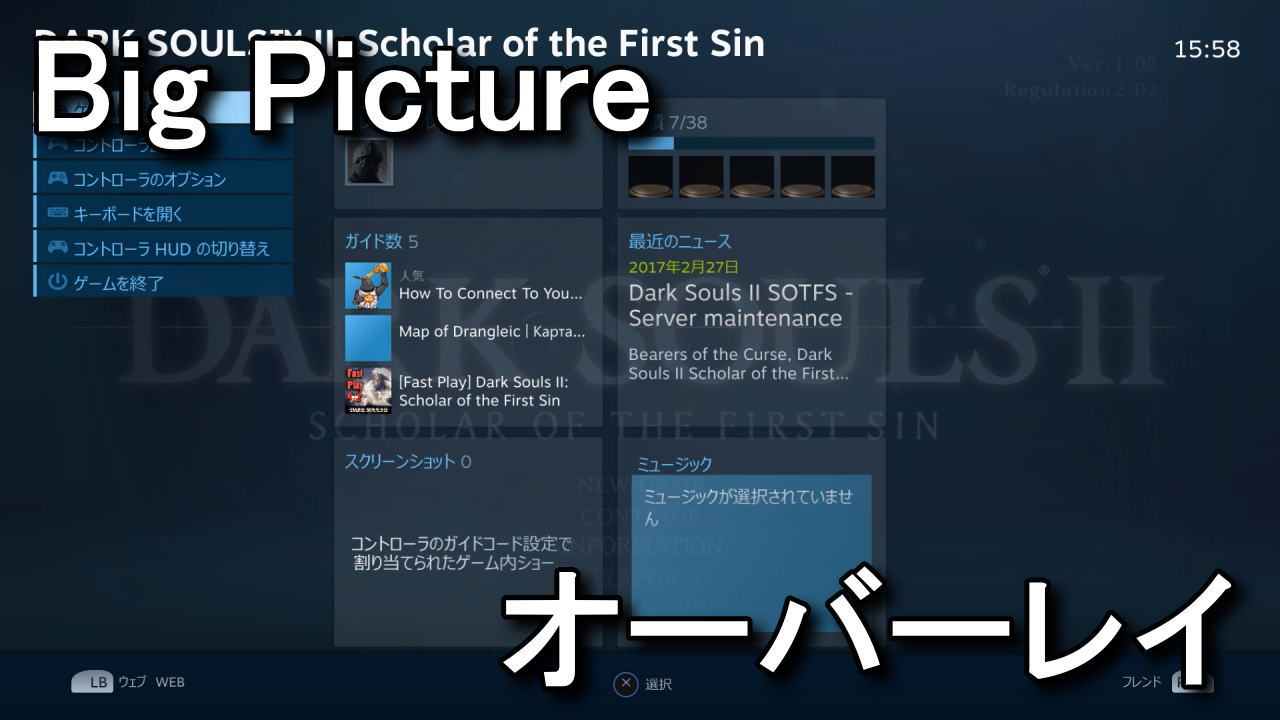
-
Big Pictureオーバーレイでできること
ゲームコントローラー向けのユーザーインターフェイスである、Big Pictureモード。
今回の記事ではこのBig Pictureモードで使用可能な、オーバーレイについて解説します。続きを見る
DUALSHOCK 4でボタン変更ができない場合
上記の方法でDUALSHOCK 4のボタンを変更しても、なぜか機能が重複することがあります。
例えば「RTをAボタン(×ボタン)」に「Aボタン(×ボタン)をRT」に変更する方法を解説します。
まずRTボタンを選択し、フルプルアクションを「Aボタン(×ボタン)」に指定します。
ここで重要なのは、トリガーアナログ出力を「アナログオフ」にすることです。
続いてAボタン(×ボタン)を選択し、RTボタンを指定すれば完了です。
自身はこの方法でボタンの重複がなくなり、問題なくキー配置を交換することができました。
キーボードのキーを割り当てる方法
DUALSHOCK 4でボタン変更が可能であることは、これまで説明したとおりです。
それではボタンではなく、キーボードのキーは割り当てできるのでしょうか?
キーボードのキーを割り当てるには、これまでと同様に「ボタンのバインド」を選択します。
続いて右側のゲームパッドではなく、左側のキーボードから任意のキー(例ではW)を選択します。
するとこのように、本来「Bボタン」であったところが「Wキー」に設定することができます。
もちろん再びバインドを開き別のキー(例ではTab)に設定した場合、
このようなTabキーのアイコンが表示されます。
360コントローラーを買ってみた
ちなみに「安価な360コントローラーのレビュー」は、別記事で詳しく解説しています。
-



-
【XB-360】安価なXbox 360コントローラー【レビュー】
WindowとXbox 360の両方で使用可能な、純正品に比べてより安価なXbox 360互換コントローラーのXB-360。
今回の記事ではゲームパッド「XB-360」の使用感を、Minecraft Dungeonsのプレイで検証しレビューします。続きを見る
スマホでDUALSHOCK 4を使う方法
補足として「スマホでDUALSHOCK 4を使う方法」は、別記事で詳しく解説しています。
-



-
【iPhone】スマホでDUALSHOCK 4を使う方法【Android】
iOS 13以降へアップデートすることにより、正式にDUALSHOCK 4が接続可能となったApple製のデバイス。
今回の記事ではBluetoothを利用した「iPhone」との設定方法に加え、Androidとの設定方法を解説します。続きを見る
Steam Gift Cardを安く購入する方法
そのほか「Steam Gift Cardを安く購入する方法」は、別記事で詳しく解説しています。
-



-
【G2A】Steam Gift Cardを安く購入する方法【Steamウォレット】
Steam内の様々なゲームの購入に使えるSteamウォレットと、それをチャージできるSteam Gift Card。
今回の記事ではこの「Steam Gift Card」をG2Aでお得に購入する方法を、実際に注文しながら解説します。続きを見る


🛒人気の商品が日替わりで登場。毎日お得なタイムセール
📖500万冊の電子書籍が読み放題。Kindle Unlimited
🎵高音質な空間オーディオを体験しよう。Amazon Music Unlimited
🎧移動中が学習時間。Audible 30日間無料体験キャンペーン
📕毎日無料で読めるマンガアプリ「Amazon Fliptoon」