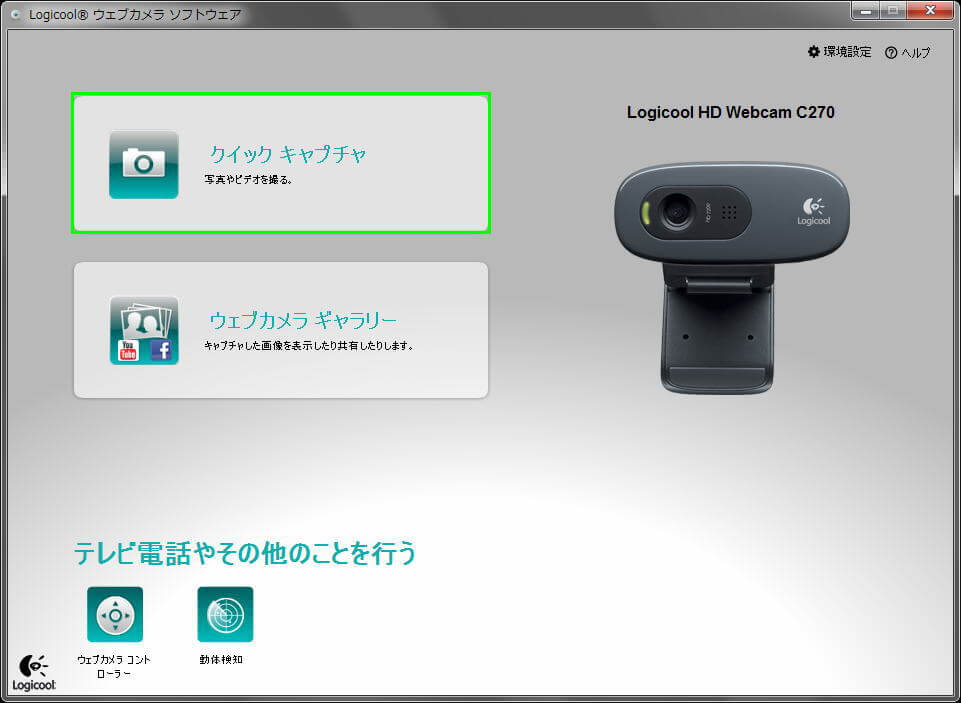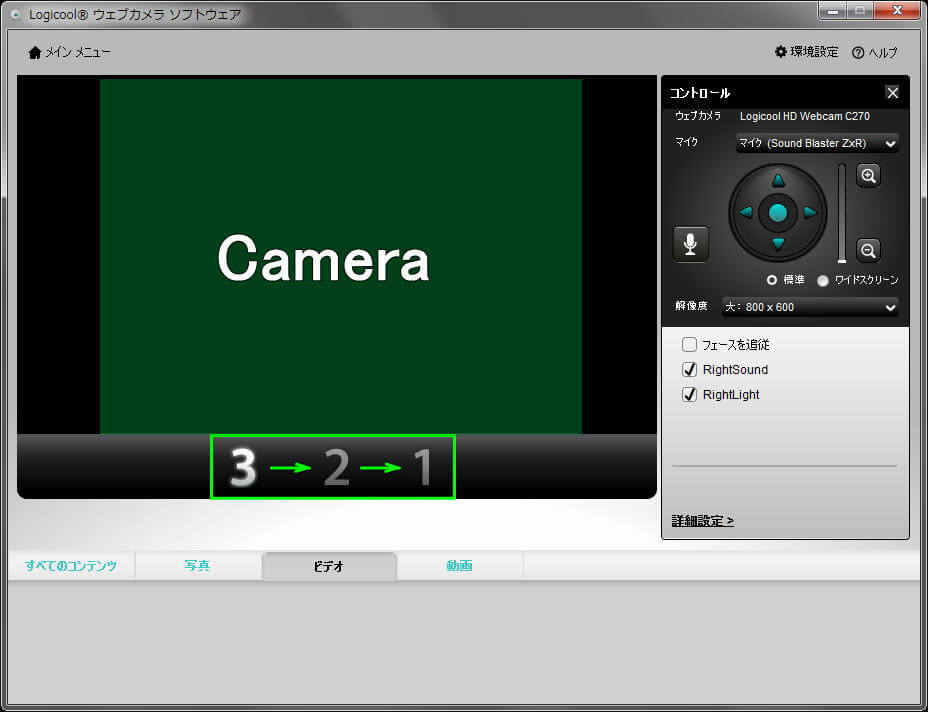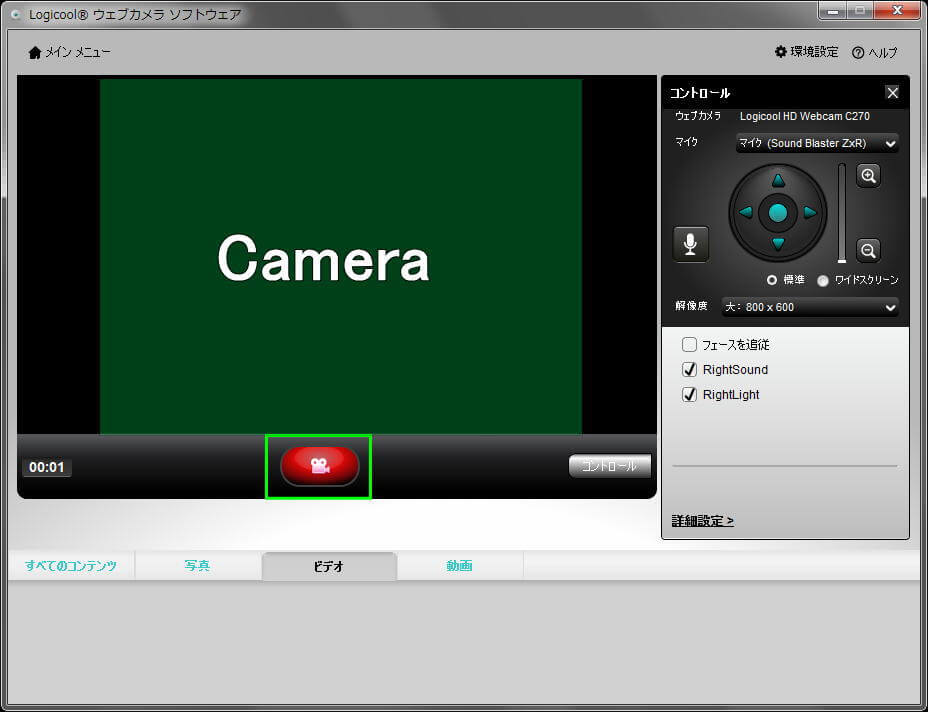FPSには欠かせないマウスとキーボードの動きを撮影した、手元プレイ動画。
今回の記事ではWebカメラの選び方と、Webカメラを利用した手元プレイ動画の撮影方法を解説します。
手元プレイ動画に必要なものは、映像の記録に不可欠なカメラです。
これはデジタルカメラでも、ビデオカメラでも構いません。
しかし手元を撮影するだけなら、安価なWebカメラで充分です。
Webカメラの選び方
手元プレイのWebカメラで重視する項目は、メーカーとオートフォーカスの2つです。
画素数・画角・センサー・マイクにこだわる必要はなく、フレームレートやF値は好みです。
メーカー
安価に購入できるメーカーを挙げると、エレコム・サンワサプライ・BUFFALOの3社です。
しかし私のオススメはソフトの使いやすさと安定性に優れる、ロジクールです。
ロジクールは私が使用し続けているマウスでお馴染みとなっている、使用者の多いメーカーです。
私がこれまで対応した限りでは、圧倒的にソフトウェア・ハードウェアともにトラブルが少ないです。
オートフォーカス
撮影対象物の動きに応じて、自動でピントを合わせる機能です。
この機能があれば、マウスやキーボードをより鮮明に撮影できます。
ただし少し割高になりますから、状況に応じて選択しましょう。
重視しない項目
画素数はWebカメラの画質です。
一般的に高ければ高いほど綺麗に記録できるため、一見重視しそうな項目です。
しかし手元プレイを大きく拡大する必要はなく、ほとんどの場合縮小して合成させるはずです。
そうすると画素数を高めるメリットが薄くなり、あえてコストをかける必要がなくなります。
画角はWebカメラから、どれだけの角度で撮影できるかという項目です。
ただし手元プレイはマウスやキーボード付近を撮影ため、広い製品を選ぶ必要はありません。
センサーは画素数と同じく、画質に関わる項目です。
一般的にCMOSサンサーに比べ、CCDサンサーが優れているとされます。
しかしこちらも手元プレイの録画という観点から見ると、無駄になる項目です。
もし手元プレイ以外に顔出しやその他の用途で利用する際に限り、考慮すると良いでしょう。
Volxの使用Webカメラ
私が手元プレイ使用したWebカメラが、お手頃な価格帯の「HD Webcam C270」です。
画質はやはり高価な製品に敵いませんが、手元プレイには充分な画質だと言えます。
さらに下記のキャプチャソフトも使いやすく、入門向けといって良いWebカメラです。
Logicool ウェブカメラ ソフトウェアの使い方
ここからはWebカメラの映像を録画する、キャプチャソフトについて解説していきます。
Logicool ウェブカメラ ソフトウェアを起動したら、ビデオキャプチャを選択します。
画面中央で録画開始、画面右で各種設定が行えます。
画面右下にある詳細設定を選択すると、次の画面が開きます。
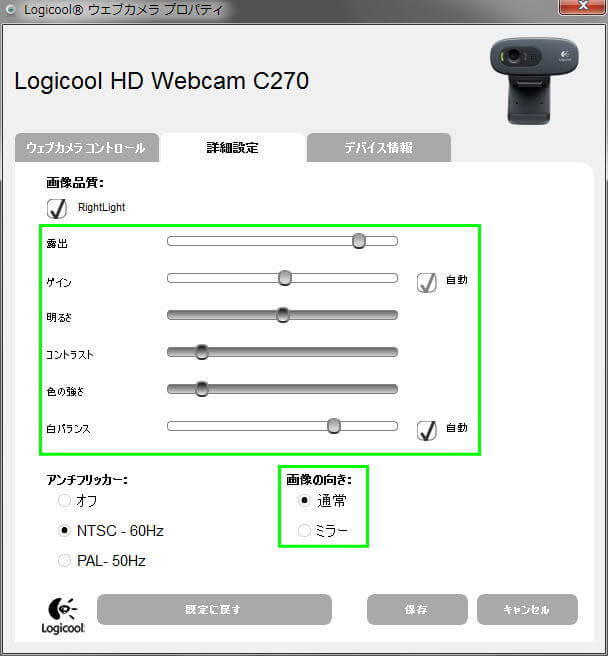
ここではカメラが捉える映像に関して、細かく設定することができます。
画面右下にある画像の向きでは、ミラーを選択して映像の反転も可能です。
前の画面に戻り録画ボタンを選択すると、カウントダウンが始まります。
撮影方法はゲーム起動 → Alt+Tab → 録画ボタン → ゲームに戻るという流れになります。
ゲームに戻ったら録画開始と発言し、のちに行う動画の合成を行い易くします。
録画状態の表示です。
1ラウンドが終了したらAlt+Tabでデスクトップへ戻り、録画ボタンを選択して録画を終了します。
あると便利なもの
私が手元プレイの録画時に併せて使用していたのが、デジタルカメラ用の三脚です。
公開している動画ではWebカメラを三脚の雲台にテープで貼り付け、体の左右から撮影しました。
ゲームを始める前に事前に位置や映像の拡縮を試しておけば、スムーズに録画を開始できます。
また見栄えを気にするなら、三脚穴を備えたWebカメラを使用する方法もあります。