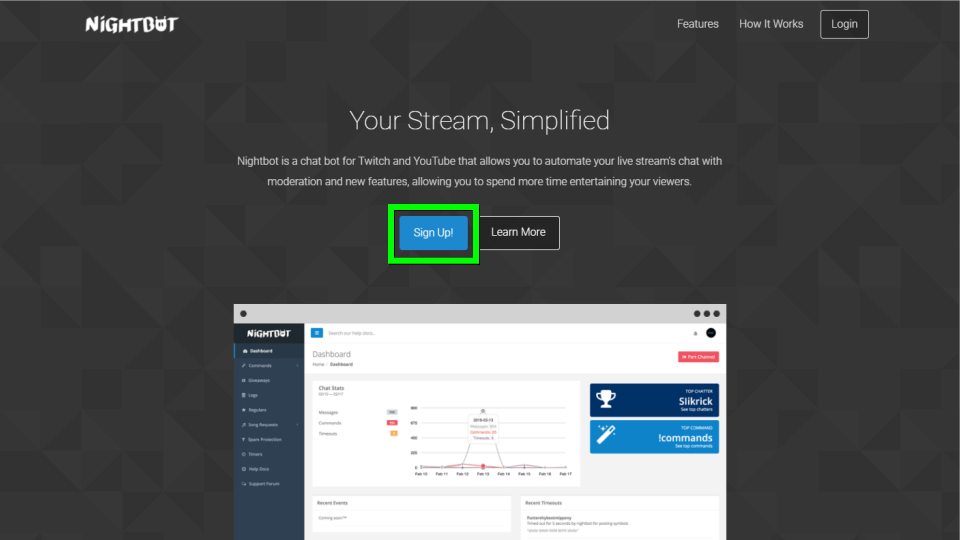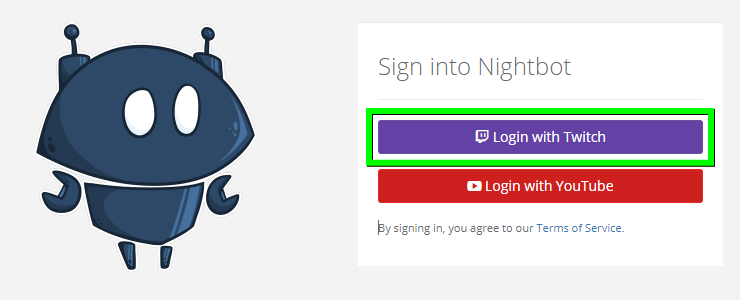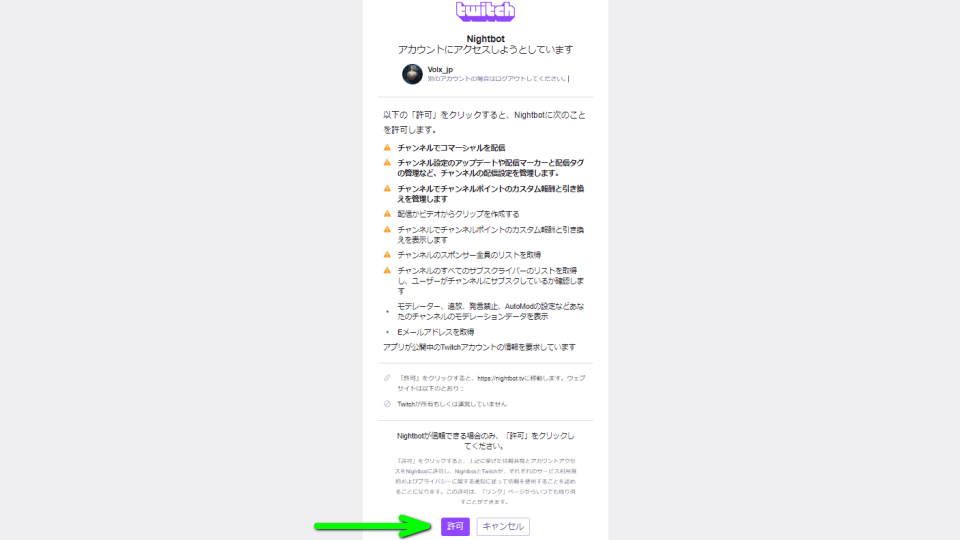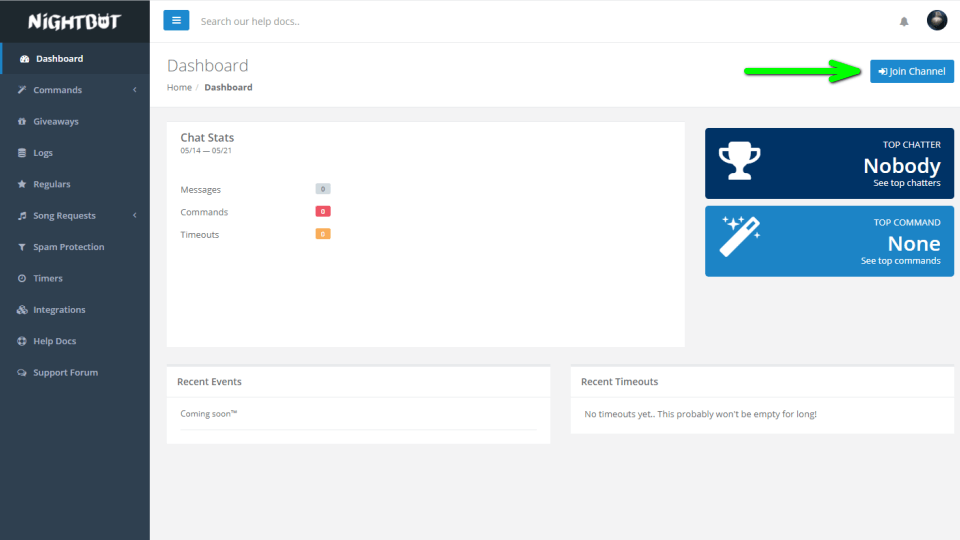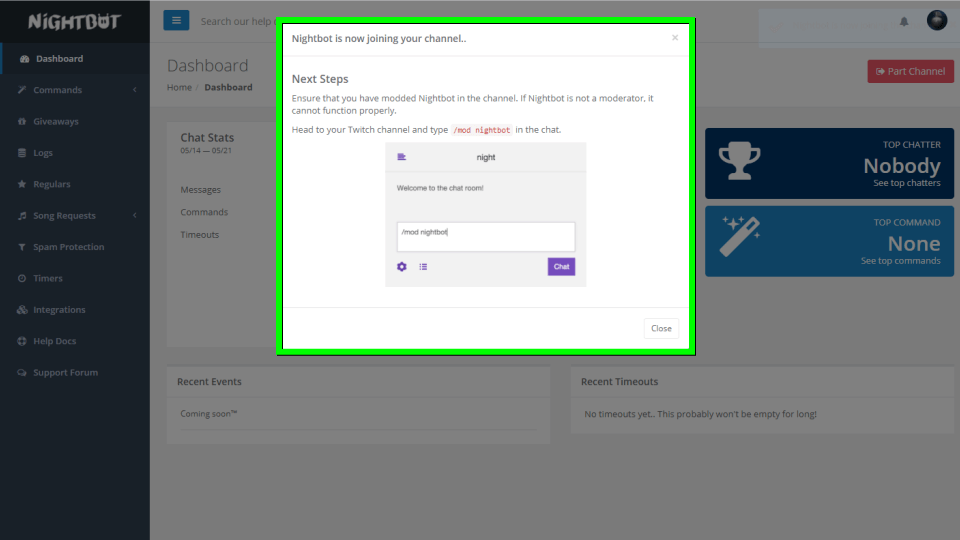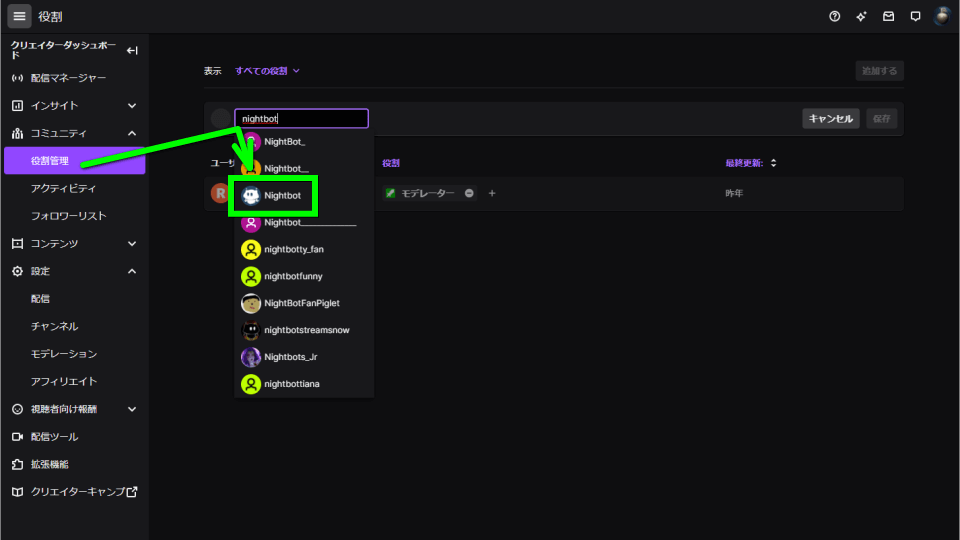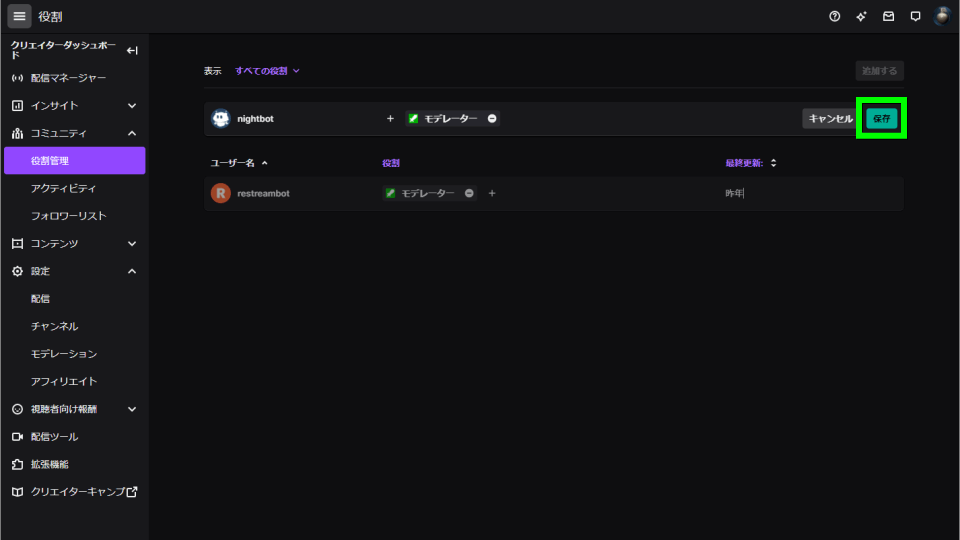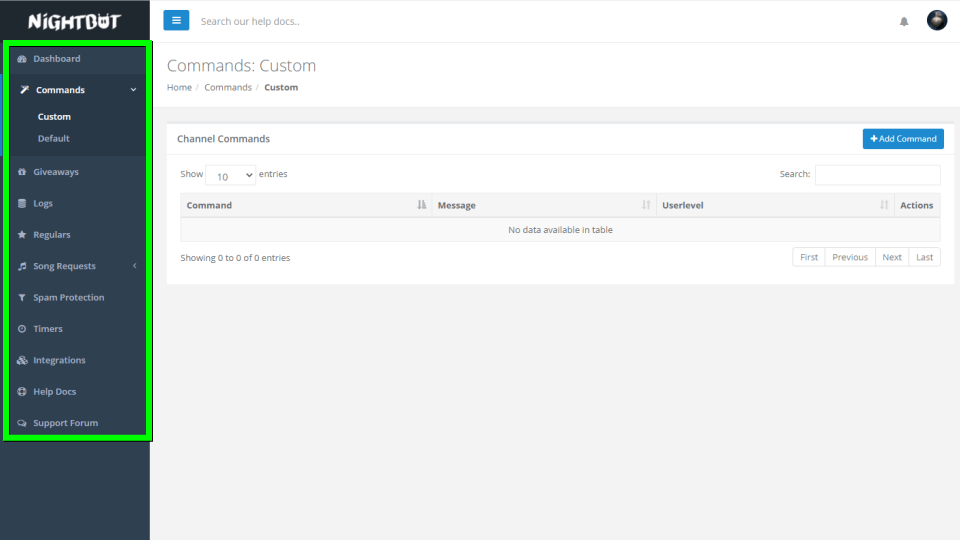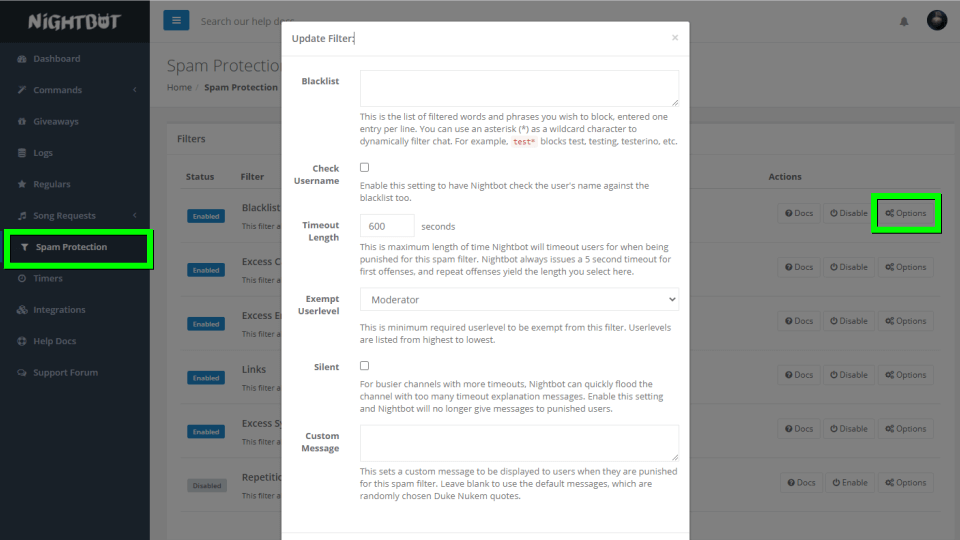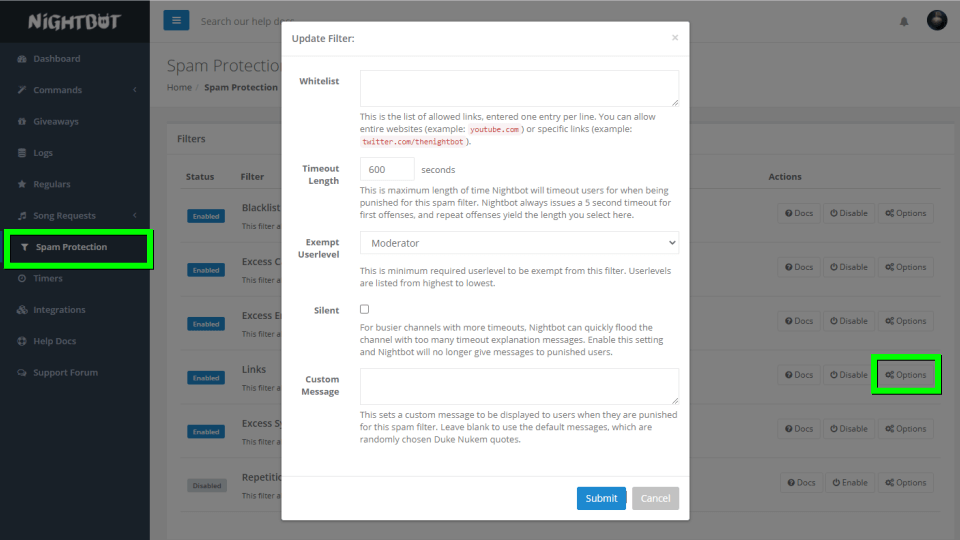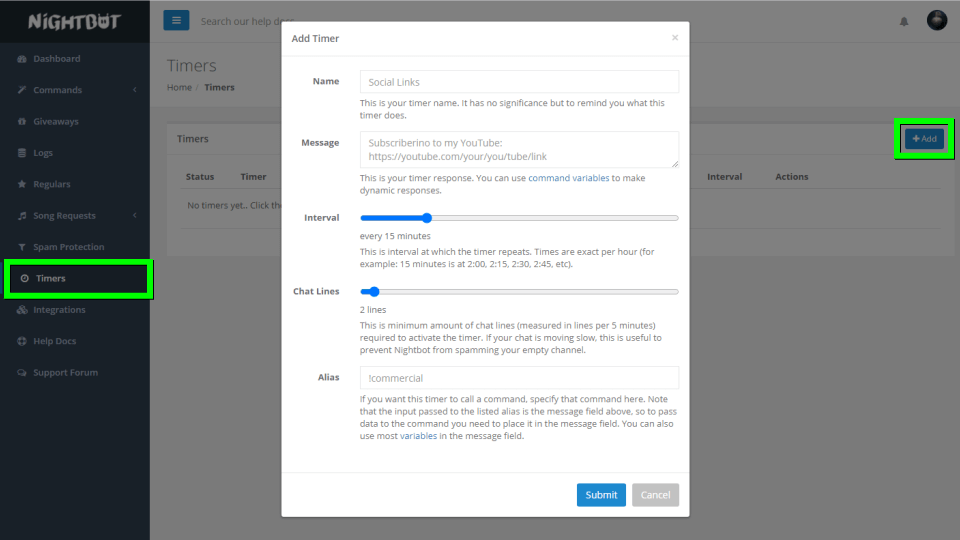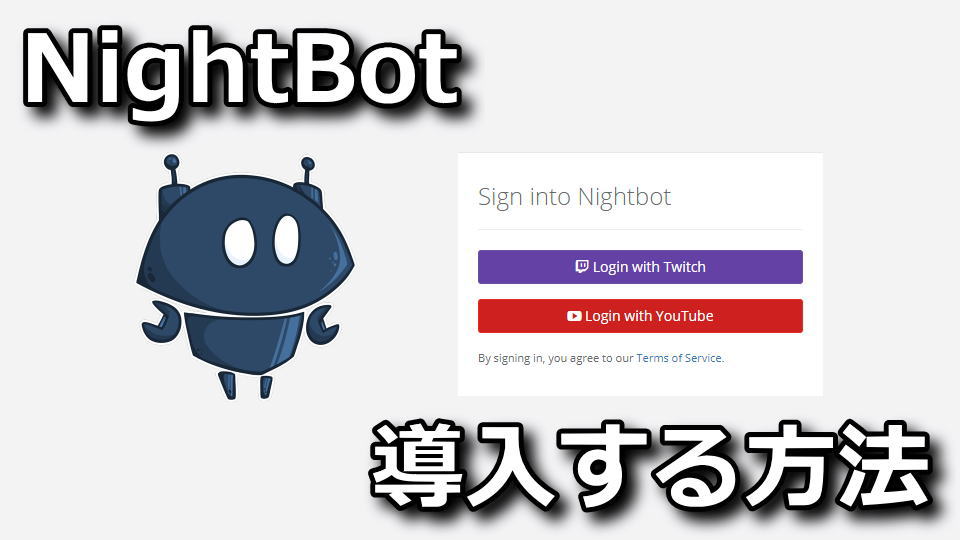
自身で設定したコマンドに自動でメッセージを返したり、チャットの管理が行えるNightBot。
今回の記事ではこの「NightBot」をTwitchに導入する方法と、各種設定について解説します。
NightBotの機能について
NightBotを設定することで実現できる機能の一例です。
NightBotの機能
- 一定時間が経過すると、自動でコメントを表示させる
- 指定したコメントに、自動でメッセージを返す
- 禁止ワードを設定し、自動でコメントを削除する
- 過剰にエモートに対して、自動でコメントを削除する
- コメントに表示可能なリンクを指定する
NightBotを導入する方法
NightBotを導入するには、まず下のボタンから「NightBot」に移動します。
NightBotが開いたら、画面中央にある「Sign Up!」を選択します。
ログインする配信サイトを選択します。
NightBotはTwitchとYouTubeのどちらにも対応しますが、ここでは「Twitch」を選択します。
NightBotが要求する内容を確認し、ページ最下部の「許可」を選択します。
NightBotの各機能は「ダッシュボード」から管理します。
ダッシュボードにログインしたら、右側の「Join Channel」を選択します。
するとTwitchに「NightBot」を導入する方法が表示されます。
具体的な方法は、チャット欄に「/mod nightbot」と入力することです。
もし配信外でコメント画面が表示されない場合は「クリエイターダッシュボード」に移動します。
クリエイターダッシュボードのURLは下記のとおりです。(XXXXXは自身のチェンネル名です)
https://dashboard.twitch.tv/u/XXXXX/stream-manager
クリエイターダッシュボードが開いたら、左のメニューから「コミュニティ」の「役割管理」を選択します。
役割管理が開いたら検索フォームに「nightbot」を入力し、検索結果に表示される「NightBot」を選択します。
NightBotにモデレーター権限を付与し、右側の「保存」を選択します。
NightBotの「ダッシュボード」に戻り、各機能を設定しましょう。
よく使われる機能について
Blacklist Words/Phrases
ブラックリストを設定するには、左メニューの「Spam Protection」から右側の「Blacklist Words/Phrase」にある「Options」を選択します。
| Blacklist Words/Phrases | 内容 |
|---|---|
| Blacklist | ブロックする単語やフレーズを指定する ワイルドカードも指定可能 |
| Check Username | ユーザーをブラックリストと照合する |
| Timeout Length | 該当ユーザーをタイムアウトさせる時間 |
| Exempt Userlevel | 設定した内容の影響を受けないユーザー権限 |
| Silent | 該当ユーザーを警告なく排除する |
| Custom Message | ブラックリストが機能した時に表示するメッセージ |
Whitelist Links
ホワイトリストを設定するには、左メニューの「Spam Protection」から右側の「Link」にある「Options」を選択します。
| Link | 内容 |
|---|---|
| Whitelist | 許可するリンクを指定する ドメインやページの指定が可能 |
| Timeout Length | 該当ユーザーをタイムアウトさせる時間 |
| Exempt Userlevel | 設定した内容の影響を受けないユーザー権限 |
| Silent | メッセージを表示させず、許可を実行する |
| Custom Message | ホワイトリストが機能した時に表示するメッセージ |
Timers
タイマーを設定するには、左メニューの「Timers」から右側の「Add」を選択します。
| Timers | 内容 |
|---|---|
| Name | 設定するタイマーの名前 |
| Message | 自動投稿するメッセージ |
| Interval | メッセージを投稿する間隔 |
| Chat Lines | タイマーを有効化させるチャットの数 設定することで自動投稿の占拠を防止できる |
| Alias | この設定を読み出すために使用するコマンド |

🛒人気の商品が日替わりで登場。毎日お得なタイムセール
📖500万冊の電子書籍が読み放題。Kindle Unlimited
🎵高音質な空間オーディオを体験しよう。Amazon Music Unlimited
🎧移動中が学習時間。Audible 30日間無料体験キャンペーン
📕毎日無料で読めるマンガアプリ「Amazon Fliptoon」