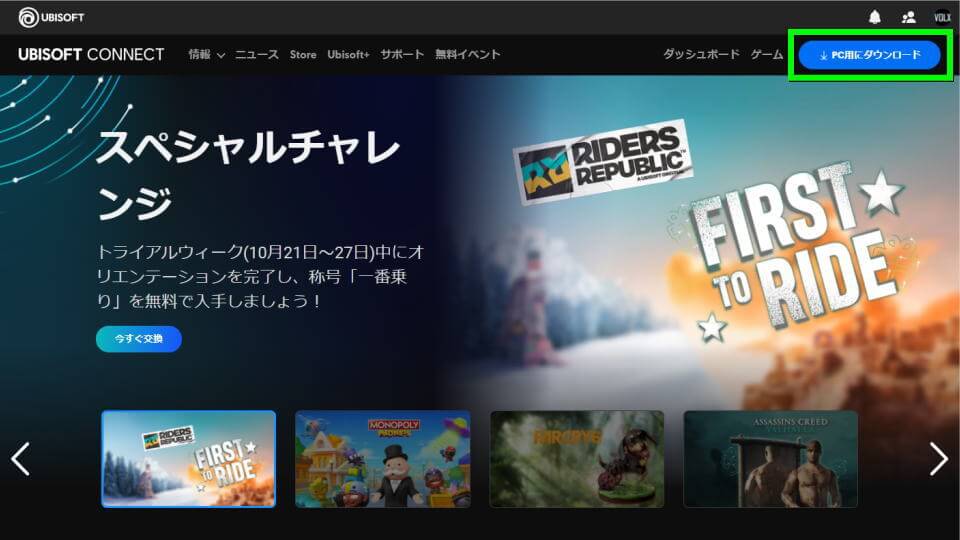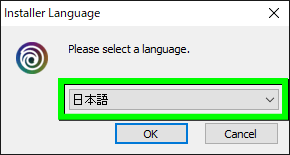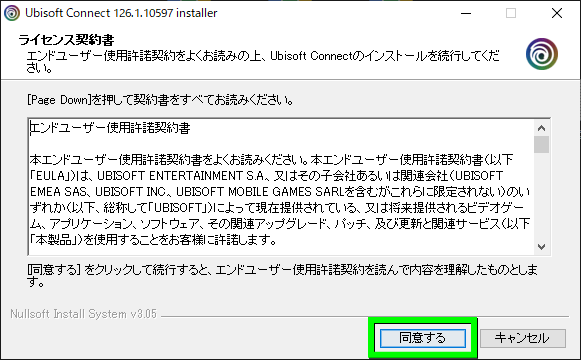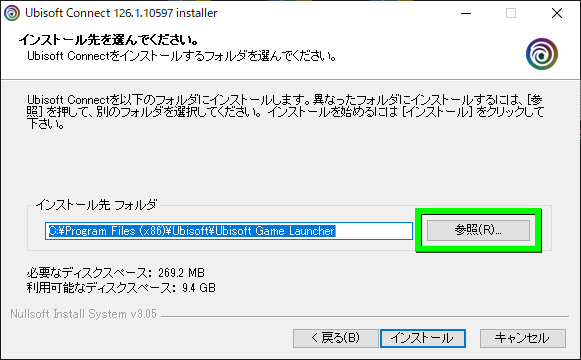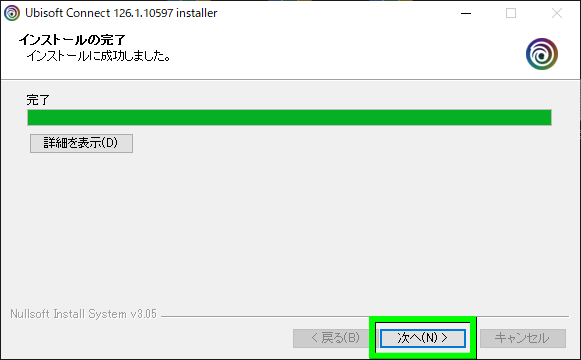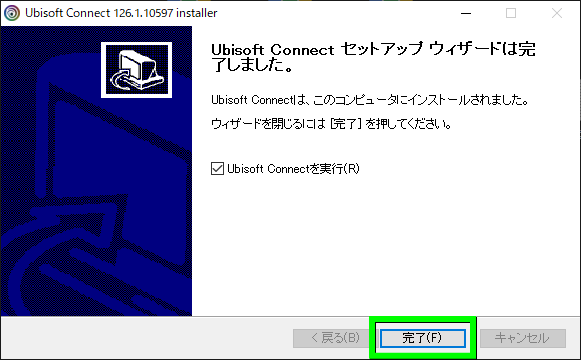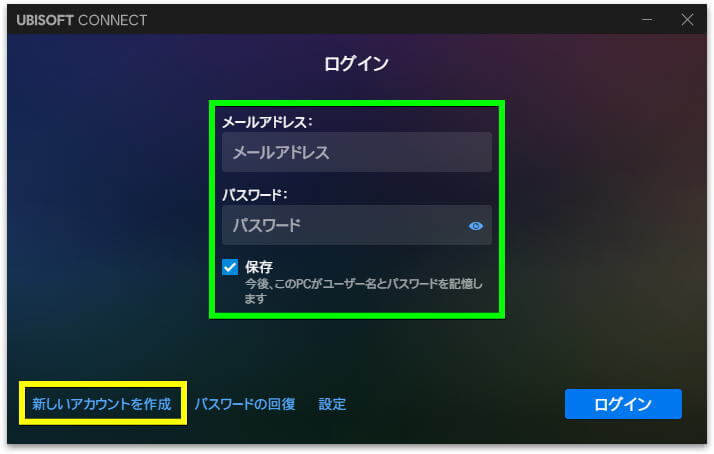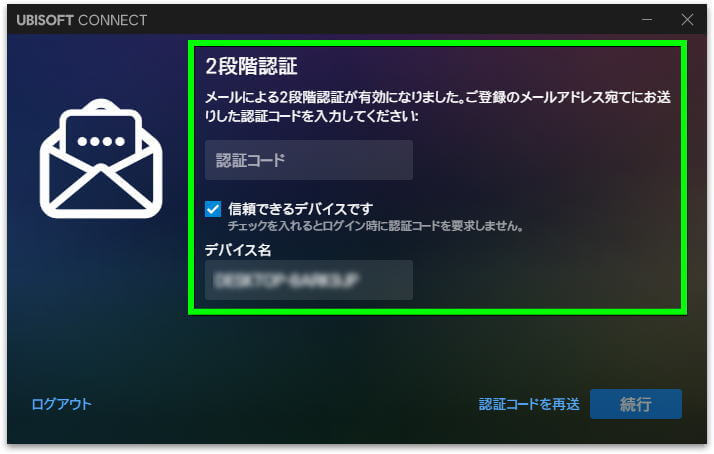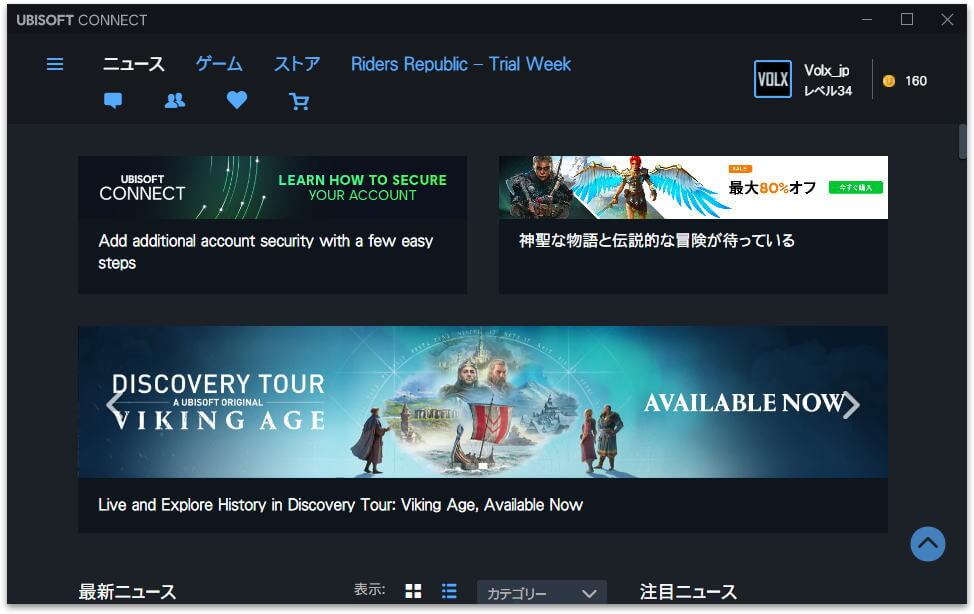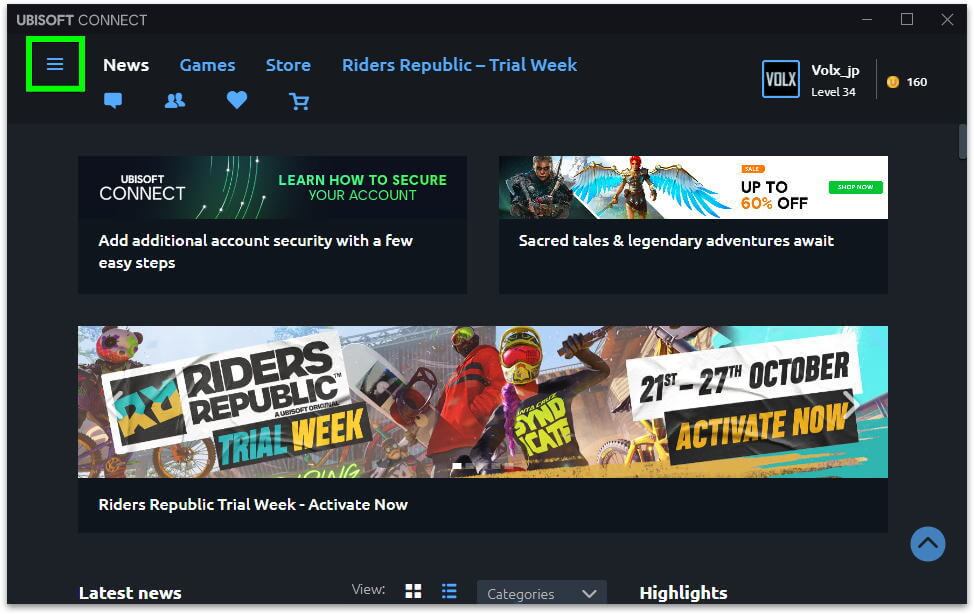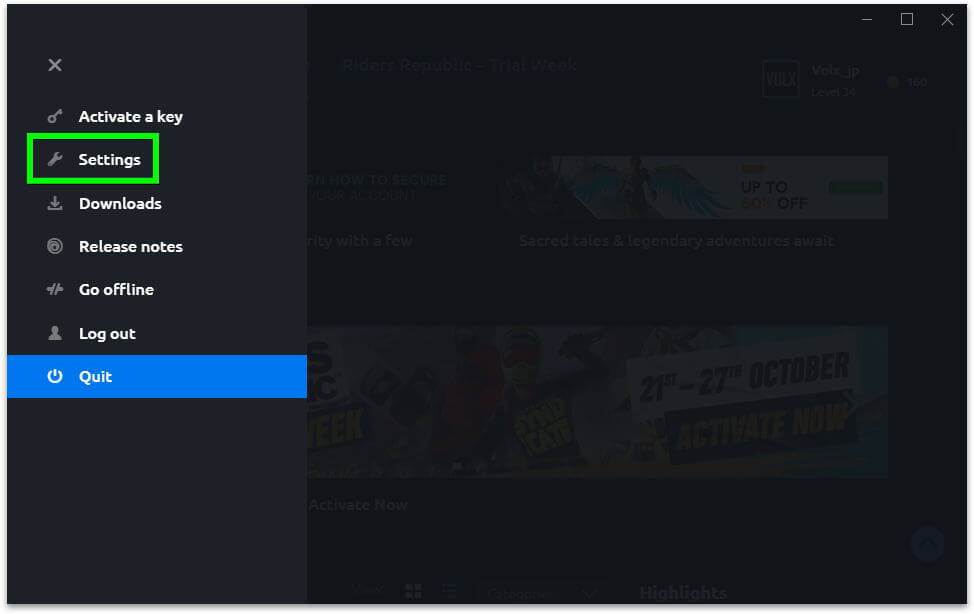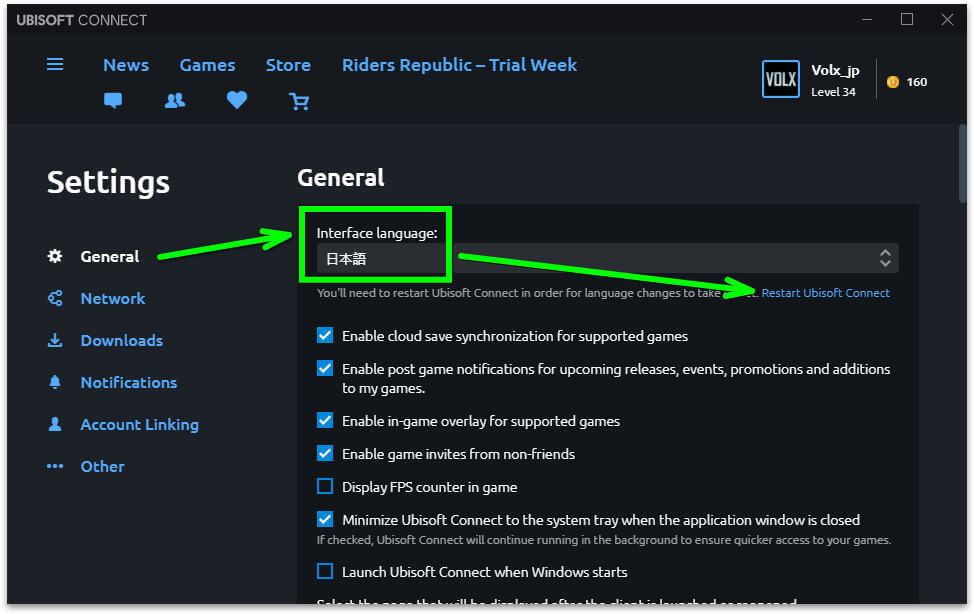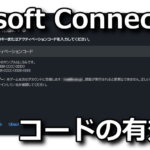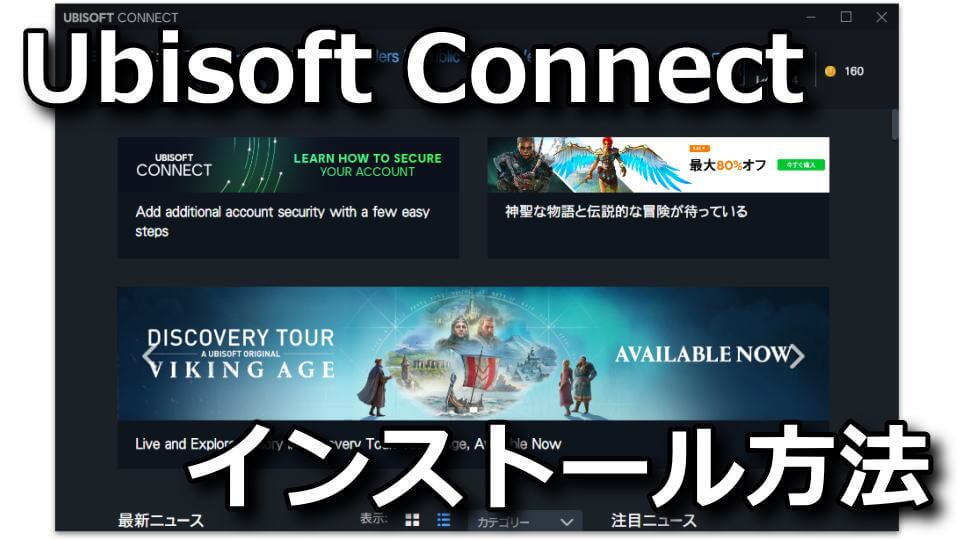
長らく使用されてきたランチャーである「Uplay」に代わり、統合版としてリリースされたUbisoft Connect。
今回の記事ではこの「Ubisoft Connect」のダウンロードとインストール、及び日本語化について解説します。
Ubisoft Connectのダウンロード方法
Ubisoft Connectをダウンロードするには、まず下のボタンから「Ubisoft Connect」に移動します。
Ubisoft Connectに移動したら、右上にある「PC用にダウンロード」を選択します。
すると「UbisoftConnectInstaller.exe」のダウンロードが始まります。
Ubisoft Connectのインストール方法
先程ダウンロードした「UbisoftConnectInstaller.exe」を実行します。
Ubisoft Connectのインストールが開始されたら、表示言語に「日本語」を選択します。
ライセンス契約書を確認し、同意できるようであれば「同意する」から次へ進みます。
インストール先を選択し「インストール」を選択します。
図示した「参照」を選択すると、インストール先を変更することもできます。
しばらく待つとインストールが完了しますから、次へ進みます。
セットアップウィザードが完了したら、右下にある「完了」を選択します。
Ubisoft Connectの起動とログイン方法
デスクトップ上に作成された、ショートカットの「Ubisoft Connect」を実行します。
Ubisoftアカウントでログインします。
このとき「保存」にチェックを入れておけば、次回以降の起動がスムーズです。
もしUbisoftアカウントを作成していない場合は、左下から「新しいアカウントを作成」を選択します。
問題なくログインできると、セキュリティを高めるための2段階認証が求められるかもしれません。
任意で「信頼できるデバイスです」にチェックを入れ、登録しているメールアドレスを確認しましょう。
2段階認証が終わると、Ubisoft Connectが起動します。
Ubisoft Connectを日本語化する方法
Ubisoft Connectをインストールする環境によっては、初期設定が「英語」になっている可能性があります。
自身は旧ゲームランチャーの「Uplay」からアップデートすると、起動直後がこのような英語表示でした。
もし起動画面が英語になっている場合は、左上にある「メニューボタン」を選択します。
メニューが開いたら、上から2番目にある「Settings」へ進みます。
左側のメニューが「General」であることを確認し、Interface languageに「日本語」を選択します。
しかし選択しただけでは日本語が反映されていないため、中央右のボタンでUbisoft Connectを再起動します。
アクティベーションコードの入力方法
ちなみに「アクティベーションコードの入力方法」は、別記事で詳しく解説しています。
-

-
【Ubisoft Connect】アクティベーションコードの入力方法【有効化】
Ubisoft Connect内のストアではなく、外部ストアで発行されることがあるアクティベーションコード。
今回の記事ではこの「アクティベーションコード」を有効化できる、2種類の方法について解説します。続きを見る


🛒人気の商品が日替わりで登場。毎日お得なタイムセール
📖500万冊の電子書籍が読み放題。Kindle Unlimited
🎵高音質な空間オーディオを体験しよう。Amazon Music Unlimited
🎧移動中が学習時間。Audible 30日間無料体験キャンペーン
📕毎日無料で読めるマンガアプリ「Amazon Fliptoon」