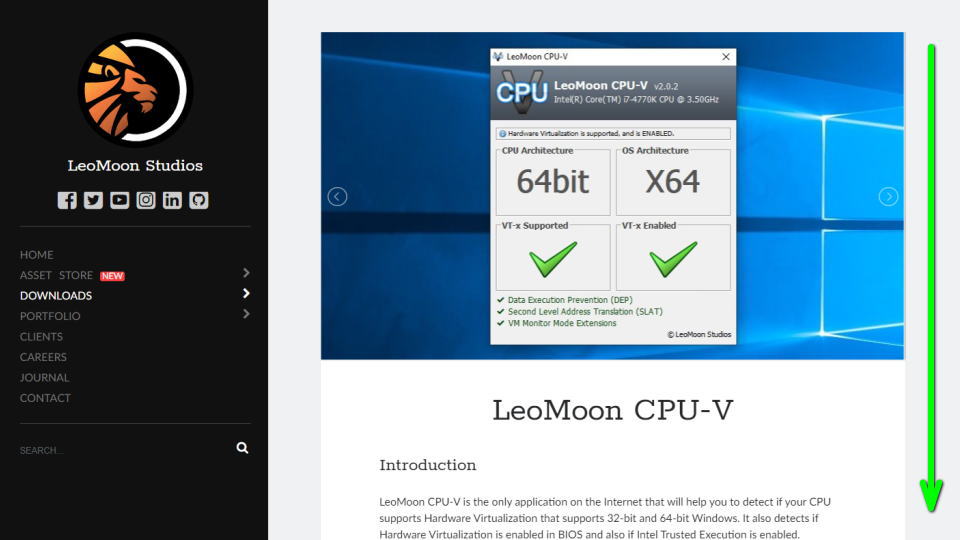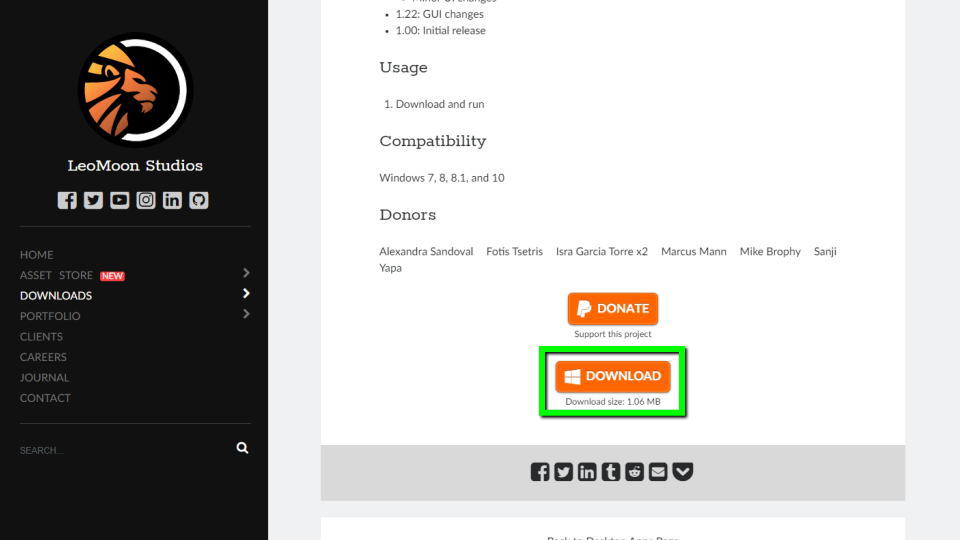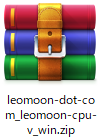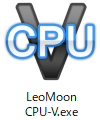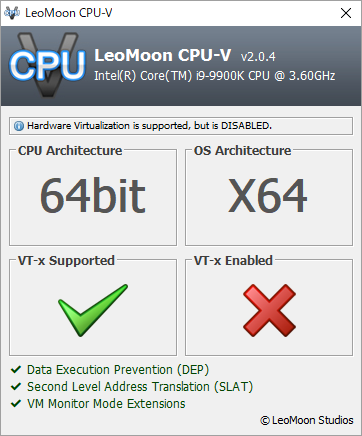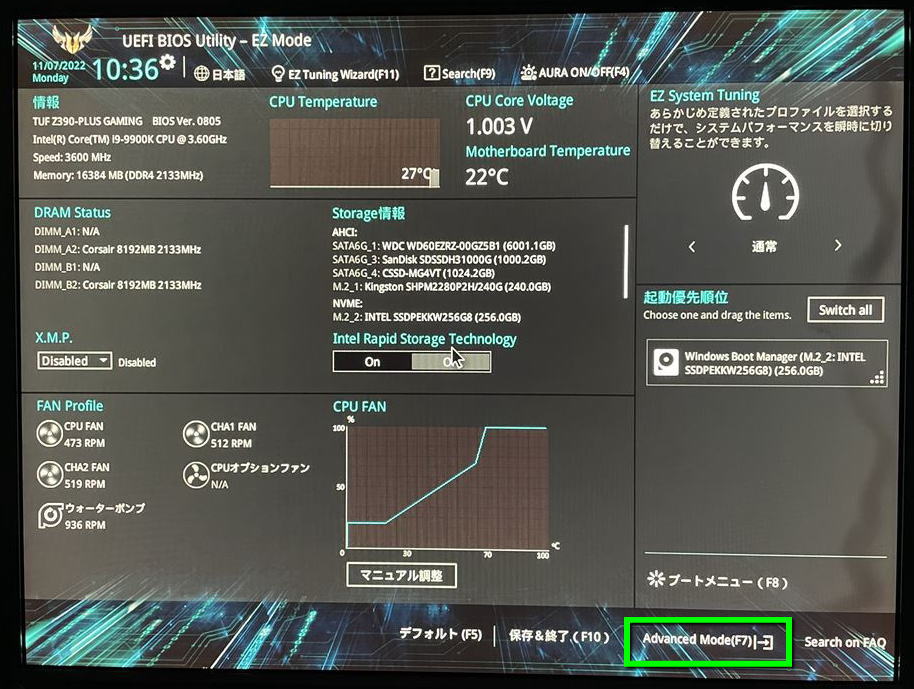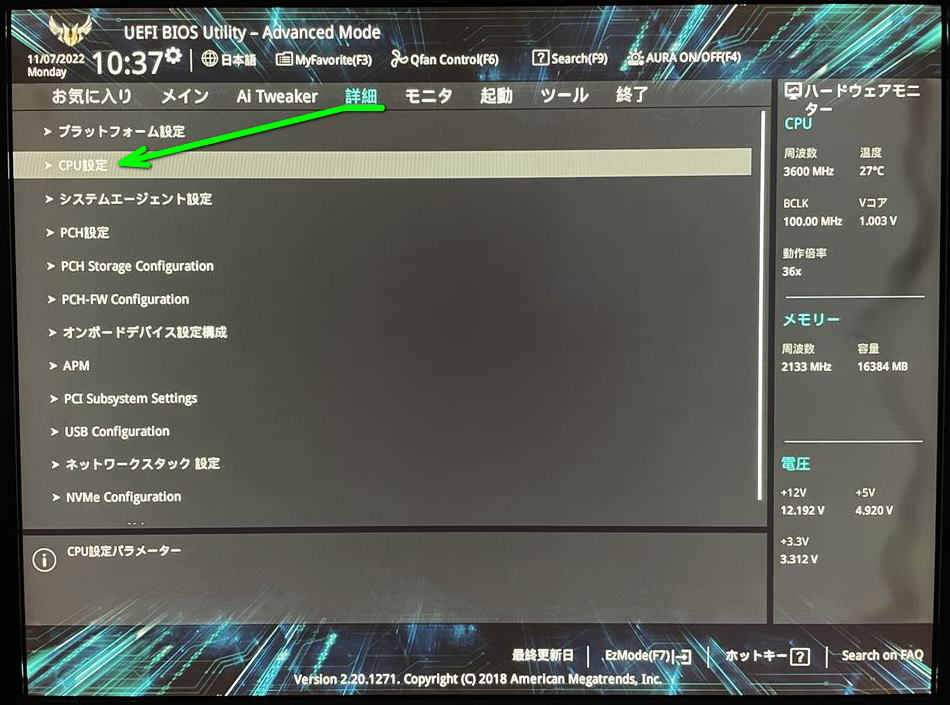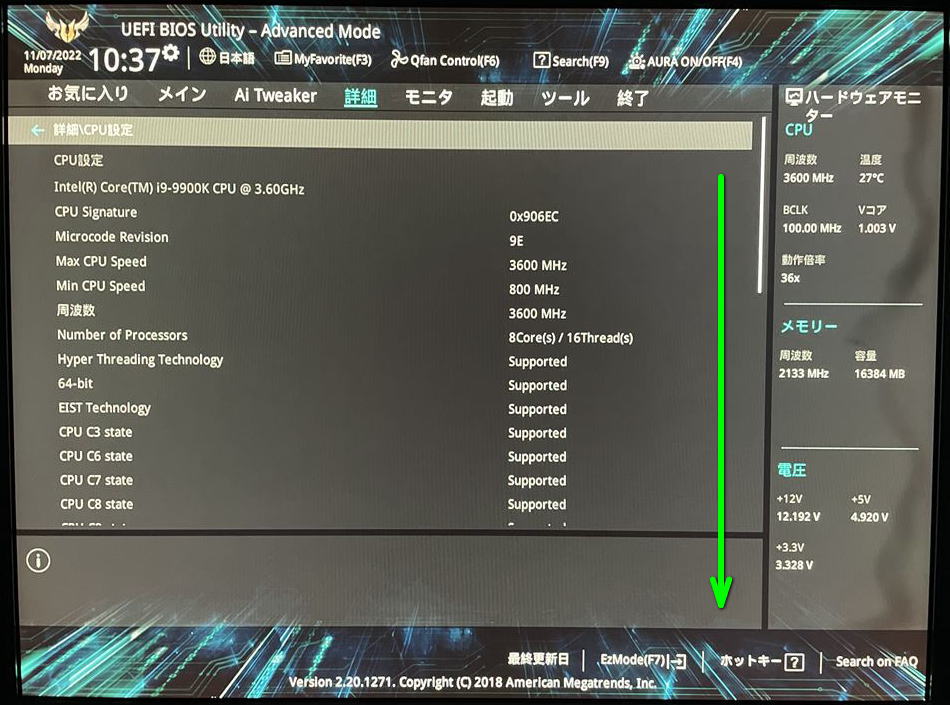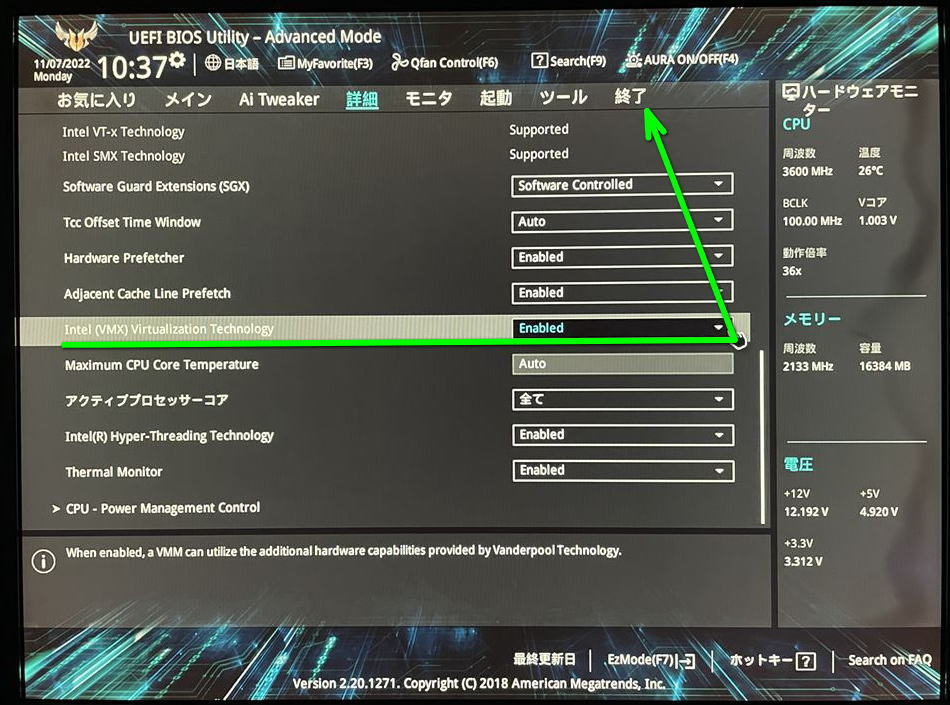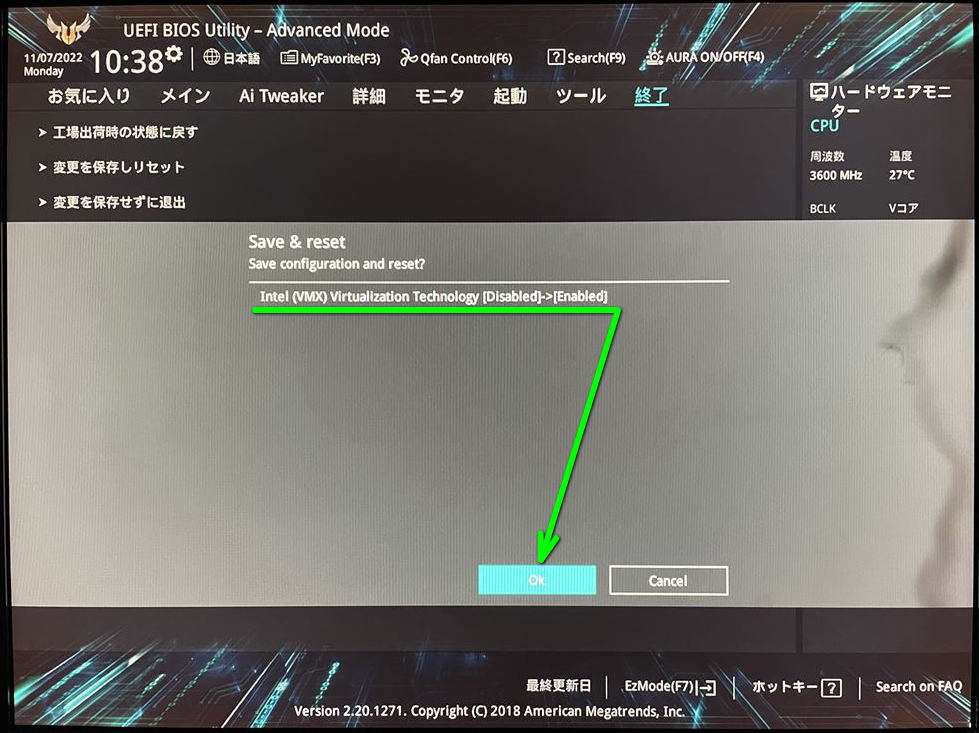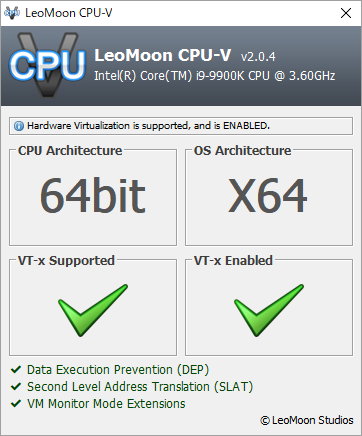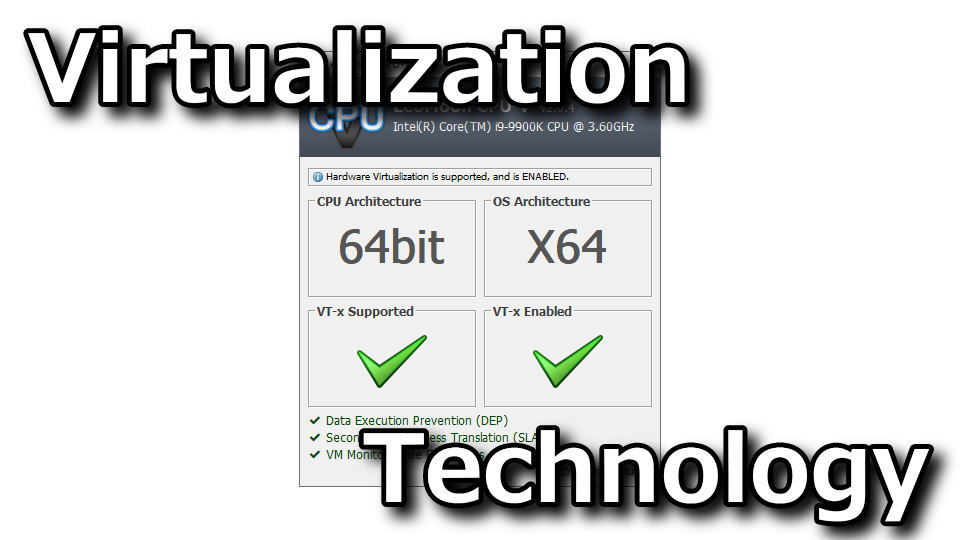
UEFIやBIOSで設定することが可能な、インテル バーチャライゼーション・テクノロジー(インテル VT)。
今回の記事では「VT-x」とも呼ばれる、Virtualization Technologyを有効にする方法について解説します。
Virtualization Technologyとは?
仮想化ソフトウェアをハードウェア・ベースの機能によって支援する「仮想化支援技術」のことです。
複数のオペレーティングシステム(OS)の並行動作させることにより、レスポンスの向上が期待できます。
引用元:Intel
VTを有効化する解説動画
引用元:NoxPlayer
VTを有効化する準備
Virtualization Technology(以下VT)を有効化する前に『有効化できる環境か』という確認が必要です。
そのためまずは「LeoMoon Studios」にアクセスします。
LeoMoon Studiosに移動したら、画面を下にスクロールします。
図示した位置にある「DOWNLOAD」を選択します。
ダウンロードした「leomoon-dot-com_leomoon-cpu-v_win.zip」を解凍します。
解凍したフォルダ内にある「LeoMoon CPU-V.exe」を実行します。
LeoMoon CPU-Vの判定で左側に「VT-x Supported」と表示されていれば、設定で有効化が可能です。
VTを有効化する方法
VTを有効化するためにパソコンを再起動し、OSを読み込む前に「F2」や「Delete」を押します。
ただし押すキーは環境により異なるため、不明な場合はマザーボードメーカーのマニュアルを確認します。
例としてUEFI BIOS Utilityが起動したら「F7」を押し、EZ ModeからAdvance Modeへ切り替えます。
(HDMIキャプチャが出来なかったため、直撮りの画像が以下に続きます。モニタはL885のため古いです)
Advance Modeに移動したら「詳細」から「CPU設定」を選択します。
CPU設定に移動したら、画面を下にスクロールします。
Intel(VMX)Virtualization Technologyを「Enabled」に変更し、画面上の「終了」を選択します。
終了に移動したら「変更を保存しリセット」を選択します。
Intel(VMX)Virtualization Technologyを「Disabled」から「Enabled」に変更することを確認して「OK」します。
パソコンが起動したら再び「LeoMoon CPU-V」を実行し、VTが有効になったことを確認します。
参考リンク:PCのVTを有効化にする詳細なやり方

🛒人気の商品が日替わりで登場。毎日お得なタイムセール
📖500万冊の電子書籍が読み放題。Kindle Unlimited
🎵高音質な空間オーディオを体験しよう。Amazon Music Unlimited
🎧移動中が学習時間。Audible 30日間無料体験キャンペーン
📕毎日無料で読めるマンガアプリ「Amazon Fliptoon」