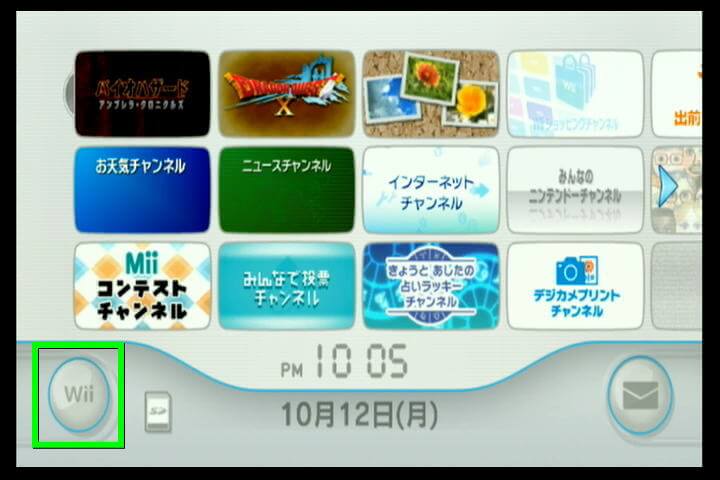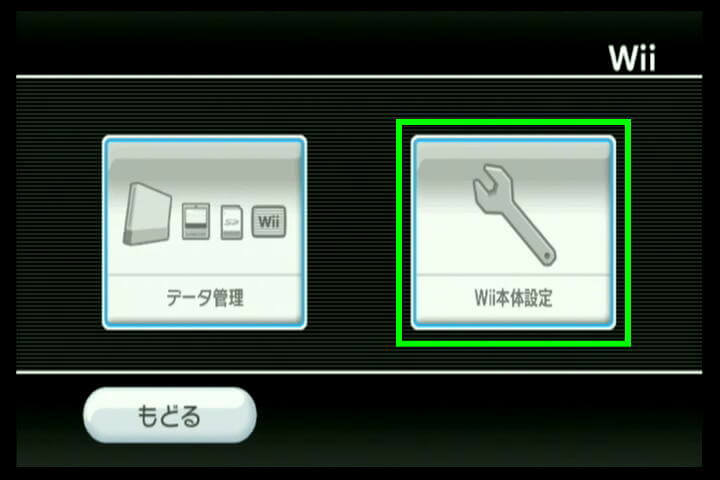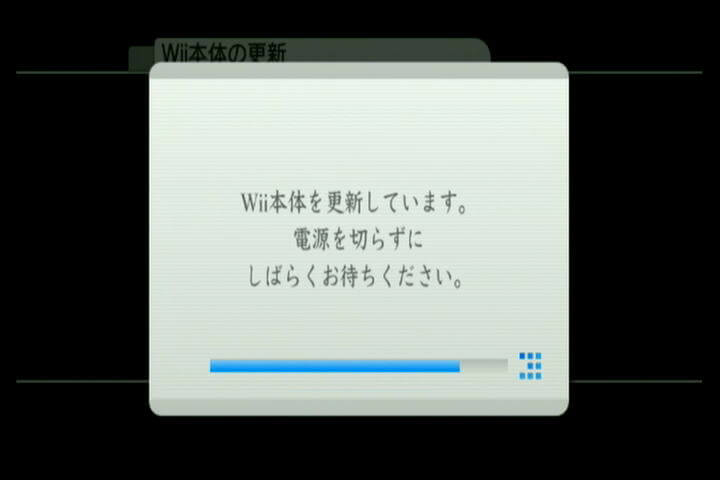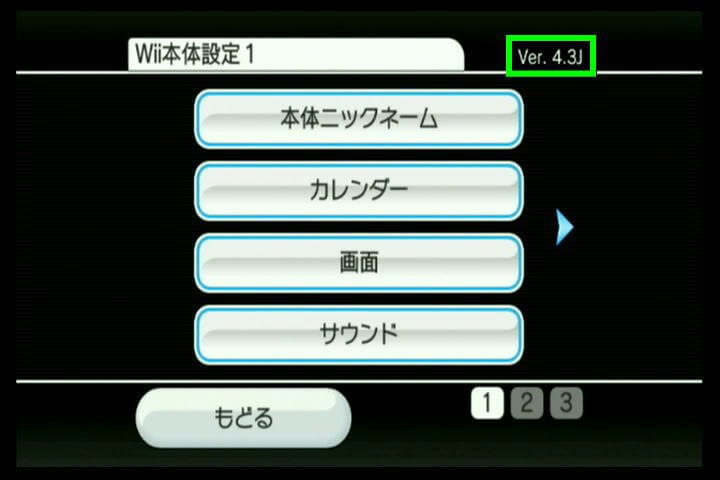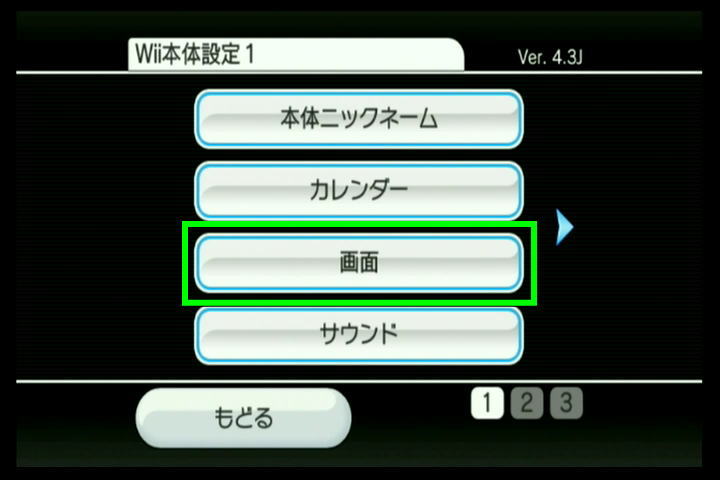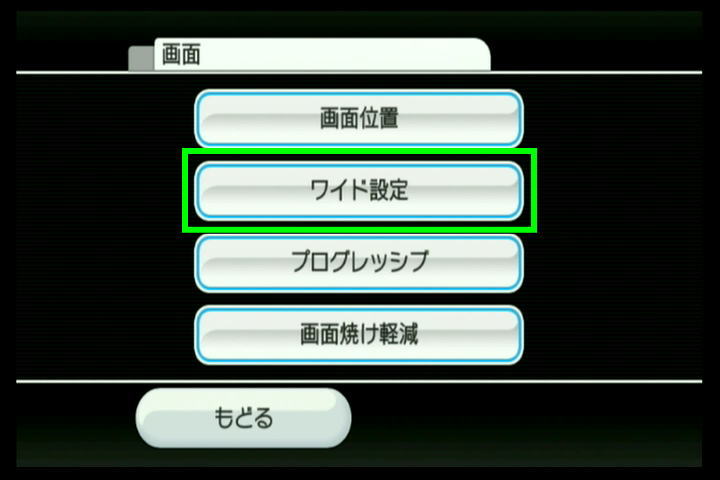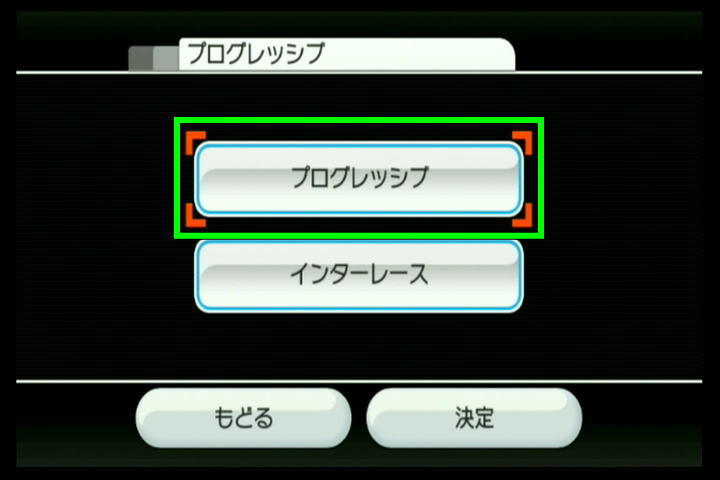昨今のゲーム機とは違い標準でHDMIを搭載しておらず、テレビとHDMIで接続できないゲーム機であるWii。
今回の記事ではこの「Wii」に社外品のHDMI変換アダプタを接続し、配信したり録画する方法を解説します。
この記事の内容を試すと、接続した機器が故障したり日本国内の法律に触れる可能性があります。
そのため試行する際は全て自己責任であり、また記事内で使用している画像や文面はイメージです。
Wii用のHDMI変換アダプタとは?
Wiiの背面に搭載されている映像出力端子を、現在主流の「HDMI出力端子」に変換するアダプタのことです。
HDMI出力端子の横に存在する「3.5mmステレオミニジャック」を利用すれば、スピーカーも接続できます。
Wii to HDMI 変換アダプタの商品内容
Wii to HDMI 変換アダプタは、小さい白いパッケージで到着しました。
パッケージの裏面には、問い合わせ先が掲載されています。
商品内容は変換アダプタ本体と、生涯保証カードの「合計2点」です。
こちらが生涯保証カードです。
裏面の右上には、削ってコードを確認するところがあります。
こちらが変換アダプタ本体です。
本体はプラスチック製となっており、価格以上に安っぽい印象を受けました。
変換アダプタ裏面には「メールの問い合わせ先」が印刷されています。
Wiiの映像出力端子と接続する側です。
HDMI出力端子の付近には、3.5mmステレオミニジャックが存在します。
倉庫から引っ張り出してきた、年季の入ったWii本体です。
HDMI変換アダプタは、このように映像出力端子と接続します。
ちなみに今回の変換アダプタの重量は、実測で「約18g」でした。
配信や録画に必要なもの
Wiiを扱う上での要点は「標準でHDMIに非対応である」ことと、それ故に「HDCPが存在しない」ことです。
そのためHDMI出力端子を変換アダプタで増設すれば、HDCP解除用の分配器が不要という利点があります。
HDMIキャプチャ(PCあり)
PCがある場合に利用するのが、PS3での取り込みにも利用した「HDVC 2-JP」です。
このHDMIキャプチャで映像と音声をパソコンへ入力し、配信ソフトのOBSで配信や録画を行います。
HDMIキャプチャ(PCなし)
PCがない場合に利用するのが、操作が簡単で使いやすい「GV-HDREC」です。
前述の通りHDMI分配器は必要ありませんから、Wii - 変換アダプタ - GV-HDRECという接続で録画できます。
Wii本体の更新方法
ここでは例として、Wii接続後の本体更新について試してみます。
まずはWiiを起動し、左下にある「Wiiオプション」を選択します。
続いて「Wii本体設定」を選択します。
Wii本体設定のページを移動させ、Wii本体設定3にある「Wii本体の更新」を選択します。
インターネットに接続して更新するため「はい」を選択します。
注意事項を確認し、問題なければ「同意する」を選択します。
本体を操作せず、電源が切れないようしばらく待機します。
その後本体が再起動し、バージョンが最新になっていれば完了です。
画面の高画質設定
Wiiの画質を最適化するには、Wii起動後に先程の「Wiiオプション」から「Wii本体設定」に移動します。
そしてWii本体設定1にある「画面」を選択します。
画面を選択したら「ワイド設定」を選択します。
右側の「16:9」を選択し、決定します。
ひとつ前の画面に戻り「プログレッシブ」を選択します。
上側の「プログレッシブ」を選択し、決定します。

🛒人気の商品が日替わりで登場。毎日お得なタイムセール
📖500万冊の電子書籍が読み放題。Kindle Unlimited
🎵高音質な空間オーディオを体験しよう。Amazon Music Unlimited
🎧移動中が学習時間。Audible 30日間無料体験キャンペーン
📕毎日無料で読めるマンガアプリ「Amazon Fliptoon」