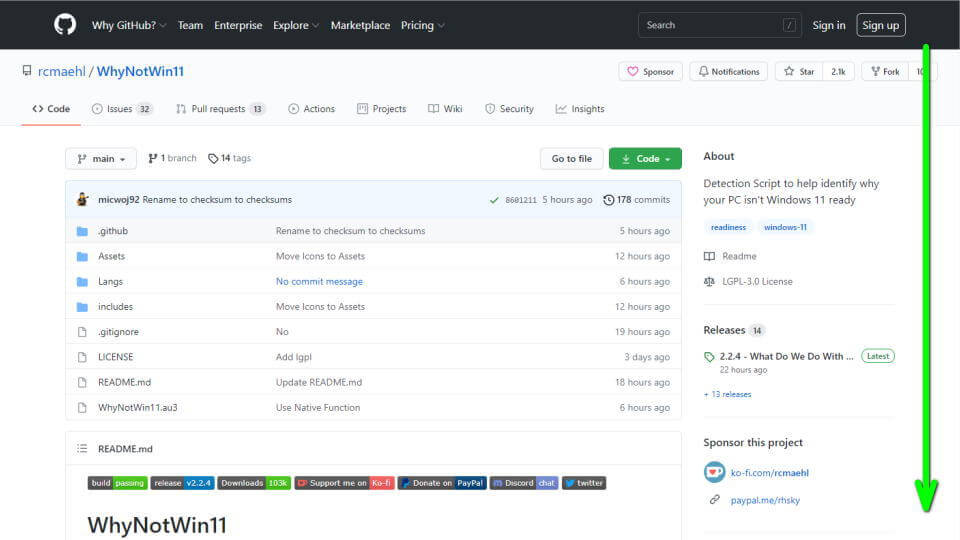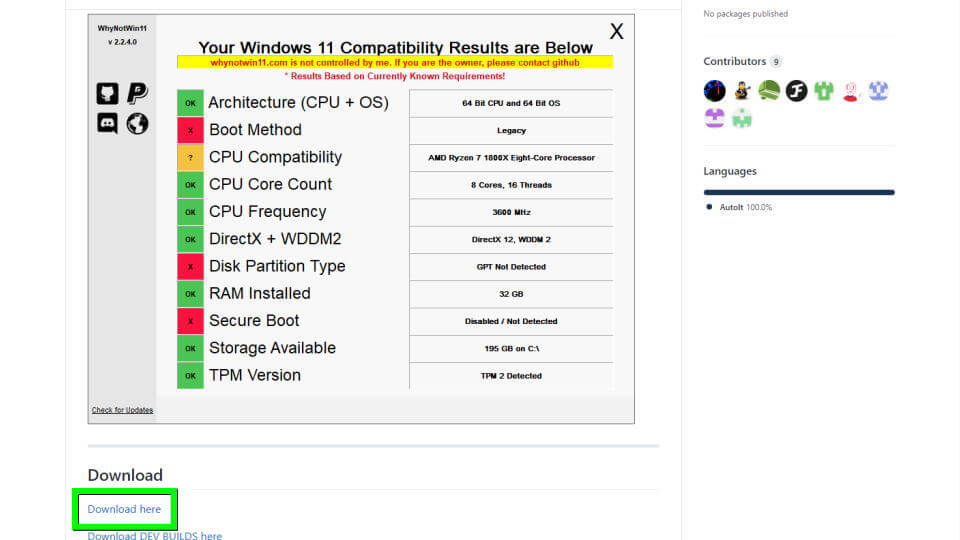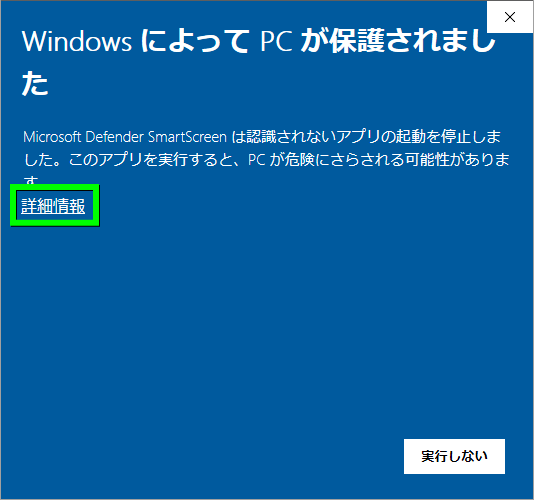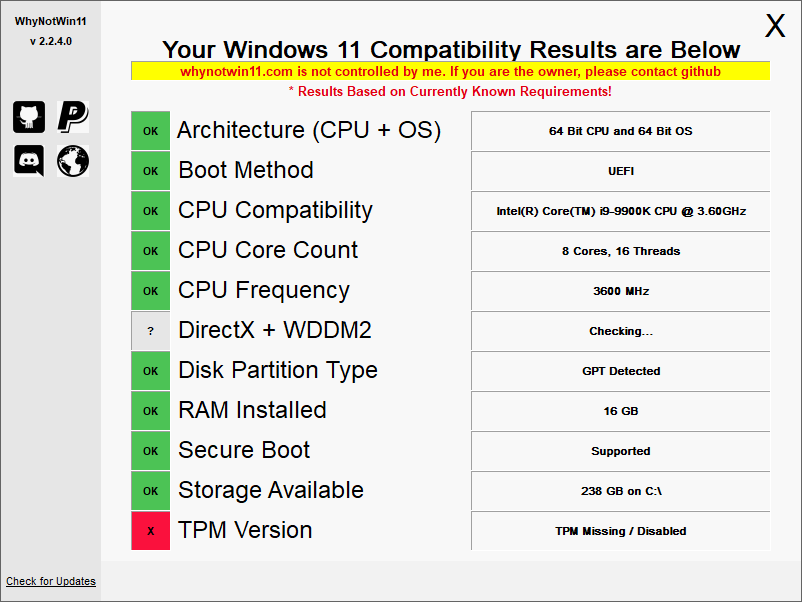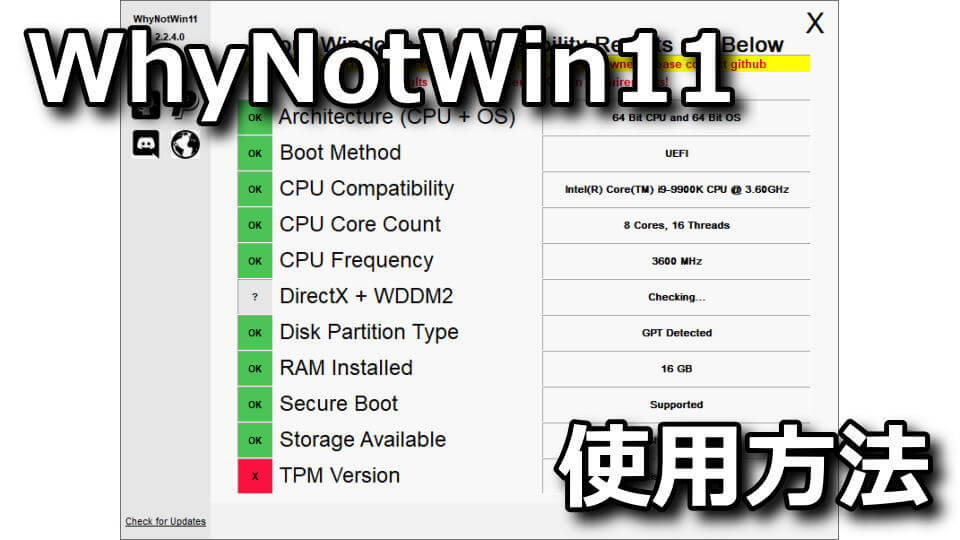
Windows 11のアップグレード可否を判定する公式アプリでありながら、微妙な出来のPC 正常性チェック。
今回の記事では「WhyNotWin11」を利用して、Windows 11へ更新できない原因や詳細を確認してみます。
Windows 11の動作環境
| 最小要件 | Windows 11 | Windows 10 (64bit) | Windows 10 (32bit) |
|---|---|---|---|
| プロセッサまたはSoC | 搭載物理コア 2コア以上 動作周波数 1GHz以上 64bit互換であること | 動作周波数 1GHz以上 | |
| メモリ | 4GB以上 | 2GB以上 | 1GB以上 |
| ストレージ | 64GB以上 | 20GB以上 | 16GB以上 |
| グラフィックス | DirectX 12互換(WDDM 2.x) | DirectX 9以上(WDDM 1.0) |
|
| ディスプレイ | 画面サイズ 9インチ以上 解像度 1280×720以上 | 解像度 800×600以上 | |
| インターネット接続 | Microsoftアカウントともに必要 | 任意 | |
WhyNotWin11のダウンロード
WhyNotWin11をダウンロードするには、下のボタンから「GitHub(WhyNotWin11)」に移動します。
GitHub(WhyNotWin11)が開いたら、大きな画像が見えるまで画面を下にスクロールします。
Downloadの項目が表示されたら、図示した「Download here」を選択します。
すると「WhyNotWin11.exe」のダウンロードが始まります。
WhyNotWin11の使い方
ダウンロードした「WhyNotWin11.exe」を実行します。
アプリの実行後、PCの環境により「WindowsによってPCが保護されました」と表示されるかもしれません。
このメッセージが表示されたら、ウィンドウ中央左にある「詳細情報」を選択します。
詳細情報により「アプリ」や「発行元」が表示されたら、画面下にある「実行」を選択します。
WhyNotWin11はとくに操作を必要としないアプリです。
そのため「実行」したのちにしばらく待てば、チェック項目が一覧で表示されます。
これらの項目のうち「OK」がWindows 11の動作条件を満たすものであり、逆に「×」がアップグレードに必要な条件を満たしていないものです。
PC 正常性チェックの使い方
ちなみに「PC 正常性チェックの使い方」は、別記事で詳しく解説しています。
-

-
【Windows 11】動作環境とPC 正常性チェックの使い方【アップグレード】
Windows 10の後継として2021年後半にリリースが予定される、オペレーティングシステムのWindows 11。
今回の記事ではこの「Windows 11」の動作環境と、更新を支援する「PC 正常性チェック」を解説します。続きを見る


🛒人気の商品が日替わりで登場。毎日お得なタイムセール
📖500万冊の電子書籍が読み放題。Kindle Unlimited
🎵高音質な空間オーディオを体験しよう。Amazon Music Unlimited
🎧移動中が学習時間。Audible 30日間無料体験キャンペーン
📕毎日無料で読めるマンガアプリ「Amazon Fliptoon」