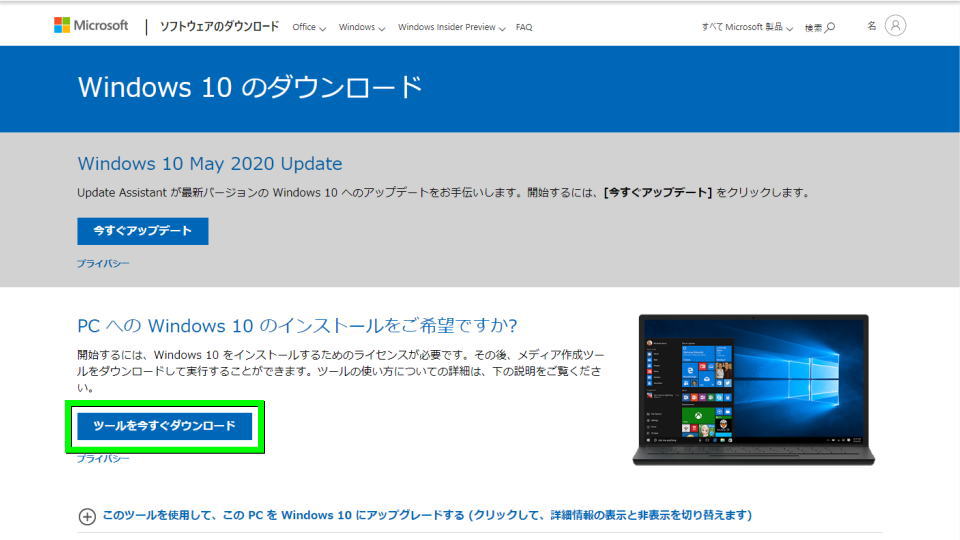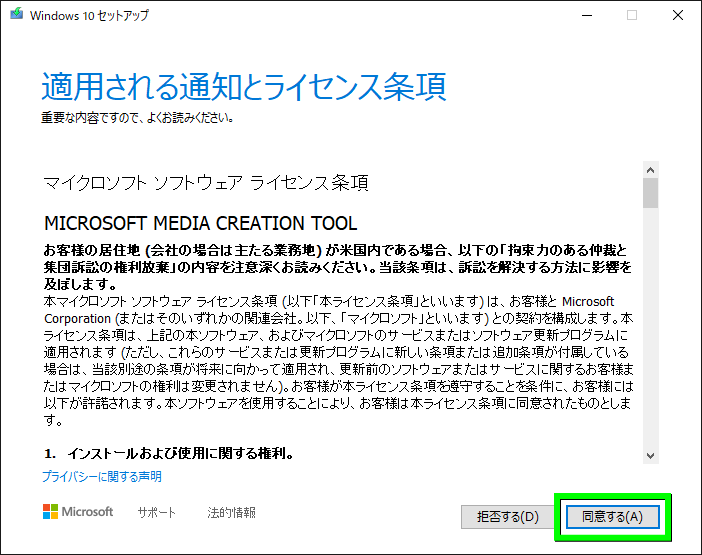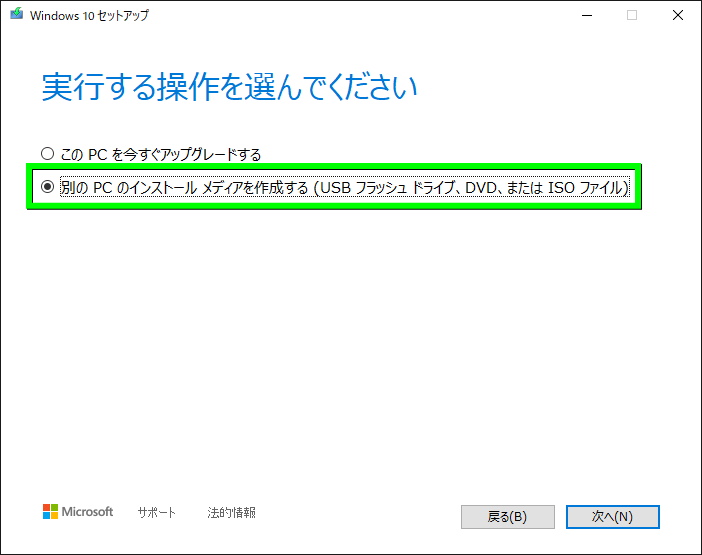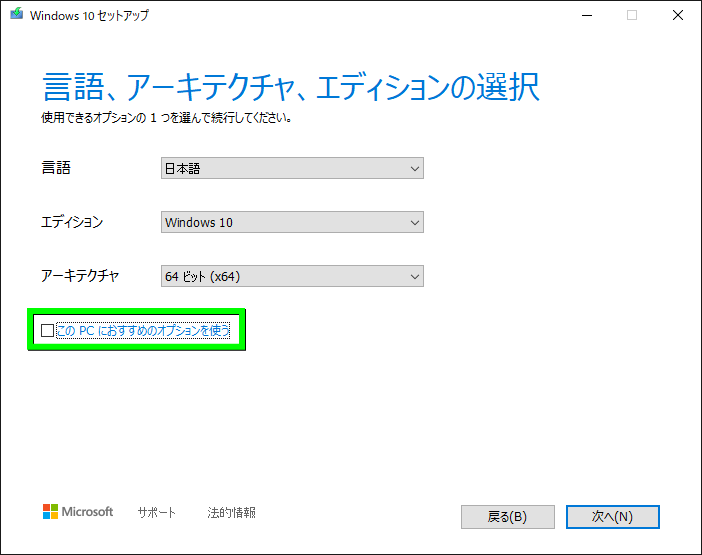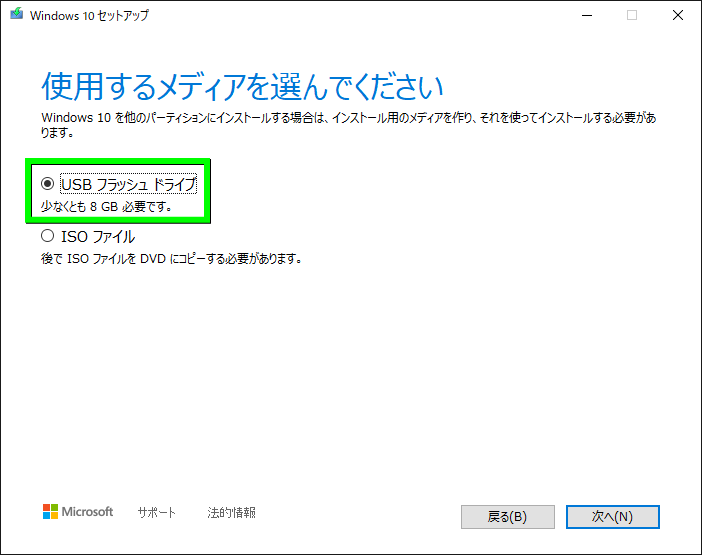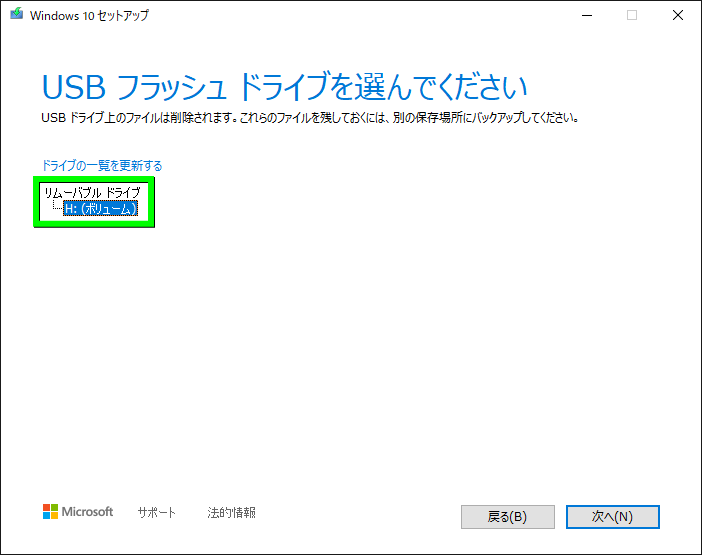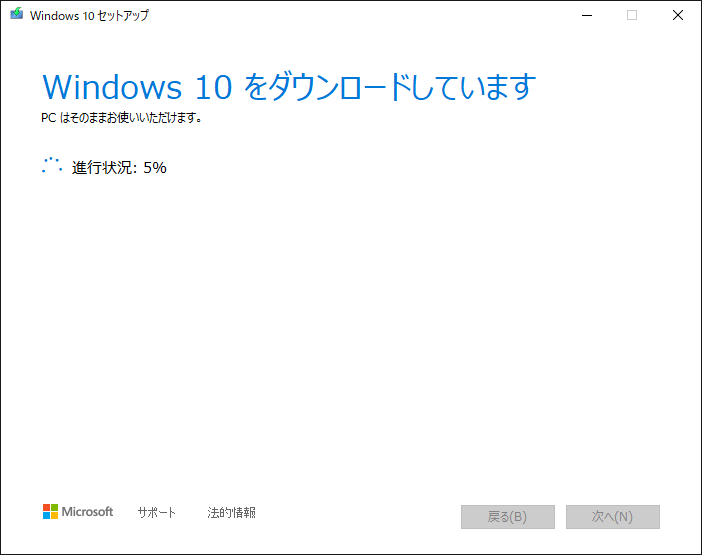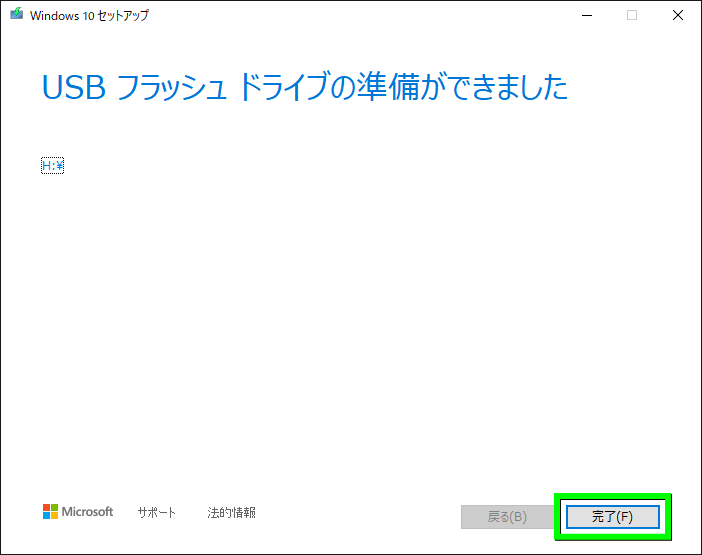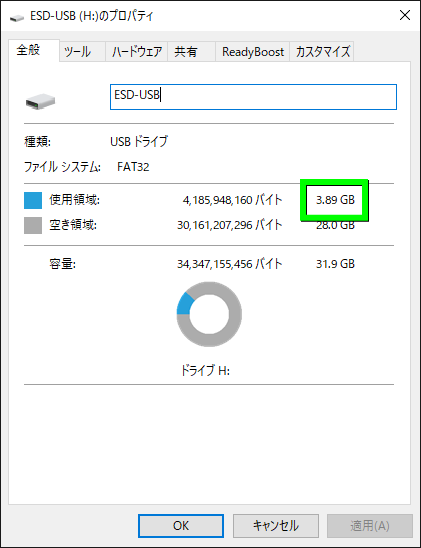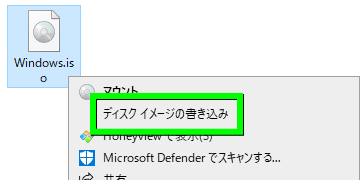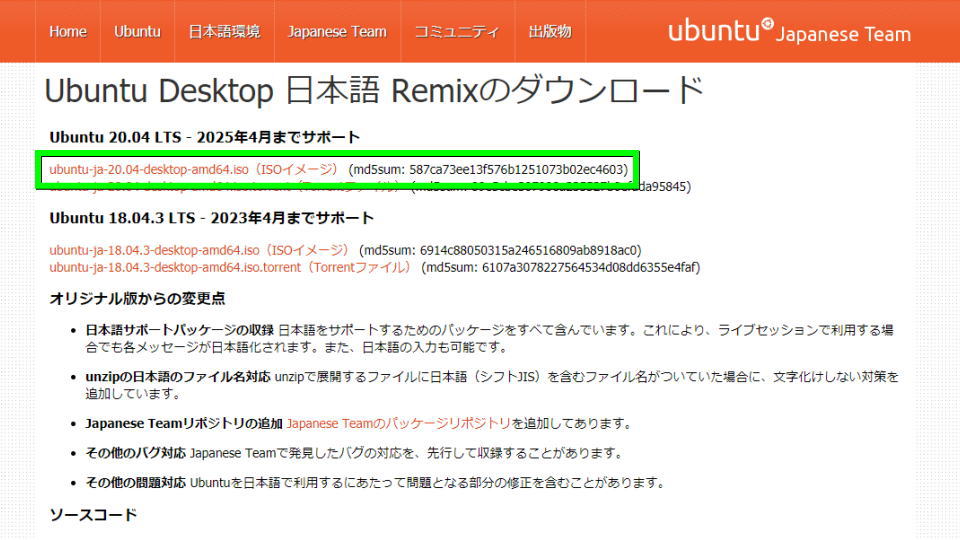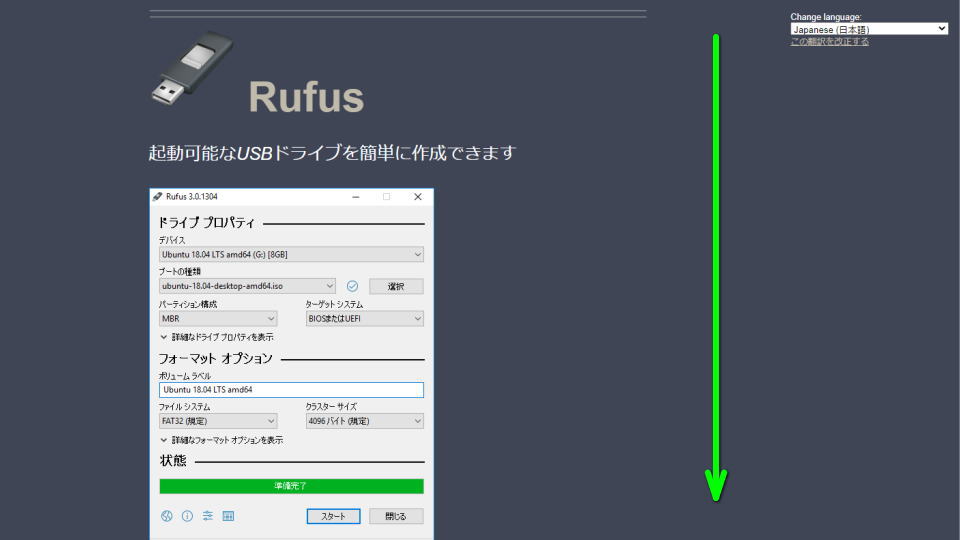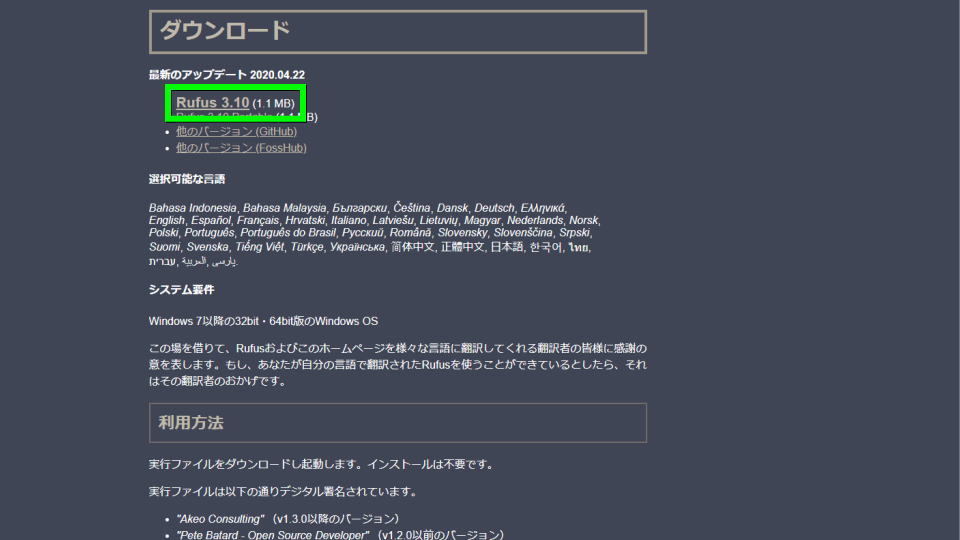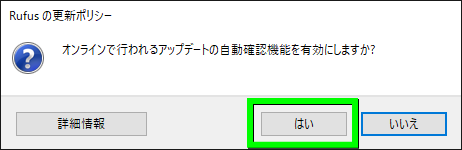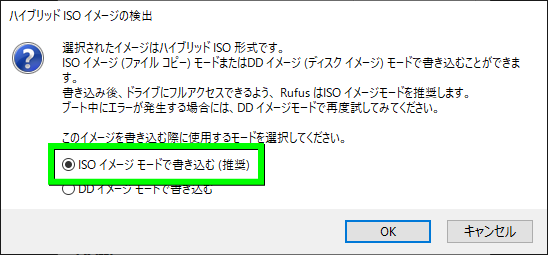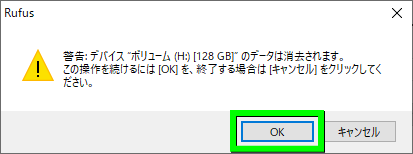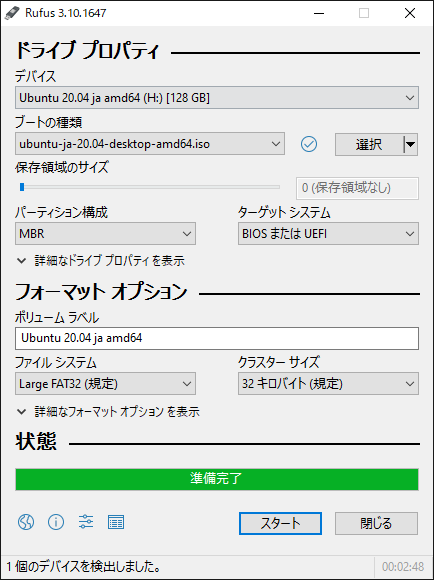光学ドライブ非搭載のパソコンにOSをインストールしたり、データ復旧に役立つブータブルUSBドライブ。
今回の記事では最もベーシックなWindowsと、オープンソースのUbuntuで作成する方法を解説します。
Windowsの場合(USB)
Windowsの場合は、後述のフリーソフトである「Rufus」の導入は必要ありません。
WindowsのブータブルUSBドライブを作成するには、まず下のボタンから「Microsoft」にアクセスします。
Windows 10 のダウンロードページが開いたら「ツールを今すぐダウンロード」を選択します。
ダウンロードした「MediaCreationTool2004.exe」を実行します。
マイクロソフト ソフトウェア ライセンス条項に関して、内容を確認し「同意する」を選択します。
下の「別のPCのインストールメディアを作成する」を選択します。
「このPCにおすすめのオプションを使う」のチェックを外せば、各項目の変更が可能です。
今回使用するメディアは「USBフラッシュドライブ」です。
インストール先の「USBフラッシュドライブ」を、間違えないように指定します。
Windowsのダウンロードが始まりますから、そのまま待機します。
数分程度でブータブルUSBドライブの作成が完了します。
ちなみにWindowsのブータブルUSBドライブの容量は「3.89GB」でした。
Windowsの場合(DVD)
ブータブルUSBドライブではなく「DVDメディア」を作成するには、この画面で「ISOファイル」を選択して進みます。
しばらく待機し指定した場所に「Windows.iso」が作成されたら、このISOファイルを「右クリック」します。
その後「ディスクイメージの書き込み」を行い、空のDVDディスクにデータを書き込んだら作成完了です。
Ubuntuの場合
まず下のボタンから「Ubuntu Desktop 日本語 Remix」へアクセスします。
Ubuntu Desktop 日本語 Remixのダウンロード
Ubuntu Desktop 日本語 Remixのページが開いたら「ubuntu-ja-20.04-desktop-amd64.iso」をダウンロードします。
「ubuntu-ja-20.04-desktop-amd64.iso」のダウンロードが完了したことを確認します。
| ハッシュ | ubuntu-ja-20.04-desktop-amd64.iso |
|---|---|
| MD5 | 587ca73ee13f576b1251073b02ec4603 |
| SHA1 | 541f601ef84b7465b478e853d6f36537d2cdd4ef |
| CRC32 | 70fce6bd |
続いて下のボタンから「Rufus」にアクセスします。
Rufusのページが開いたら、ページを下へスクロールします。
ページ中央にある「Rufus 3.10(1.1MB)」をダウンロードします。
ダウンロードした「rufus-3.10.exe」を実行します。
Rufusのオンラインアップデートに関して「はい」を選択します。
ブートの種類の横にある「選択」から、UbuntuのISOイメージファイルを選択します。
ブートの種類に「ubuntu-ja-20.04-desktop-amd64」が表示されたら、画面下部の「スタート」を選択します。
追加で必要なファイルのダウンロードに関して「はい」を選択します。
書き込みの方法に関して「ISOイメージモードで書き込む(推奨)」を選択します。
書き込み先のUSBドライブのデータが消去されることに関して「OK」を選択します。
あとはしばらく待ち、このような画面になったらブータブルUSBドライブの作成は完了です。
ちなみにUbuntuのブータブルUSBドライブの容量は「2.55GB」でした。