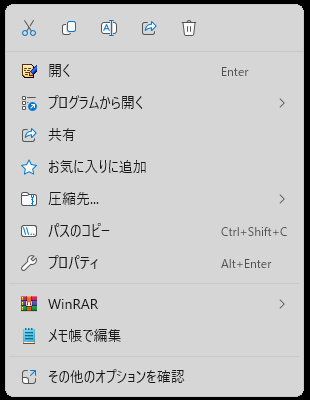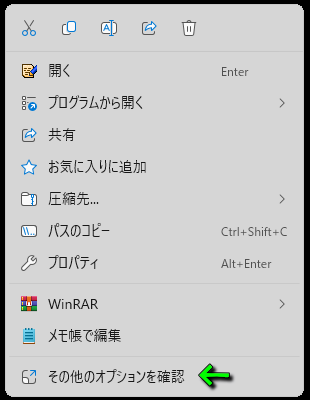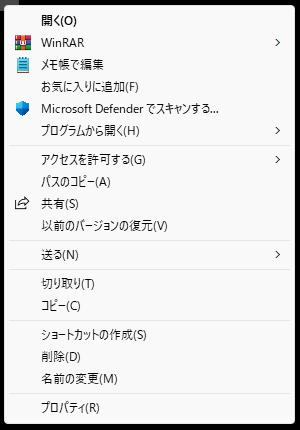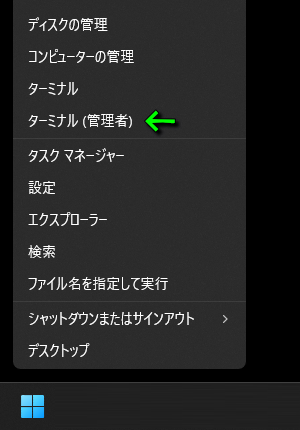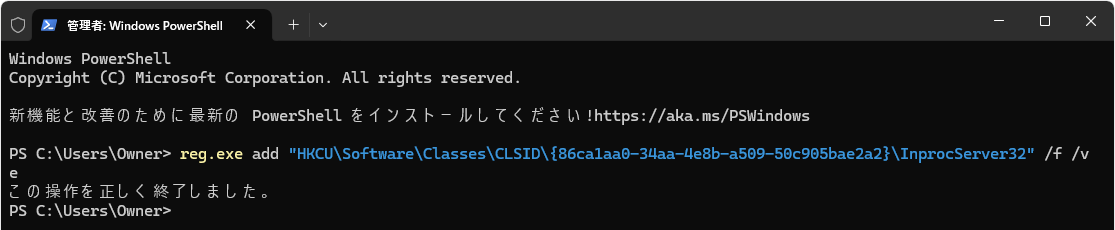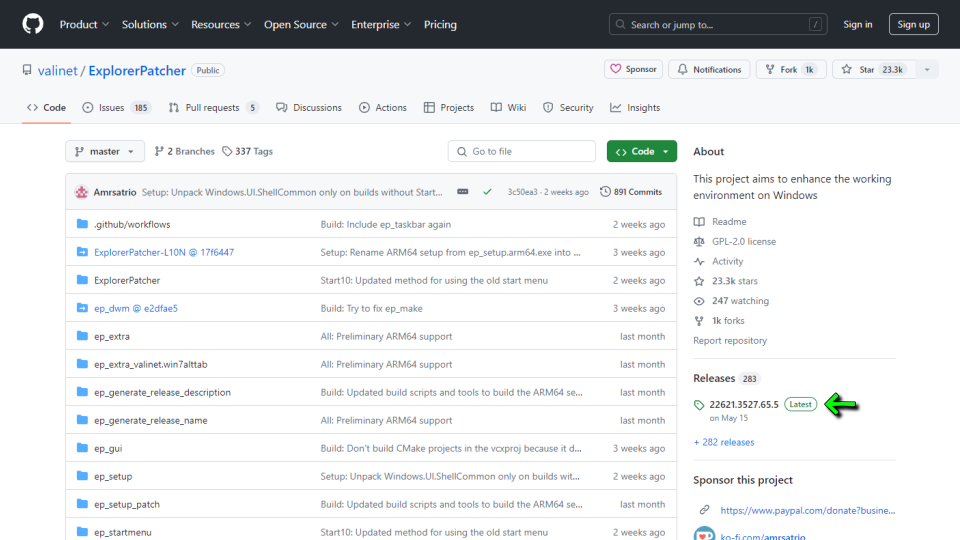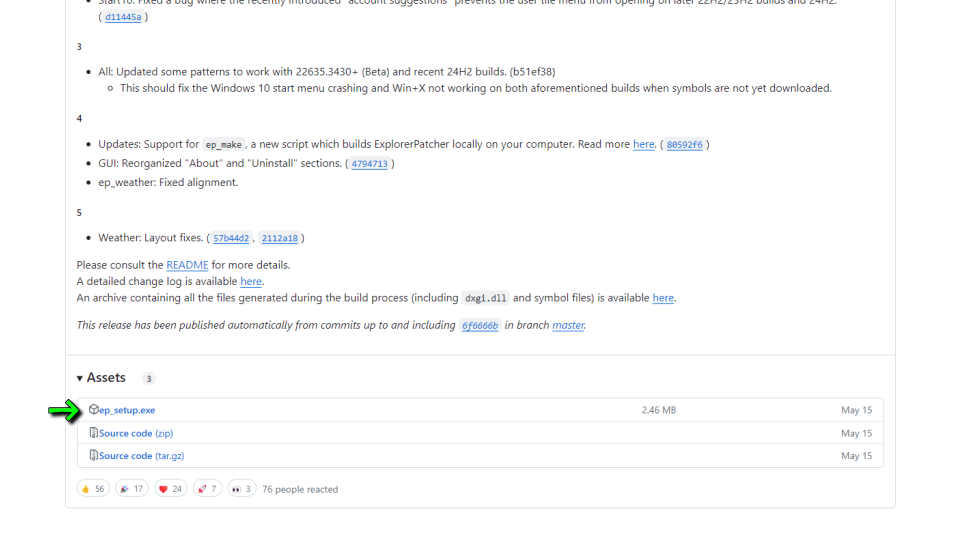ファイルを「右クリック」した際に表示されるコンテキストメニューが、大きく変更されたWindows 11。
今回の記事ではこの「コンテキストメニュー」を、使いやすいWindows 10風に変更する方法を解説します。
Windows 11の右クリック内容
こちらがWindows 11の右クリックした際に表示される「コンテキストメニュー」です。
従来に比べて切り取りや貼り付けなどがアイコン化しており、縦の高さはコンパクトになっています。
その一方で過去のWindowsを使い慣れたユーザーにとっては、必要な項目が省略されており使いにくいです。
右クリック時のアイコンの機能
Windows 11を右クリックした際の上部に表示される「アイコンの機能」は左から下記のとおりです。
アイコンの機能
- 切り取り
- 貼り付け
- 名前の変更(リネーム)
- 共有
- 削除
Windows 10の内容を表示する方法
Windows 10のようなコンテキストメニューを表示するには、任意のファイルを右クリックした直後に「その他のオプションを確認」を選択するか、
任意のファイルを「Shift + 右クリック」すると、見慣れた表示へと変わります。
右クリックの内容を戻す方法
前述した方法は一時的なものであり、常日頃からWindowsを使用する場合は現実的な対策ではありません。
そこでメニューをWindows 10風に戻すには、タスクバーにあるスタートボタンを「右クリック」します。
そして図示した位置にある「ターミナル(管理者)」を選択します。
この操作により「管理者: Windows PowerShell」が起動したら、
下記の文字列を入力して確定します。
コピーして貼り付け
reg.exe add "HKCU\Software\Classes\CLSID\{86ca1aa0-34aa-4e8b-a509-50c905bae2a2}\InprocServer32" /f /ve
その後『この操作を正しく終了しました』と表示されたら、パソコンを再起動して設定の反映を確認します。
この方法はレジストリを変更しますが、直接レジストリを編集することに比べれば簡単かつ安全です。
Explorer Patcherを使う方法
これまで紹介したメニューの変更を含めて「Explorer Patcher」を利用すれば、より柔軟な設定が可能です。
ただしMicrosoft非公式のアプリであるうえ、Windowsの更新で使えなくなる可能性があるため非推奨です。
それでももしExplorer Patcherを導入する場合は、上のリンクを開き「Latest」を選択します。
続いてリンク先のページを下にスクロールして「ep_setup.exe」をダウンロード後に実行します。