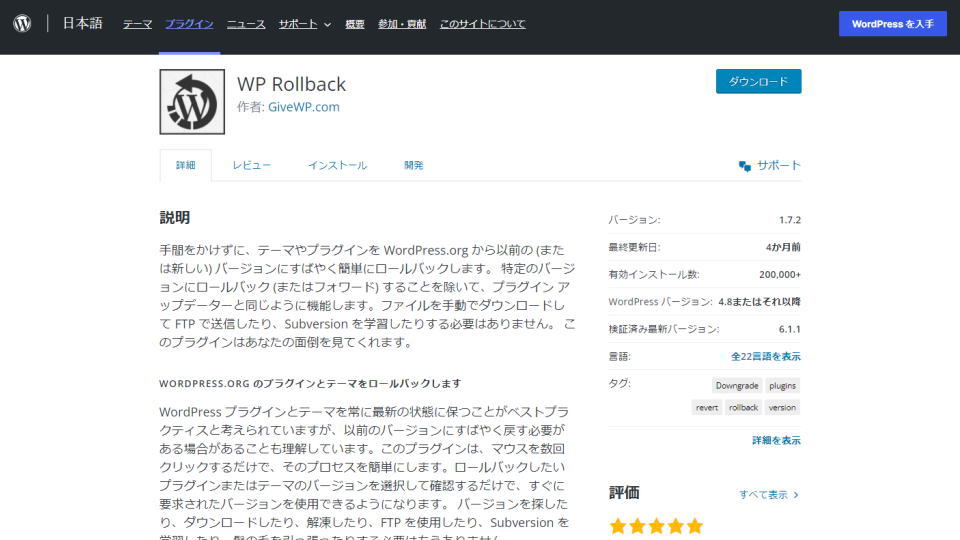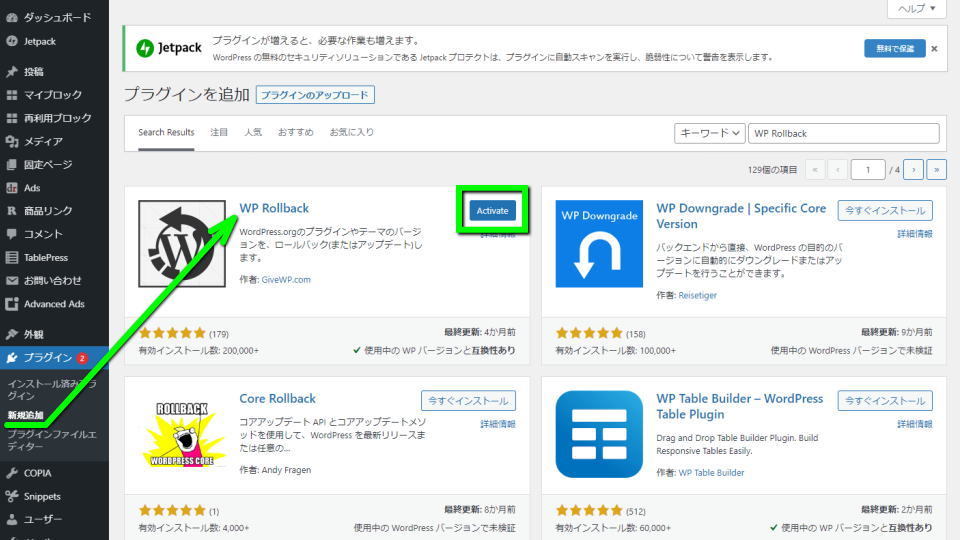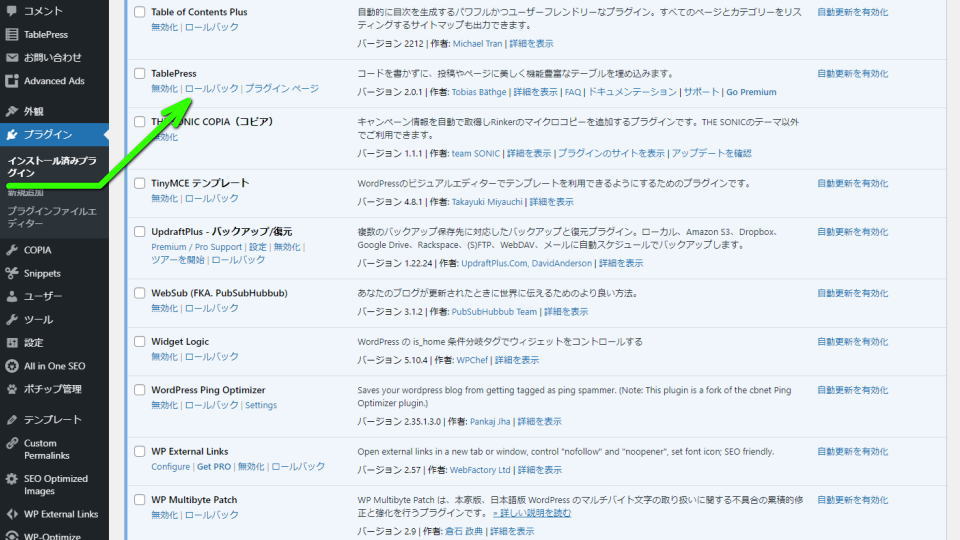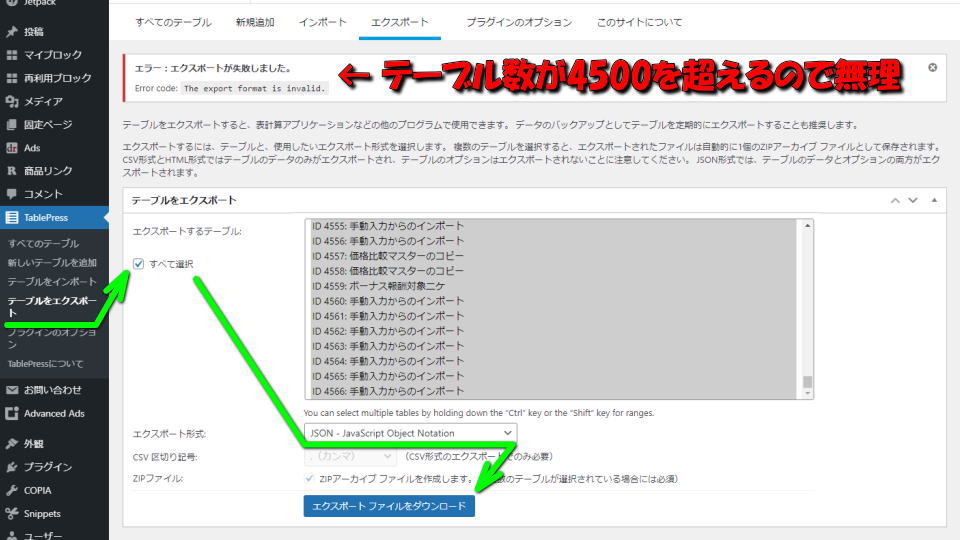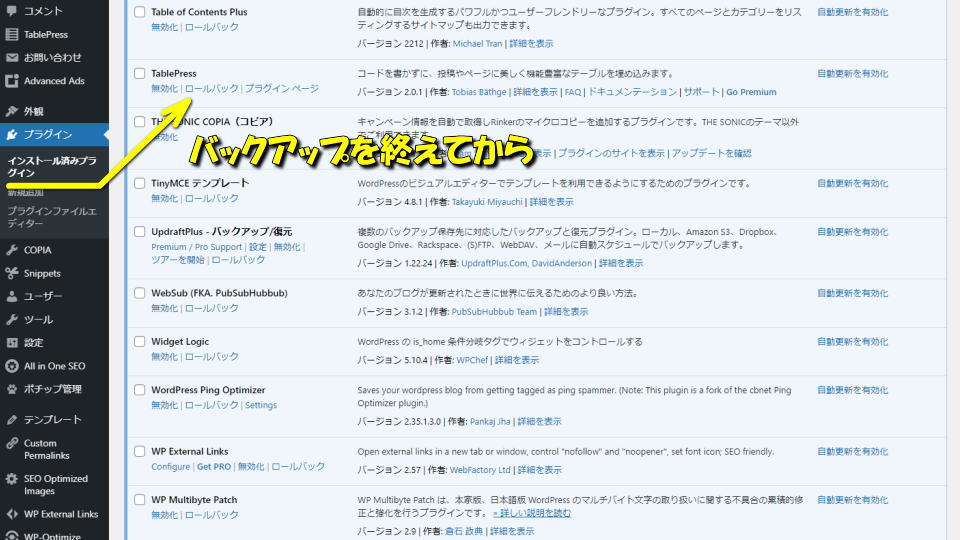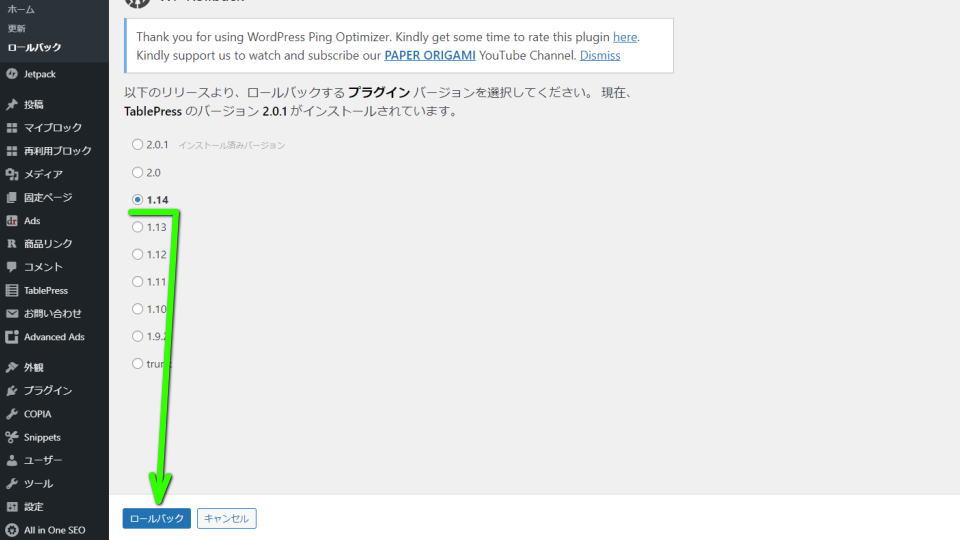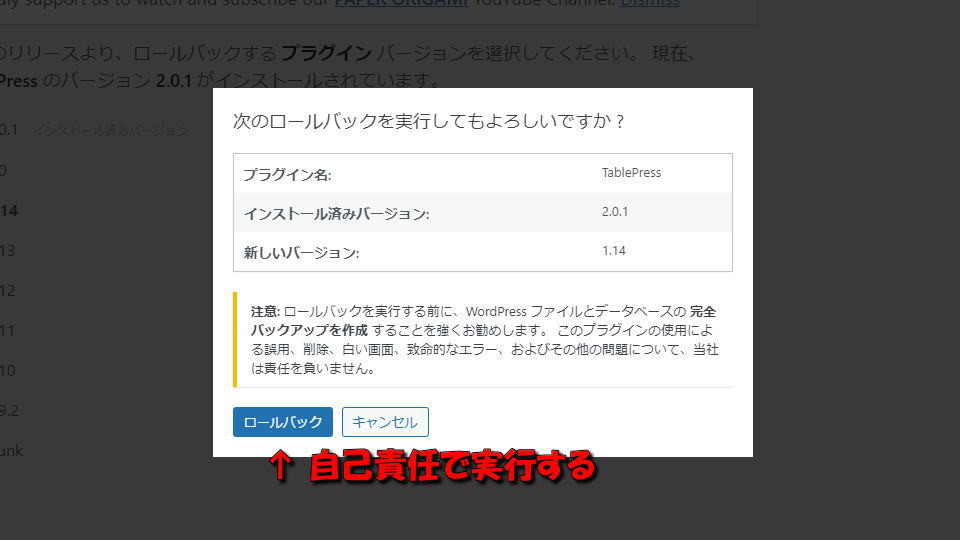豊富に公開されているプラグインを導入することにより、管理者が望むサイト作成が可能となるWordPress。
今回の記事ではこの「プラグイン」を、バージョンダウン(ダウングレード)する方法について解説します。
WP Rollbackの機能
WP Rollbackを導入するとWordPressのプラグインに「ロールバック」を追加して、巻き戻しを可能にします。
これによりプラグインのバージョンアップによってトラブルに遭遇しても、導入前の状態に復元できます。
WP Rollbackの導入方法
WP Rollbackを導入するには、WordPressの管理画面から「プラグイン」の「新規追加」に進みます。
キーワード検索に「WP Rollback」を入力して検索結果に表示されたら、インストールして「Active」です。
この流れはWP Rollbackに限らず、WordPressへプラグインを導入する際の基本的な操作になります。
WP Rollbackの注意点
WP Rollbackを導入したら、同じく管理画面からプラグインの「インストール済みプラグイン」に進みます。
すると各プラグインに「ロールバック」というボタンが追加されているため、ここから巻き戻し可能です。
ただしバージョンダウンを行う前に、ロールバック対象のプラグインでバックアップを必ず行いましょう。
例えばTablePressであれば「テーブルをエクスポート」から「すべて選択」の後で「JSON」を選択します。
そこから「エクスポートファイルをダウンロード」を行えば、TablePressのバックアップが完了します。
とはいえ私のようにデータがあまりに多い場合、エクスポートに失敗するため小分けにする必要があります。
WP Rollbackの使用方法
ダウングレードしたいプラグインのバックアップを終えたら、任意の項目で「ロールバック」を選択します。
例としてTablePressの場合、私の環境化で不具合のあった2.0.1から長らく使っていた1.14に戻してみます。
過去のバージョンを選択して『次のロールバックを実行してもよろしいですか?』と表示されたら、自己責任で「ロールバック」します。
トラブルにさえ遭遇しなければ、作成したテーブルを維持したまま本体のみダウングレードできます。

🛒人気の商品が日替わりで登場。毎日お得なタイムセール
📖500万冊の電子書籍が読み放題。Kindle Unlimited
🎵高音質な空間オーディオを体験しよう。Amazon Music Unlimited
🎧移動中が学習時間。Audible 30日間無料体験キャンペーン
📕毎日無料で読めるマンガアプリ「Amazon Fliptoon」