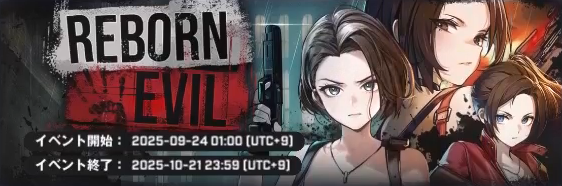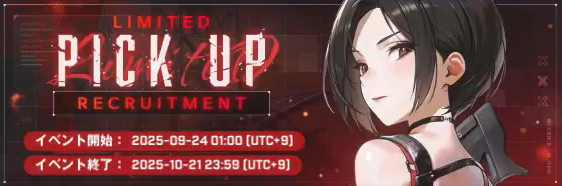DUALSHOCK 4やDualSenseに比べWindowsでの互換性が高く、人気のXbox ワイヤレス コントローラー。
今回の記事ではこの「Xbox ワイヤレス コントローラー」に属する、3製品の違いについて解説します。
コントローラーのみ
標準のXbox ワイヤレス コントローラーの中で最もスタンダードな、単3形乾電池のみ付属するモデルです。
この試供品の単3形乾電池はBluetooth接続時に使用し、有線接続する場合は別途USB-Cケーブルが必要です。
ただし後述する2つ製品と異なり、カーボンブラック以外のカラーバリエーションが選択できます。
ケーブル同梱版
最初に案内したスタンダードモデルに、有線接続に使う2.7mの「USB-Cケーブル」が同梱されたモデルです。
そのためすぐにパソコンと接続することができるうえ、ワイヤレス接続用の単3形乾電池も付属しています。
また記事掲載時点ではケーブルが同梱されているにも関わらず、価格が逆転しているため大変お得です。
ワイヤレスアダプタ同梱版
最初に案内したスタンダードモデルに、ワイヤレス接続用の「USBアダプタ」が同梱されたモデルです。
このアダプタはWindowsに対応しており、パソコンに接続するだけでワイヤレス接続が簡単に完了します。
そのためBluetooth非対応のパソコンを所持していたり、ワイヤレス設定が面倒だと感じる方に最適です。
DUALSHOCK 4について
私が普段ゲームで使用するコントローラーは、PlayStation 4で採用されていた「DUALSHOCK 4」です。
DUALSHOCK 4は使いやすいコントローラーのひとつではあるものの、PC Game Passとの相性が微妙です。
PC Game Passとは対象のゲームが遊び放題になる、Microsoftのサブスクライブサービスです。
PC Game Passは安価でありながら新作を含めた豊富なタイトルが遊べるのですが、約半分程度の確率で「DUALSHOCK 4」が反応せずゲームをプレイすることができません。
そのためSteamだけではなくPC Game Passでもコントローラーを利用したいなら、Xbox ワイヤレス コントローラーを選択するのが安全です。
ただしXbox ワイヤレス コントローラーをAmazonで検索する場合は、純正品以外が数多く検索結果に表示されるため注意しましょう。
DualSenseをパソコンと接続する方法
ちなみに「DualSenseをパソコンと接続する方法」は、別記事で詳しく解説しています。
-

-
【USB】DualSenseをパソコンと接続する方法【Bluetooth】
PlayStation 5に対応するコントローラーとして、DUALSHOCKから多数の機能向上を果たしたDualSense。
今回の記事ではこの「DualSense」を、USBケーブルやBluetoothを利用して接続する方法を解説します。続きを見る


🛒人気の商品が日替わりで登場。毎日お得なタイムセール
📖500万冊の電子書籍が読み放題。Kindle Unlimited
🎵高音質な空間オーディオを体験しよう。Amazon Music Unlimited
🎧移動中が学習時間。Audible 30日間無料体験キャンペーン
📕毎日無料で読めるマンガアプリ「Amazon Fliptoon」