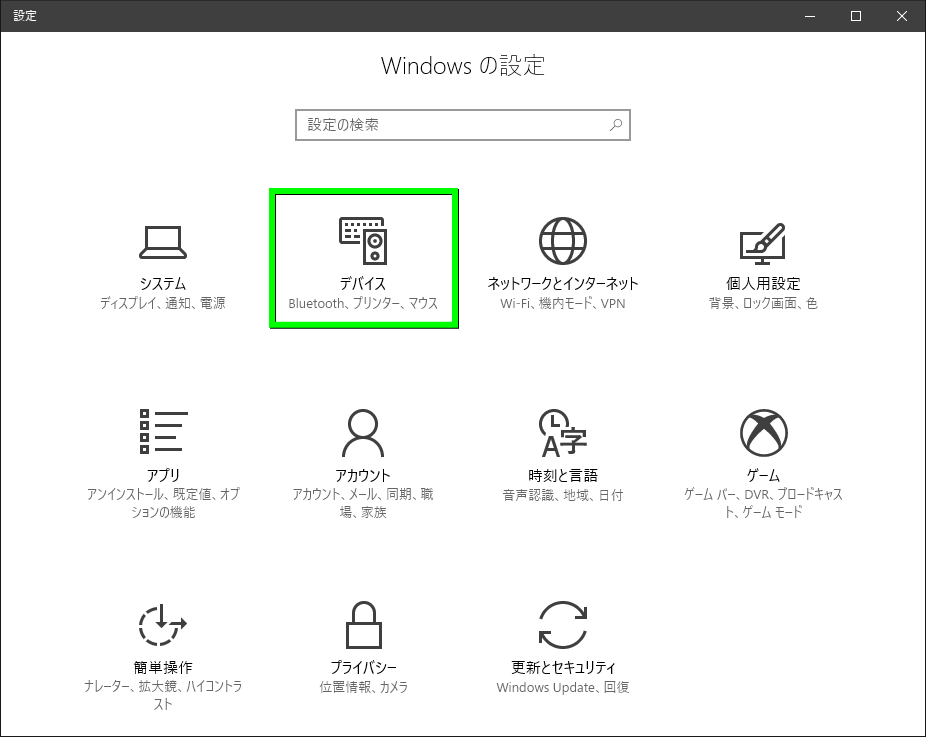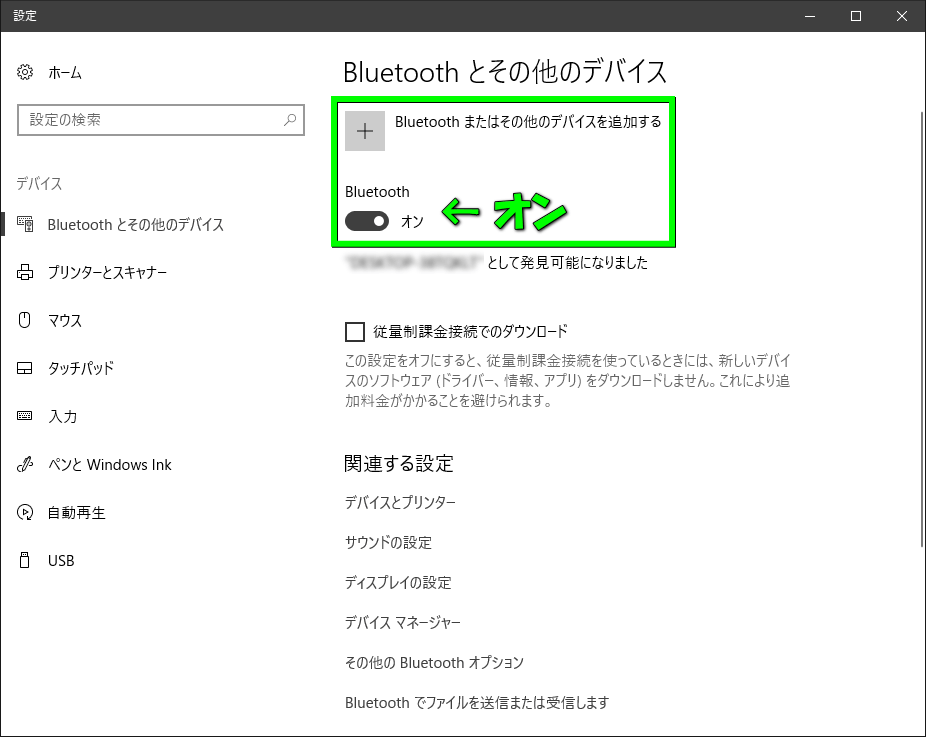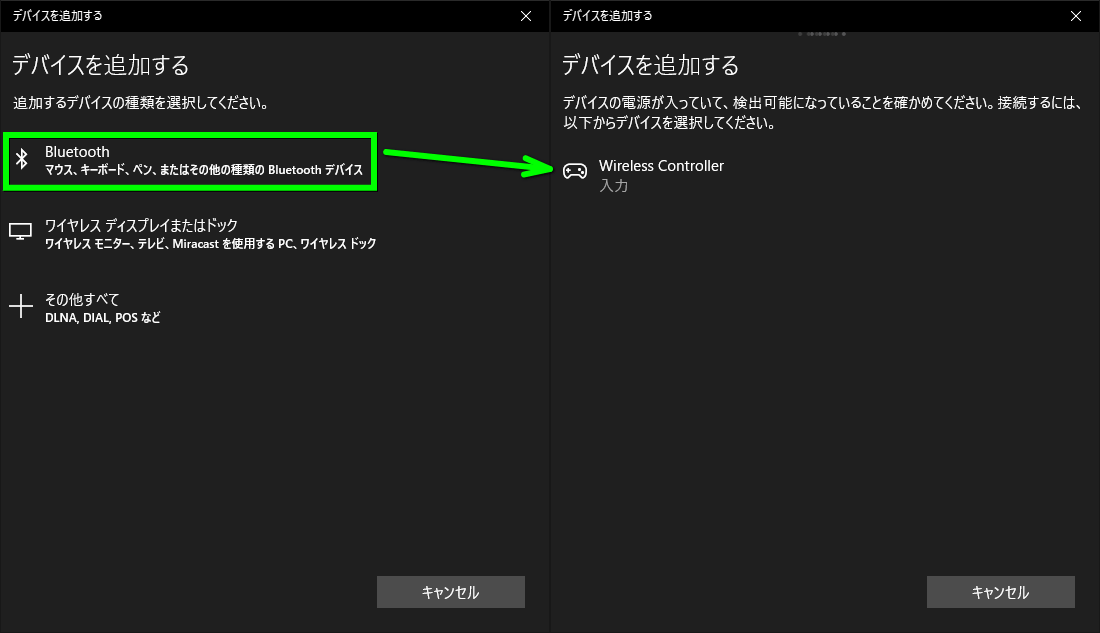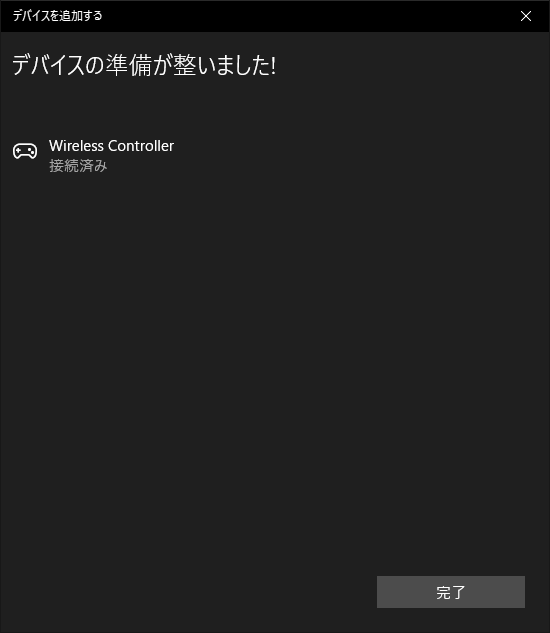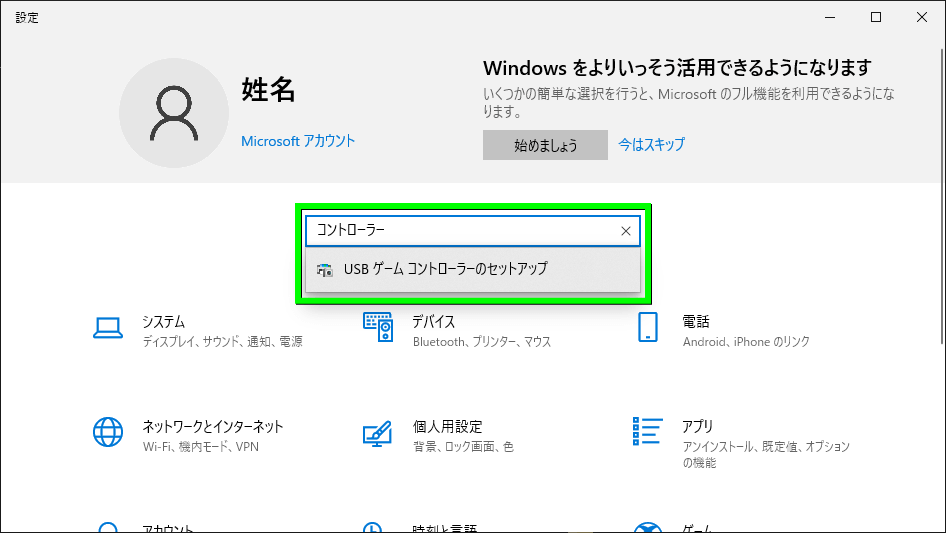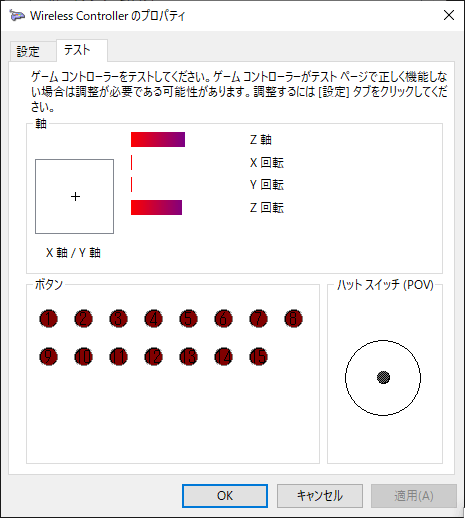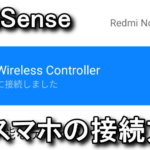PlayStation 5に対応するコントローラーとして、DUALSHOCKから多数の機能向上を果たしたDualSense。
今回の記事ではこの「DualSense」を、USBケーブルやBluetoothを利用して接続する方法を解説します。
必要なもの
DualSenseをパソコンと接続する場合、必要となるものは下記のとおりです。
PCとの接続に必要なもの
- 有線の場合 ⇒ USB Type-Cケーブル
- 無線の場合 ⇒ Bluetooth機能(PC内蔵でも可)
USB Type-Cケーブルは片方が「USB Type-C」で、もう片方が「USB Type-A」のものを用意しましょう。
有線で接続する方法
DualSenseとパソコンを接続する方法は「対応するUSBケーブル」で接続するだけです。
接続する「USB Type-C端子」は、DualSenseの本体上部にあります。
接続が確立されパソコンに認識されると、左右のライトバーがオレンジにゆっくり点滅します。
有線接続の利点は「電池切れの心配がない」「操作の認識漏れが少ない」という2つです。
無線で接続する方法
DualSenseをパソコンと無線で接続するには「Bluetooth」を利用します。
もしパソコンがBluetoothに対応していなければ、Bluetoothアダプタを導入しましょう。
自身はこちらの「LBT-UAN05C2/N」で動作確認を行っています。
それでは無線で接続するために、Bluetoothに対応したパソコンでデスクトップ左下の「スタート」を選択します。
続いて「歯車のアイコン」もしくは「設定」を選択します。
Windowsの設定が開いたら、図示した「デバイス」を選択します。
Bluetoothのスイッチを「オン」にし「Bluetoothまたはその他のデバイスを追加する」を選択します。
DualSenseを握り「PSボタン」と「クリエイトボタン」を数秒間長押しします。
するとライトバーが青く点滅し始めますから、それを確認して手を離します。
パソコンへもどり「Bluetooth」から「Wireless Controller」を選択します。
このとき「Wireless Controller」が表示されていなければ、DualSenseの準備ができていません。
ライトバーが青く点滅しているかをもう一度確認し、ふたたび「同時押し操作」を行います。
無事DualSenseが認識されると「デバイスの準備が整いました!」と表示されます。
無線接続の利点は「煩わしいケーブルが存在しない」ということです。
接続の確認方法
デスクトップ左下の「スタート」から「設定」へ進みます。
Windowsの設定が開いたら、中央の検索フォームに「コントローラー」と入力します。
入力した結果をもとに表示される「USBゲームコントローラーのセットアップ」を選択します。
認識されているゲームコントローラーの中から「Wireless Controller」のプロパティを開きます。
ここでは「DualSenseのボタン配置」が確認できます。
連動するボタンを押すたびに、グレーアウトしているランプが光ります。
DualSenseのボタン配置
Windows 10で認識した場合における、各ボタンと番号割り振りです。
| ボタン番号 | ボタン名称 | 備考 |
|---|---|---|
| ボタン1 | □ボタン | |
| ボタン2 | ×ボタン | |
| ボタン3 | ○ボタン | |
| ボタン4 | △ボタン | |
| ボタン5 | L1ボタン | |
| ボタン6 | R1ボタン | |
| ボタン7 | L2ボタン | |
| ボタン8 | R2ボタン | |
| ボタン9 | クリエイトボタン | |
| ボタン10 | オプションボタン | |
| ボタン11 | L3 | 左スティック押し込み |
| ボタン12 | R3 | 右スティック押し込み |
| ボタン13 | PSボタン | |
| ボタン14 | タッチパッドボタン | タッチパッド押し込み |
| ボタン15 | ミュートボタン |
スマホと接続する方法
ちなみに「DualSenseをスマホと接続する方法」は、別記事で詳しく解説しています。
-

-
【iPhone】DualSenseをスマホと接続する方法【Android】
Bluetoothを内蔵しているためパソコンはもちろん、スマートフォンとも無線で接続可能なDualSense。
今回の記事ではこの「DualSense」を国内シェアに優れるiPhoneや、Androidと接続する方法を解説します。続きを見る


🛒人気の商品が日替わりで登場。毎日お得なタイムセール
📖500万冊の電子書籍が読み放題。Kindle Unlimited
🎵高音質な空間オーディオを体験しよう。Amazon Music Unlimited
🎧移動中が学習時間。Audible 30日間無料体験キャンペーン
📕毎日無料で読めるマンガアプリ「Amazon Fliptoon」