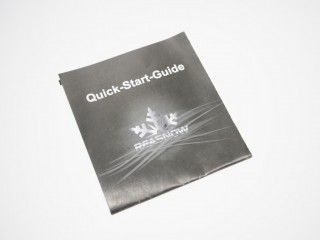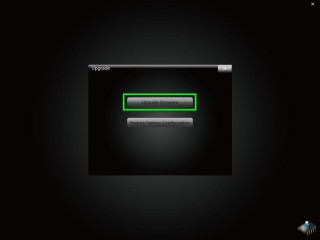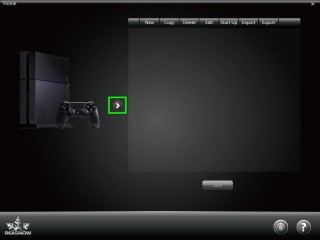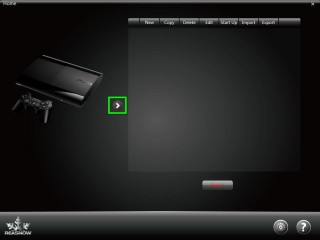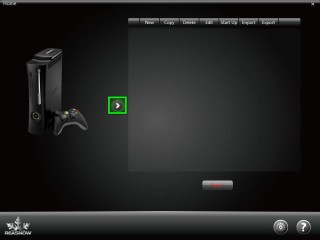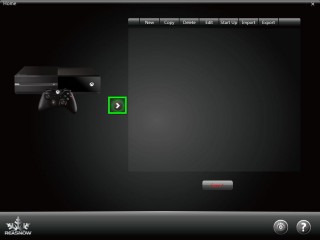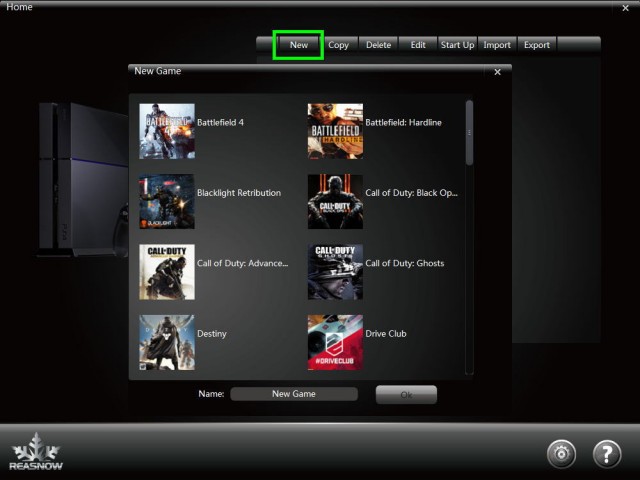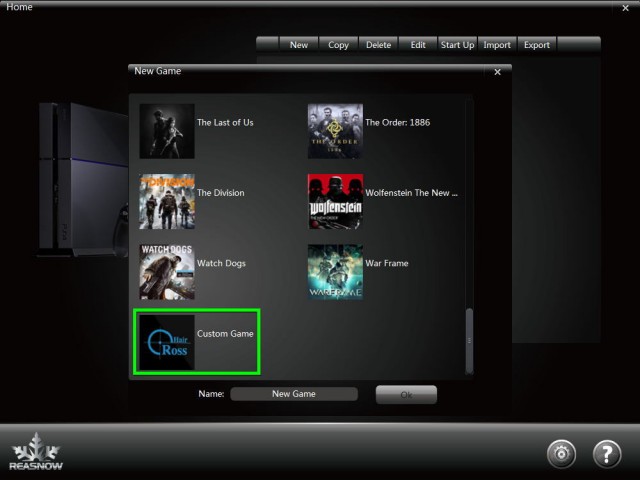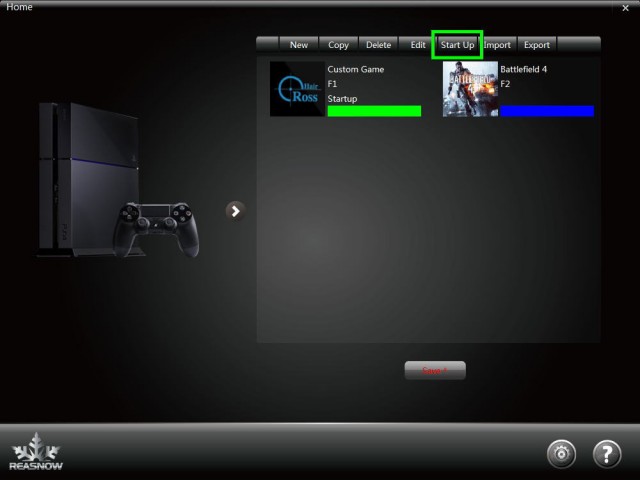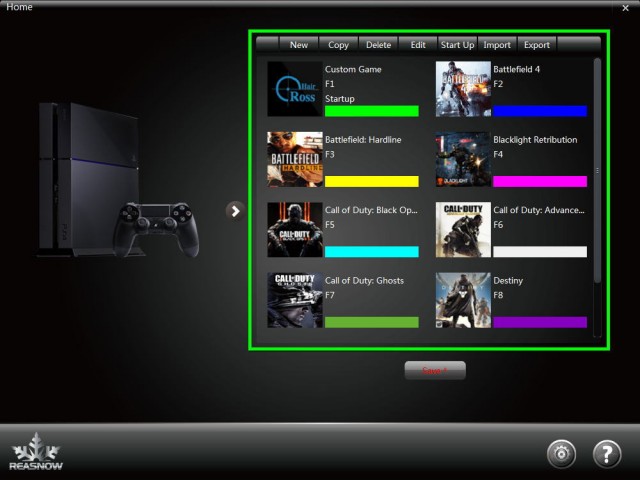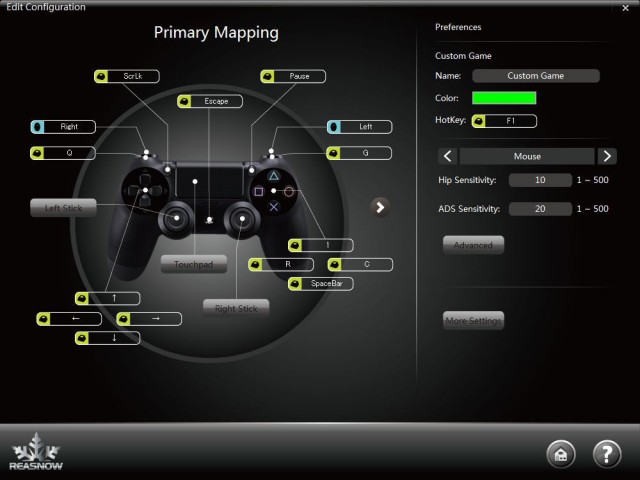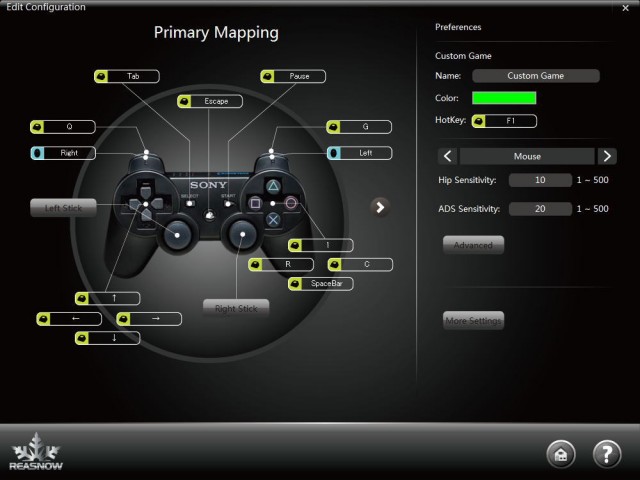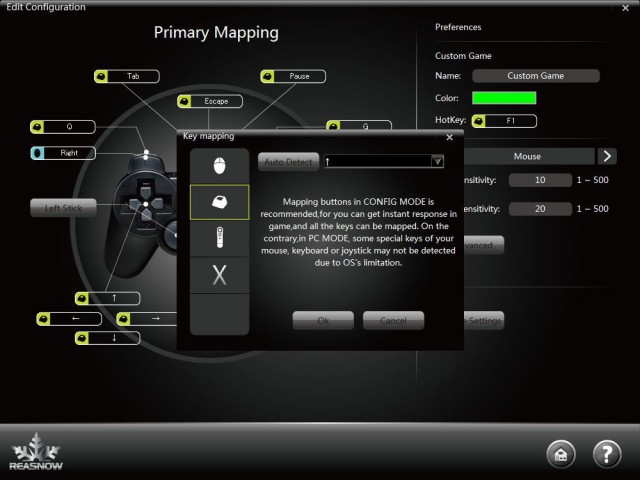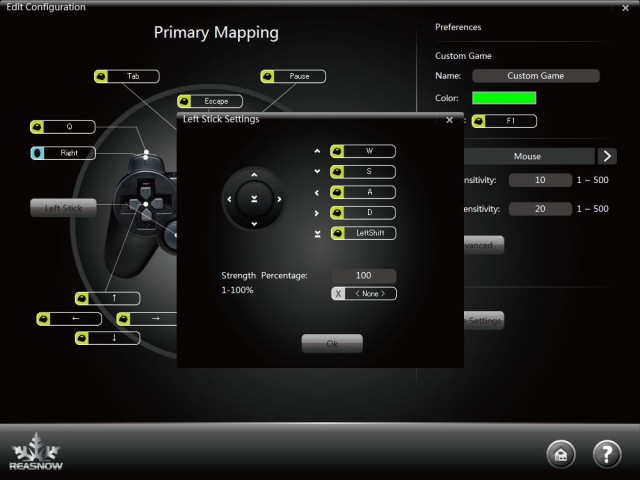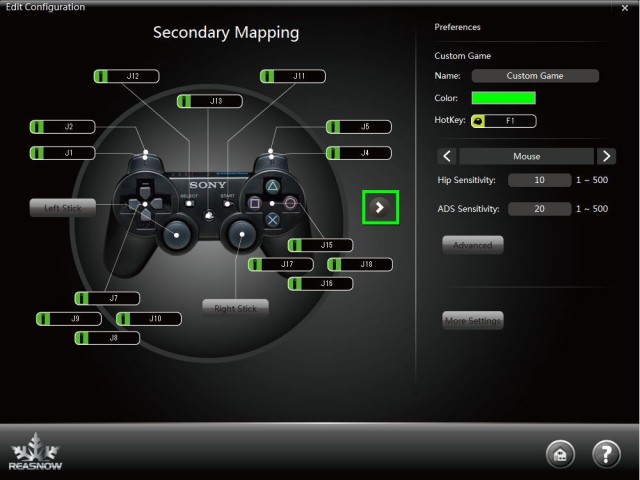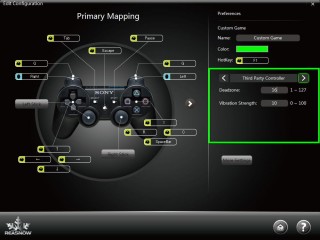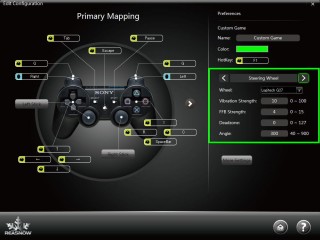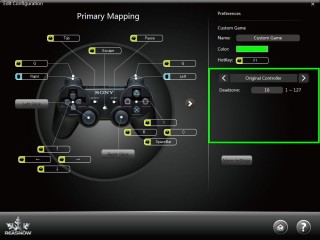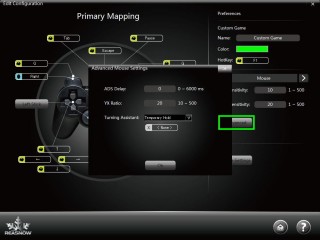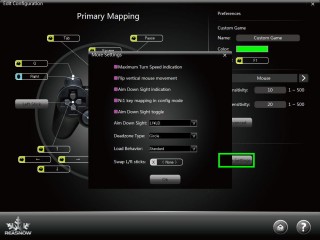家庭用ゲーム機で様々なUSBデバイスの使用を可能にする、変換アダプタのCross Hair Converter。
今回の記事ではPS4/PS3/Xbox One/XBox 360に対応した、この商品をレビューします。
Cross Hair Converter解説動画
Cross Hair Converterの特長
Cross Hair Converterの特長まとめ
- 接続したUSBデバイスの入力を、遅延を実感することなく変換できる
- キーボードやマウスはもちろん、ジョイスティックなども利用できる
- ゲーム中の簡単な設定だけでなく、PCと接続することで詳細な設定もできる
商品説明
メーカーロゴだけのシンプルなパッケージです。
商品内容はCross Hair本体、miniUSBケーブル、取扱説明書の3点です。
本体のカラーはブラックで統一されています。
コンパクトなサイズですから、邪魔になることはありません。
筐体の周囲には金属が採用されており、高級感を演出しています。
背面には商品名やメーカーサイトへのURLなどが、シンプルにまとめられています。
本体前方にはUSBポートを3つ備え、最も左のポートにはゲーム機のコントローラーを接続します。
そして正面左のポートにキーボードを、正面右のポートにマウスを接続します。
この構成が最も基本的な接続イメージです。
ちなみにアーケードスティックや、違うゲーム機のコントローラーなどにも対応しています。
背面には初期化用のボタンや、ゲーム機と接続するためのminiUSB端子を搭載しています。
取扱説明書は英語表記のため、サポートサイトから日本語表記のものをダウンロードします。
そのほか困ったことに遭遇した場合は、日本語フォーラムを利用すると良いでしょう。
付属しているminiUSBケーブルはフェライトコアを備えており、品質に配慮されています。
miniUSBケーブルを本体に接続すると、表面のLEDが点灯します。
パソコンと接続するとLEDが白になり、ゲーム機に接続するとプロファイルに応じた色になります。
ちなみに今回の変換アダプタであるCross Hair Converterの重量は、約100gでした。
パソコンとの接続
設定を行う前にまずしておくべきことは、本体のファームウェアアップデートです。
本体をパソコンと接続し、Cross Hair Managerを実行すると認識が始まります。
認識直後は画面右下の画像を選択し、Upgrade Firmwareを選択します。
トラブルを避けるため、アップデートが始まったら終了まで操作しないことが賢明です。
詳細設定
ファームウェアをアップデートしたら、いよいよ詳細な設定に移行します。
Cross Hair Managerを起動し、本体の画像を選択します。
ゲーム機の選択
設定画面に移行したら、画面中央の矢印を選択することでゲーム機の変更が可能です。
プロファイル登録
設定したいゲーム機を選択したら、画面上部のNewタブから対象のゲームを選択します。
対象のゲームが存在しない場合には、画面最下部のCustom Gameを選択します。
プロファイルを選択しStart Upに指定すると、デフォルト設定になります。
プロファイルはこのように多数保存できます。
キー設定
プロファイルを選択すると、キーの割当に移行します。
ゲーム機を変更すれば、コントローラーの画像も変化します。
各ボタンをクリックすれば、割り当てるキーを選択できます。
もちろんスティックにも対応しています。
コントローラーの画像右にあるボタンを選択すれば、セカンダリ設定も行えます。
感度設定
右側のウィンドウを操作すれば、様々な感度調整が行えます。
マウスの場合には、より詳細な2項目で設定が行えます。
ゲーム機との接続
パソコンとの接続を終えたら、付属のケーブルを利用してゲーム機のUSBポートと本体を接続します。
もし付属のケーブルで認識が上手くいかない場合のみ、別のminiUSBケーブルを用意しましょう。
その後USBデバイスを接続したことを確かめ、ゲーム機の電源を入れます。
すると設定したプロファイルが立ち上がりますので、実際の挙動を確かめます。
もし意図しない設定になっている場合には、CONFIG MODEを利用します。
ゲーム中の感度設定
CONFIG MODEに移行するには、各ゲーム機に対応するボタンを同時押しします。
| ゲーム機 | CONFIG MODE (ON/OFF) |
|---|---|
| PS4 | SHAREボタンとOPTIONSボタン |
| PS3 | SELECTボタンとSTARTボタン |
| Xbox One | VIEWボタンとMENUボタン |
| Xbox 360 | BACKボタンとSTARTボタン |
CONFIG MODEに移行すると、本体のLEDが消灯します。
感度設定はこの状態で、キーパッドの上下左右を押すことで行えます。
ゲーム中のキー設定
キー割当てを行う場合は、感度設定の状態でさらにボタンを押さなければなりません。
| ゲーム機 | 感度設定 → キー設定 |
|---|---|
| PS4 | PSボタン |
| PS3 | PSボタン |
| Xbox One | GUIDEボタン |
| Xbox 360 | GUIDEボタン |
キー割当に移行したら、本体上部のLEDが青色で点滅を始めます。
青色になったことを確認し、まず設定を変えたいコントローラー側のボタンを押します。
つぎに接続しているキーボードやマウスのキーを押せば、キーの割当は完了。
キーの割当はCONFIG MODEを抜けるまで続きますので、再度対応するボタンを押します。
本体上部のLEDが元のプロファイルと連動する色に戻ったら、ゲームプレイを継続します。
まとめ
コンパクトなサイズながら、目的の機能を充分に果たしてくれる変換アダプタです。
金属が採用された筐体は質感が高く、LEDやビープ音で状態を表す仕様も親切です。
またゲーム機本体から設定が行える点も魅力で、パソコンが不慣れな方も安心な設計。
もちろんパソコンと接続すれば詳細な設定も行えますから、パッド操作が不慣れな方にも対応できます。
何より気に入ったのは、設定したプロファイルを瞬時に切り替えでき、それがLED色で確認できること。
あらかじめいくつかのプロファイルを作成しておけば、ゲームの都度設定を変更する必要がありません。
さらに保存可能なプロファイルは豊富なうえ、各プロファイルを表すLED色すら変更可能。
汎用性が高い設定をカスタムゲームにまとめれば、作成するプロファイルの数すら省略できます。
参考サイト:reasnow.com

🛒人気の商品が日替わりで登場。毎日お得なタイムセール
📖500万冊の電子書籍が読み放題。Kindle Unlimited
🎵高音質な空間オーディオを体験しよう。Amazon Music Unlimited
🎧移動中が学習時間。Audible 30日間無料体験キャンペーン
📕毎日無料で読めるマンガアプリ「Amazon Fliptoon」
続きはこちら ⇒ 最新のレビュー記事を見る