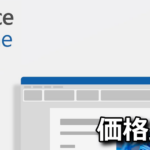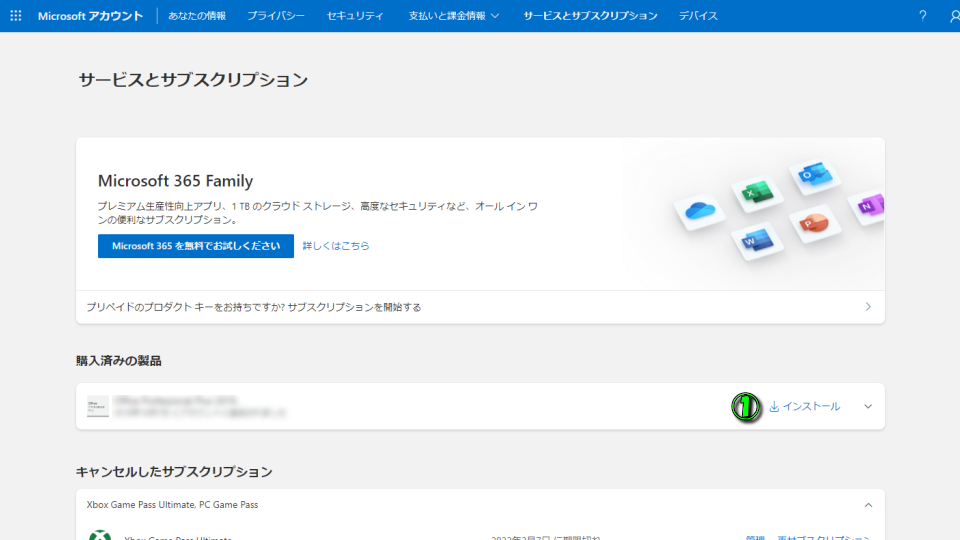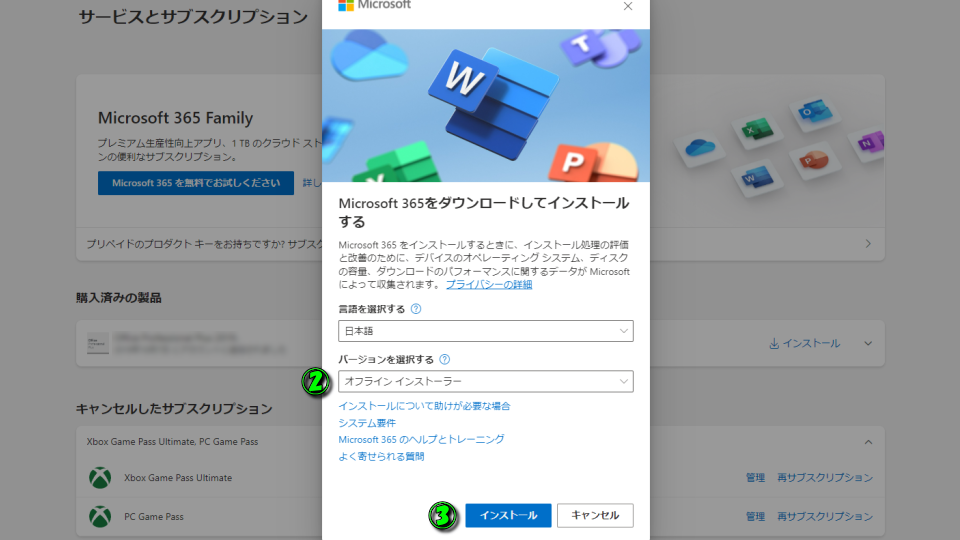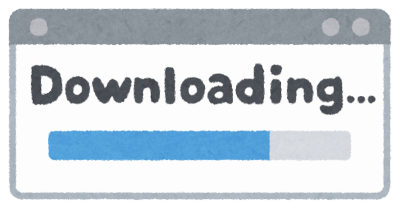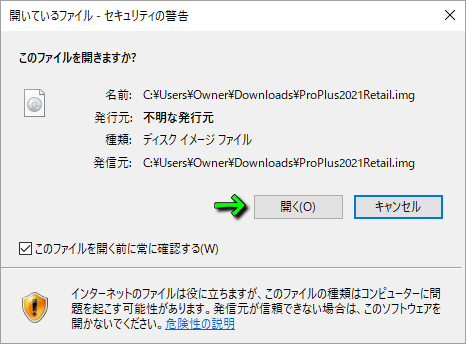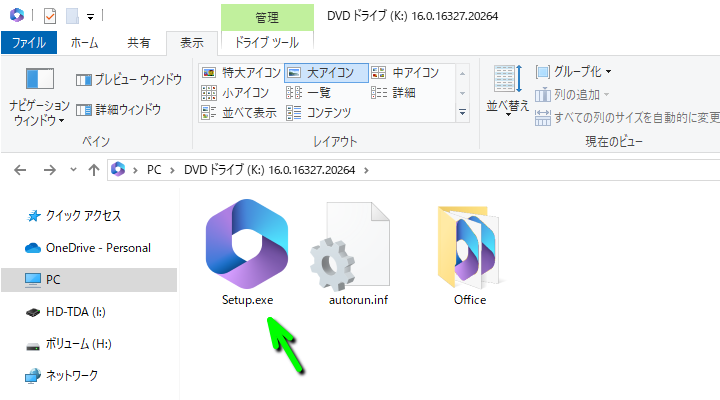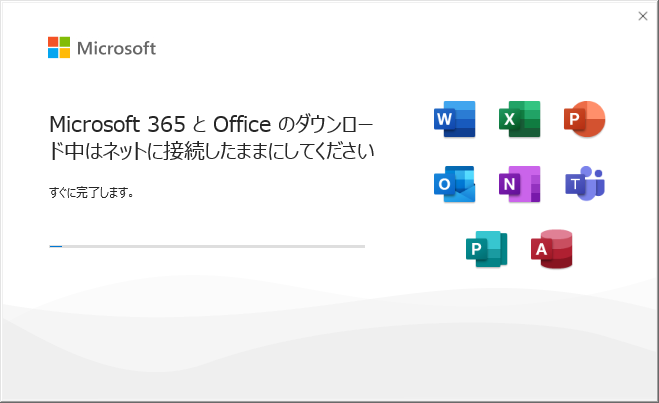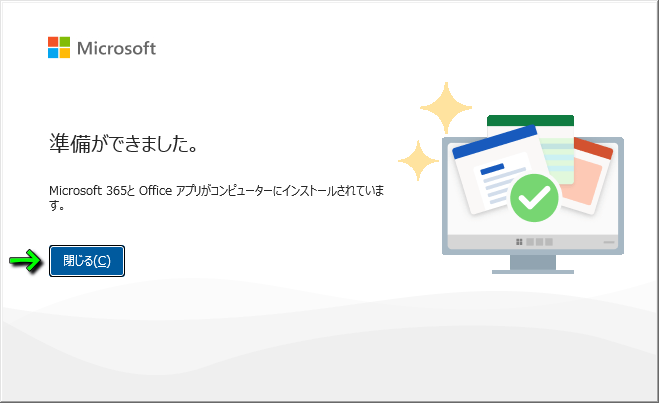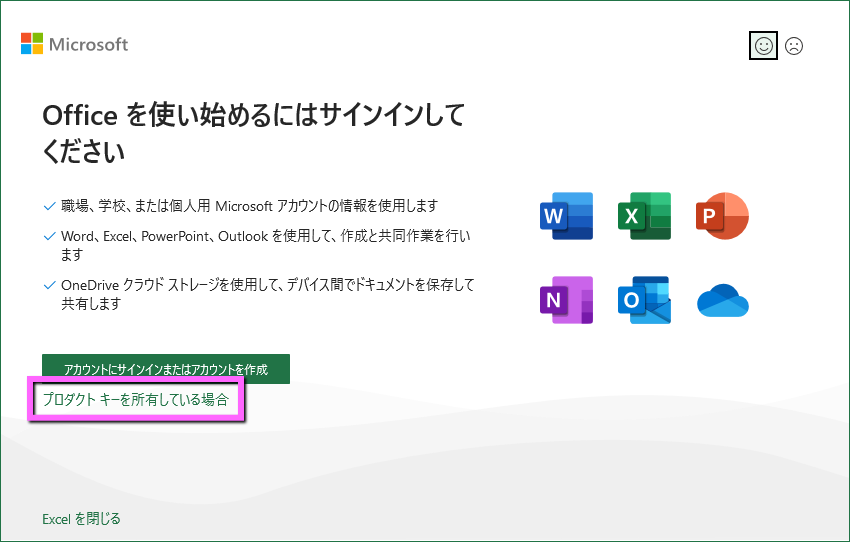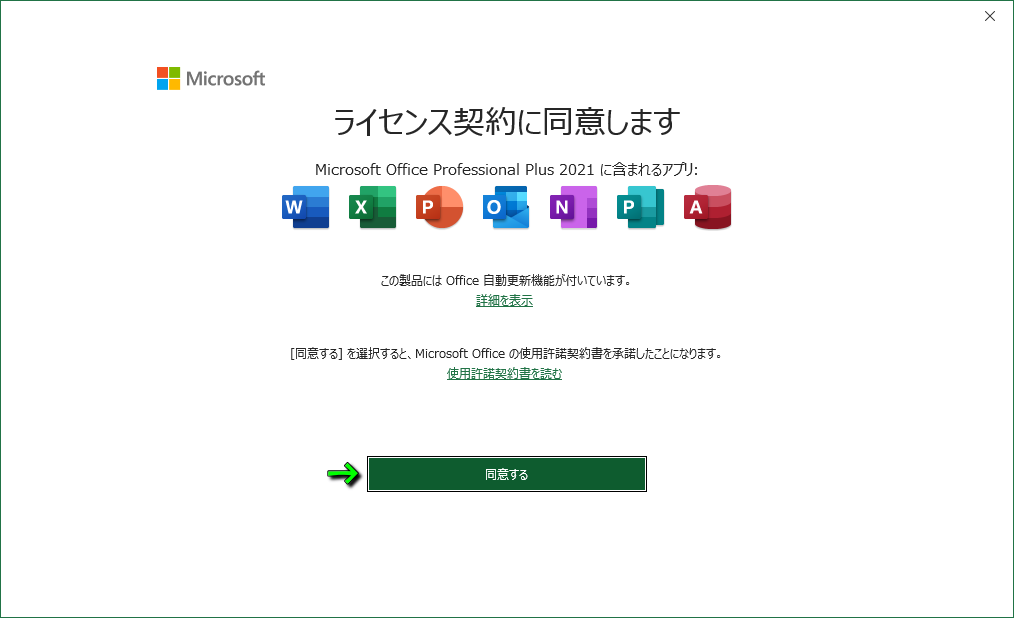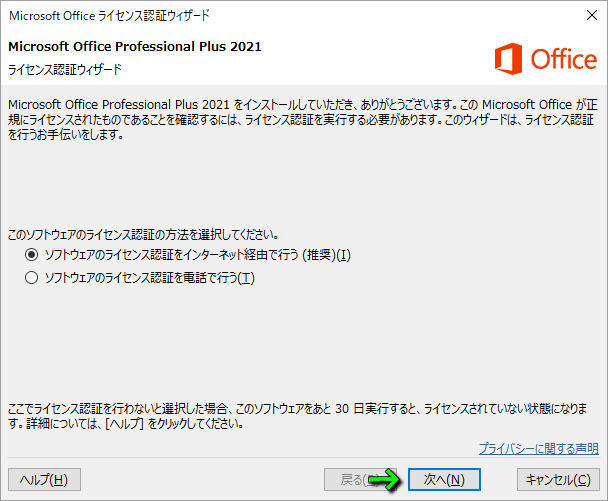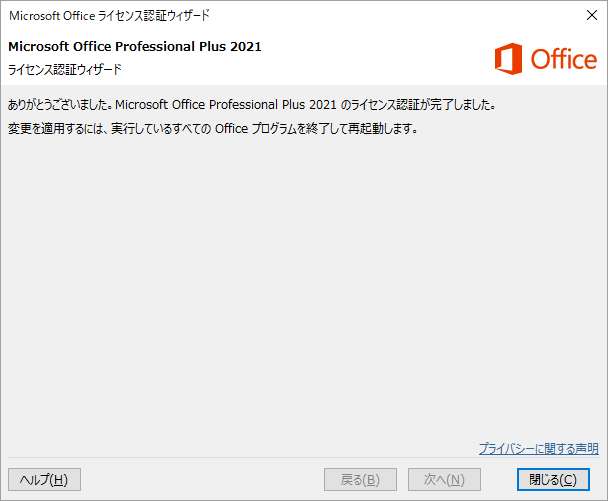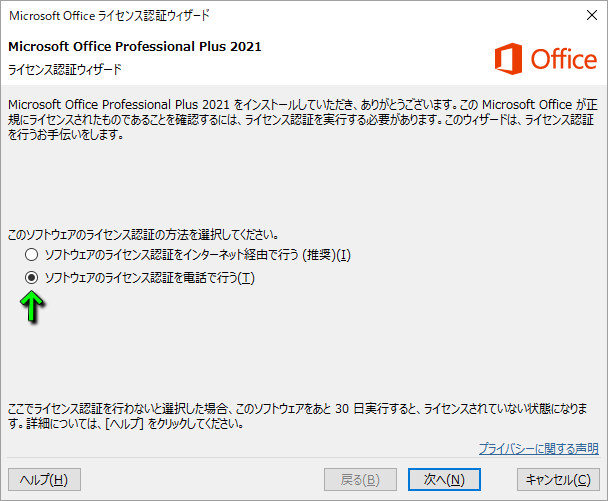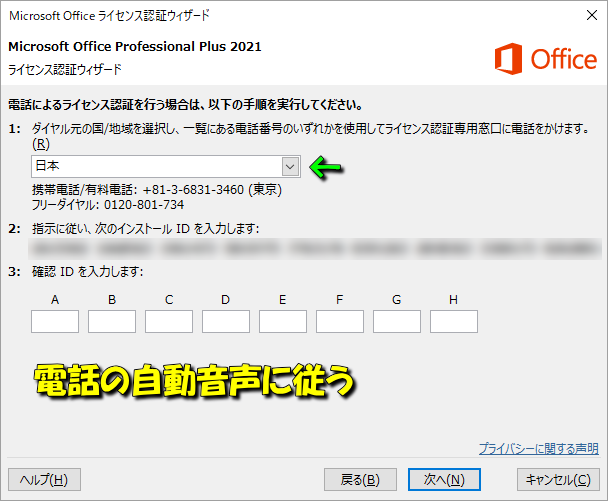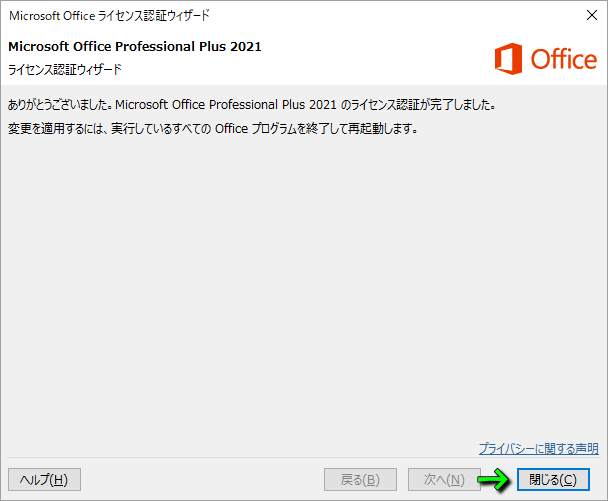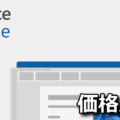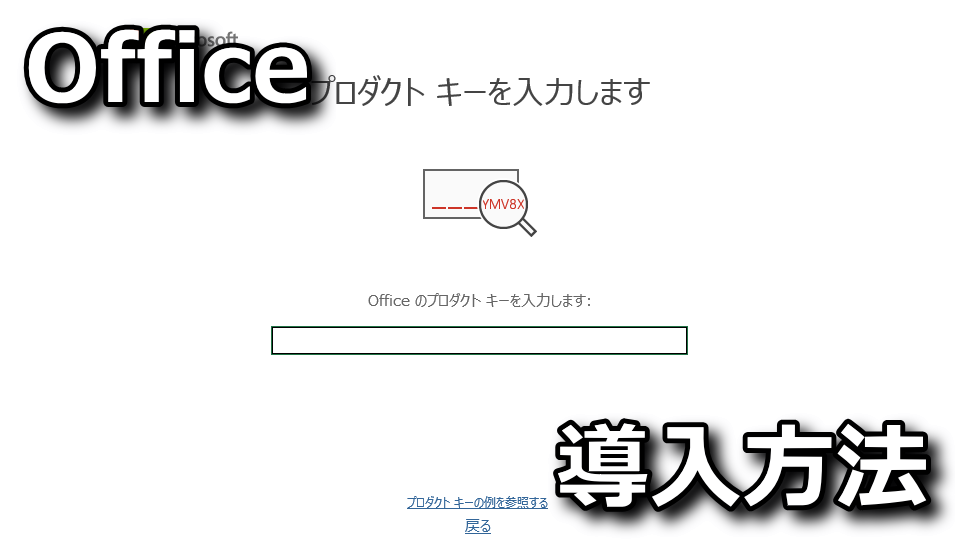
かなり前からプロダクトキーのみではインストールできず、Microsoftアカウントが必要になったOffice。
今回の記事ではMicrosoftアカウントなしで「Office」をインストールする方法と、直リンクを解説します。
Officeのプロダクトキーを購入する方法
前提として「Officeのプロダクトキーを購入する方法」は、別記事で詳しく解説しています。
-

-
【Office 2024】安く購入する方法【鍵屋】
毎日の作業をよりよい環境でもっと快適にするためパワーアップした、Microsoftの統合ソフトのOffice 2024。
今回の記事ではこの「Office 2024」の価格比較や、プロダクトキーを安く購入する方法について解説します。続きを見る
またこの記事で掲載している画像は「全てイメージ」です。
インストールファイルのダウンロード方法
Microsoftアカウント内の「サービスとサブスクリプション」にアクセスします。
サービスとサブスクリプションに移動したらまず『購入済みの製品』にある「インストール」を選択します。
つぎに『バージョンを選択する』から「オフラインインストーラー」を指定したのち、最後に「インストール」で確定します。
インストールファイルの直リンク
各Officeのインストールに使用する「直リンク」をまとめました。
URLには下記の3種類があり、赤字で示した部分が異なりますので状況に応じて書き換えて下さい。
https://officecdn.microsoft.com/sg/
https://officecdn.microsoft.com/db/
https://officecdn.microsoft.com/pr/
| アプリ名 | 直リンクのURL(コピー&ペーストで利用) |
|---|---|
| Office Professional Plus 2024 | https://officecdn.microsoft.com/pr/492350f6-3a01-4f97-b9c0-c7c6ddf67d60/media/ja-jp/ProPlus2024Retail.img |
| Office Professional 2024 | リンク未確認 |
| Office Home & Business 2024 | https://officecdn.microsoft.com/pr/492350f6-3a01-4f97-b9c0-c7c6ddf67d60/media/ja-jp/HomeBusiness2024Retail.img |
| Office Professional Plus 2021 | https://officecdn.microsoft.com/pr/492350f6-3a01-4f97-b9c0-c7c6ddf67d60/media/ja-jp/ProPlus2021Retail.img |
| Office Professional 2021 | https://officecdn.microsoft.com/pr/492350f6-3a01-4f97-b9c0-c7c6ddf67d60/media/ja-jp/Professional2021Retail.img |
| Office Home & Business 2021 | https://officecdn.microsoft.com/pr/492350f6-3a01-4f97-b9c0-c7c6ddf67d60/media/ja-jp/HomeBusiness2021Retail.img |
| Office Professional Plus 2019 | https://officecdn.microsoft.com/pr/492350f6-3a01-4f97-b9c0-c7c6ddf67d60/media/ja-jp/ProPlus2019Retail.img |
| Office Professional 2019 | https://officecdn.microsoft.com/pr/492350f6-3a01-4f97-b9c0-c7c6ddf67d60/media/ja-jp/Professional2019Retail.img |
| Office Home & Business 2019 | https://officecdn.microsoft.com/pr/492350f6-3a01-4f97-b9c0-c7c6ddf67d60/media/ja-jp/HomeBusiness2019Retail.img |
アカウントなしのインストール方法
上記の直リンクから、例として「Office Professional Plus 2021」をダウンロードします。
するとダウンロード先に「ProPlus2021Retail.img」が保存されますから、ダブルクリックで実行します。
『このファイルを開きますか?』というメッセージに対し「開く」を選択します。
その直後に反応があれば良いですが、もし画面に変化がない場合は作成された「DVDドライブ」を開きます。
Officeのオフラインインストーラーが開いたら、内部にある「Setup.exe」を実行します。
今回はオフラインインストーラーのため『Microsoft 365とOfficeのダウンロード中はネットに接続したままにしてください』というウィンドウは表示されないと思いますが、もし表示された場合はしばらく待機します。
『準備ができました』と表示されたら「閉じる」を選択します。
「Windowsキー」または「スタート」を選択し、Officeアプリ「例:Excel」を実行します。
『Officeを使い始めるにはサインインしてください』と表示されたら「プロダクトキーを所有している場合」を選択します。
『プロダクトキーを入力します』と表示されたら、所有しているプロダクトキーを入力します。
入力が終わったら、画面下部にある「Officeをライセンス認証」に進みます。
『ライセンス契約に同意します』では、内容を確認して問題なければ「同意する」を選択します。
『ライセンス認証ウィザード』が表示されたら「ソフトウェアのライセンス認証をインターネット経由で行う(推奨)」を選択し「次へ」進みます。
『ありがとうございました』と表示されたら、Officeのライセンス認証は完了です。
ライセンス認証できない場合
もしインターネットでライセンス認証できない場合は「ソフトウェアのライセンス認証を電話で行う」を選択します。
『ダイヤル元の国/地域』で「日本」を選択し、下記どちらかの電話番号に電話します。
・有料 ⇒ 03-6831-3460(東京)
・無料 ⇒ 0120-801-734
電話をかけたら、下記の流れで自動音声のガイダンスを進めます。
イ:通話内容の録音とモニタリングに同意しない ⇒ 2️⃣
ロ:その他のオフィス製品、またはPCゲームについて聞く ⇒ 3️⃣
ハ:目の前にコンピューターがありライセンス認証できる ⇒ 1️⃣
無事ライセンス認証が終わったら「閉じる」を選択し、Officeのインストールを完了します。
Officeの電話認証を行う方法
ちなみに違う自動ガイダンスが流れた場合は「Officeの電話認証を行う方法」を参考にしてください。
-


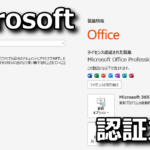
-
【Office】電話認証を行う方法【自動音声】
仕事でもプライベートでも生産性を向上する統合ソフトとして、極めて導入実績が多いMicrosoft Office。
今回の記事ではこの「Microsoft Office」のライセンス認証を、自動音声の電話で行う方法を解説します。続きを見る


🛒人気の商品が日替わりで登場。毎日お得なタイムセール
📖500万冊の電子書籍が読み放題。Kindle Unlimited
🎵高音質な空間オーディオを体験しよう。Amazon Music Unlimited
🎧移動中が学習時間。Audible 30日間無料体験キャンペーン
📕毎日無料で読めるマンガアプリ「Amazon Fliptoon」