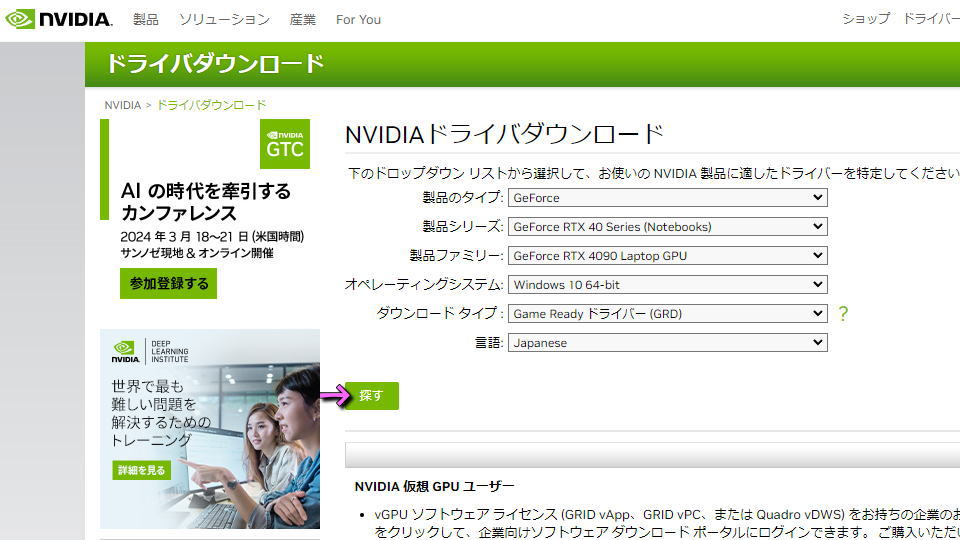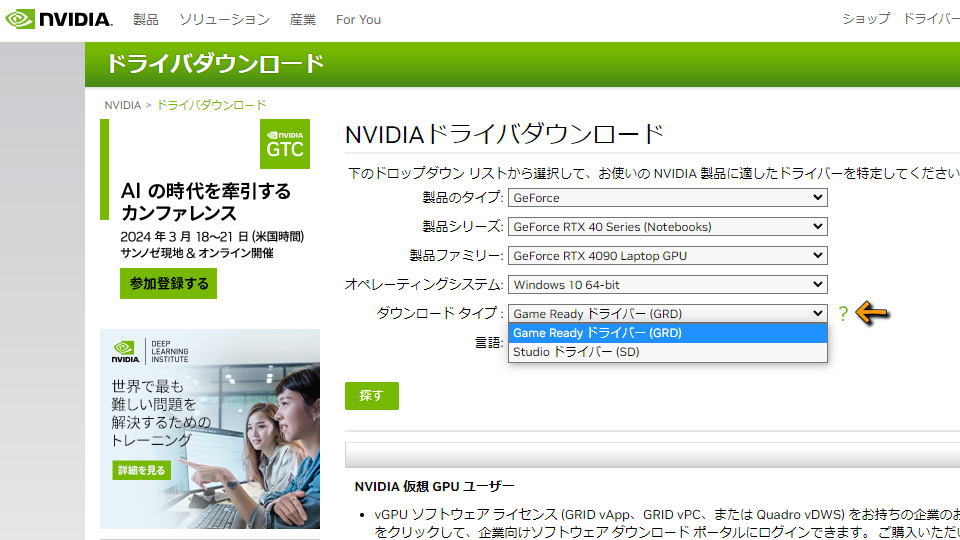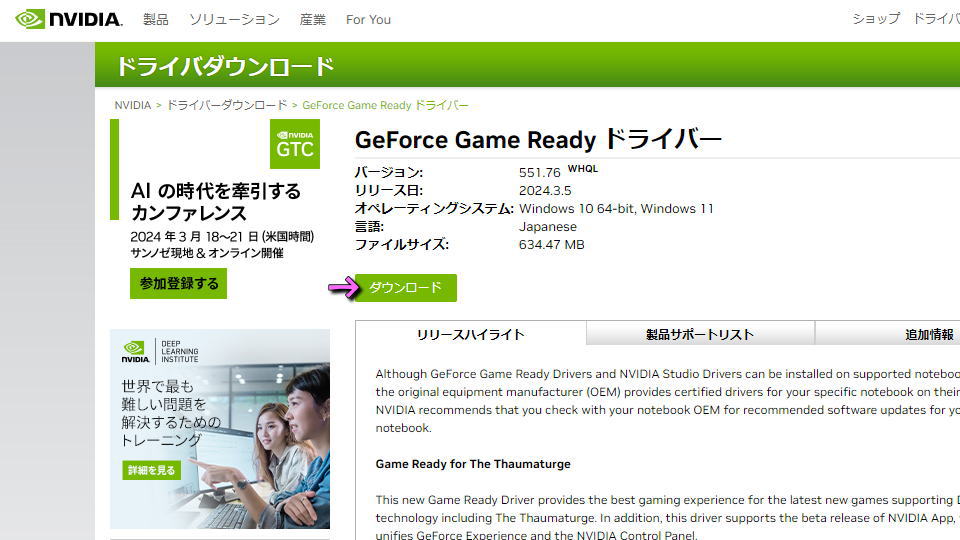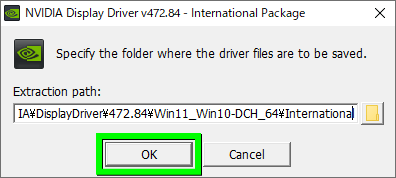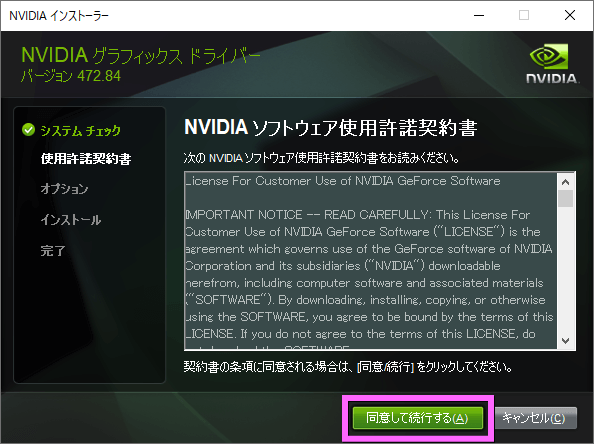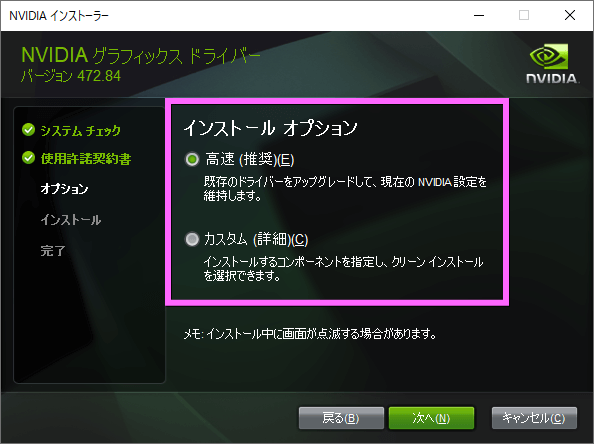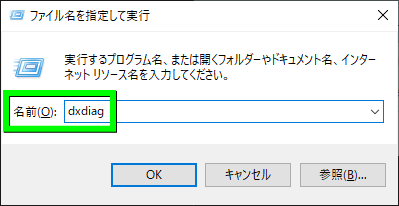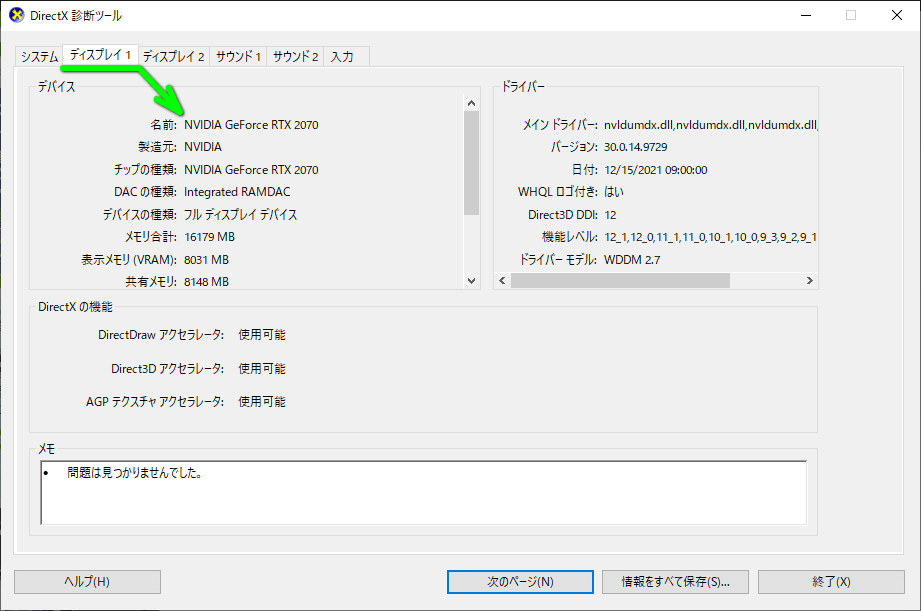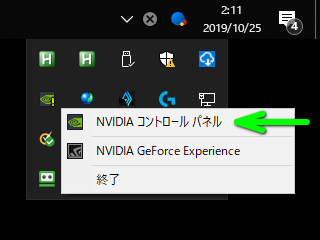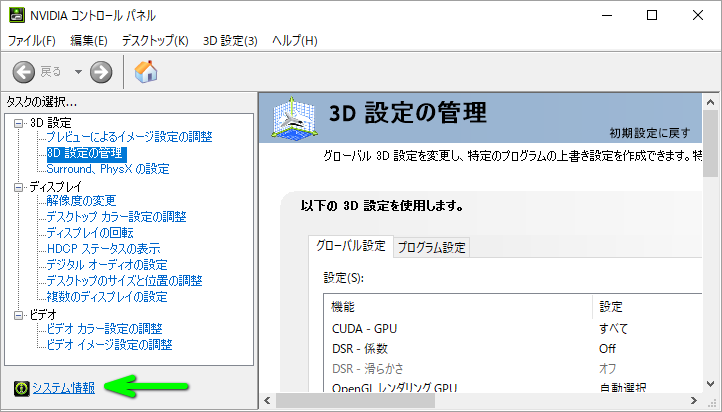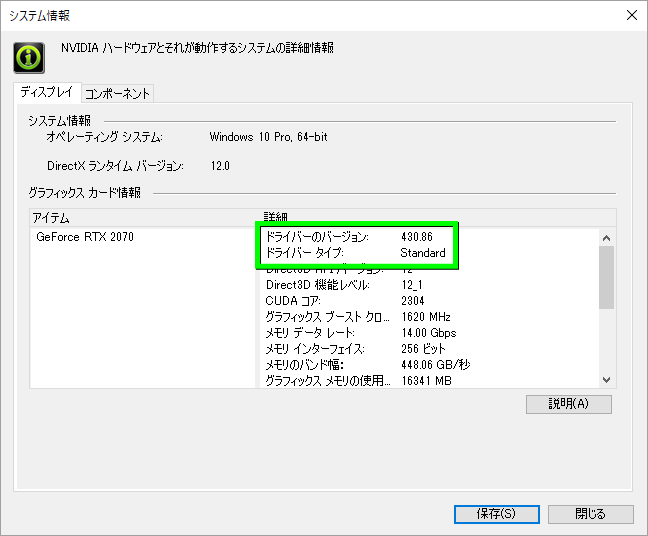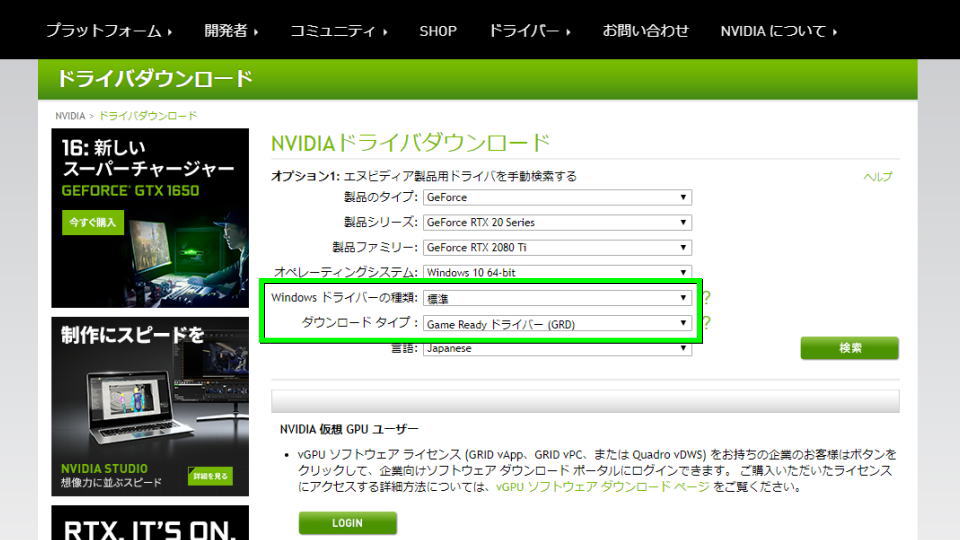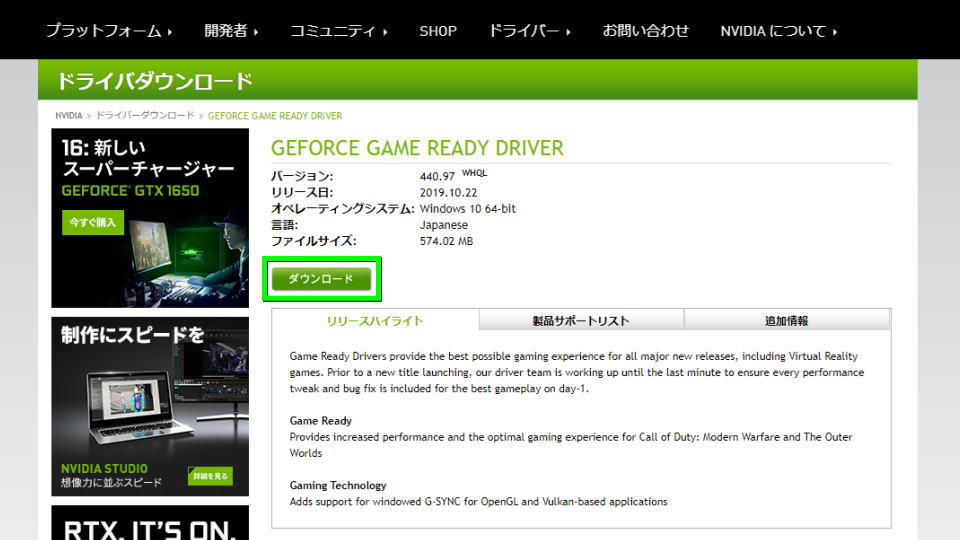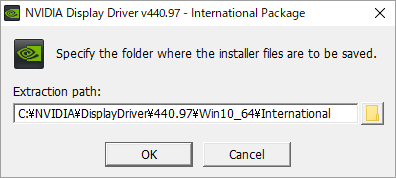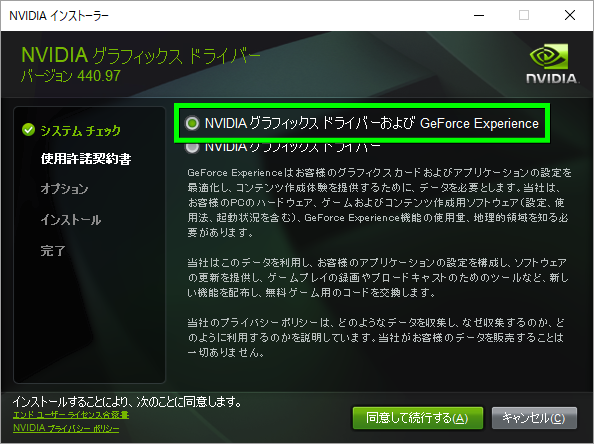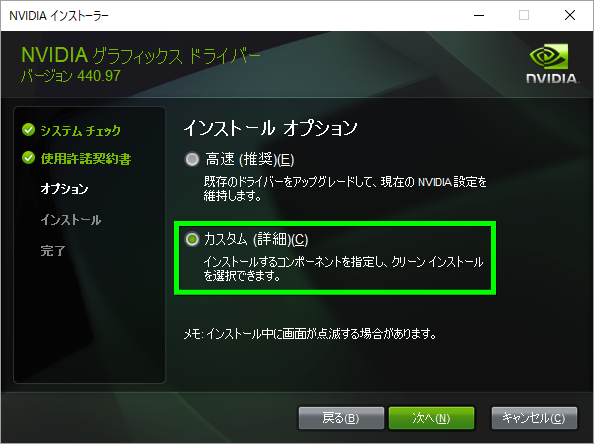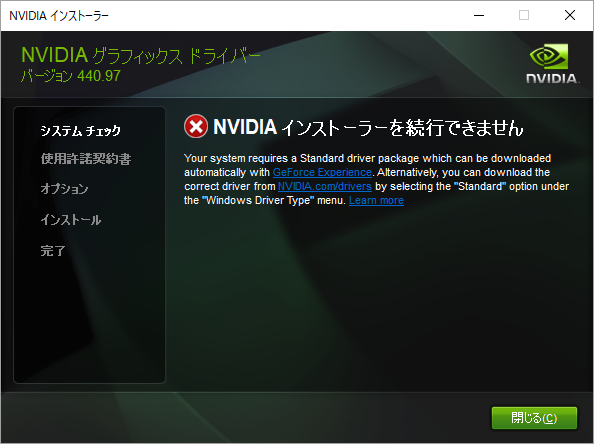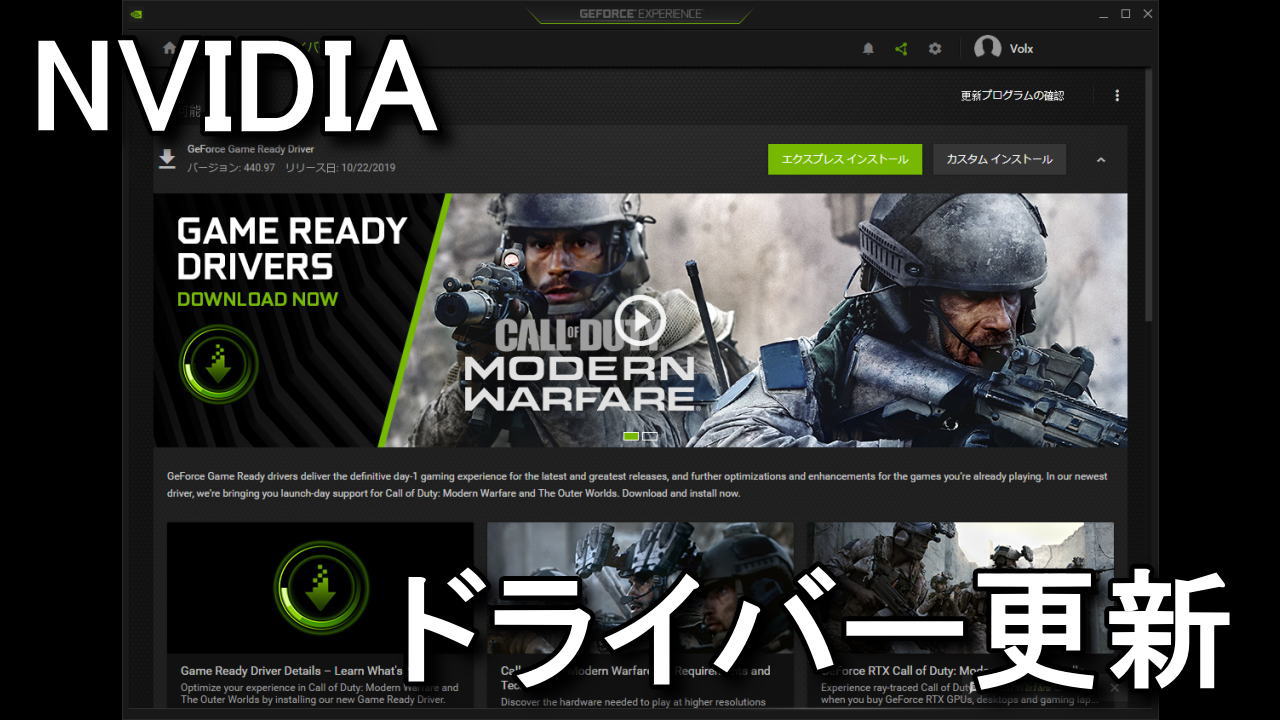
NVIDIAのグラフィックカードであるGeForceと、頻繁に更新されるGEFORCE GAME READY DRIVER。
今回の記事ではこの「ドライバー」の更新方法と、ドライバーのタイプを調べる方法を解説します。
ドライバーのダウンロード方法
NVIDIAのドライバーをダウンロードするには、下のボタンから「NVIDIA」にアクセスします。
NVIDIAに移動したら、それぞれの項目から対応する内容を選び左下の「探す」を選択します。
ダウンロードタイプで迷ったら、右側の「?」を選択することで、タイプの確認が可能です。
SD / GRD解説
すべてのNVIDIAドライバーは、主要なゲームおよびクリエイティブアプリケーション向けの全機能とサポートを提供します。
最新のゲーム、パッチ、ダウンロードコンテンツのサポートを発売したその日からご希望のゲーマーの方は、Game Readyドライバーを選択してください。
ビデオ編集、アニメーション、写真、グラフィックデザイン、ライブストリーミング等のクリエイティブ作業の安定性と品質を優先するコンテンツ制作者の方は、Studioドライバーを選択してください。
次のページでGeForce Game Readyドライバーに進んだら「ダウンロード」を選択します。
ドライバーのインストール手順
ドライバーをインストールするには、例としてダウンロードした「472.84-desktop-win10-win11-64bit-international-nsd-dch-whql.exe」を実行します。
するとファイルの解凍が始まりますから、必要に応じて解凍先を選択して「OK」します。
NVIDIAソフトウェア使用許諾契約書を確認し、問題なければ「同意して続行する」を選択します。
最後にインストールオプションとして「高速」もしくは「カスタム」を選択します。
あとはドライバーのインストールを待つだけですから、インストール後は念のために再起動しておきます。
導入しているGPUを確認する方法(dxdiag)
ドライバーのダウンロードをする以前に、現在パソコンに導入しているGPUがわからないとします。
そんなときは「Windowsキー + R」を押し、ファイル名を指定して実行を起動します。
ファイル名を指定して実行のウィンドウが開いたら、検索フォームに「dxdiag」と入力して確定します。
すると「DirectX 診断ツール」が起動するため、ディスプレイタブから「GPU名」が確認できます。
過去の情報
ドライバのダウンロード時に「Windowsドライバーの種類」が存在していた時の内容です。
今後の更新でまたこの方式に戻る可能性がありますから、一応参考用に残しておきます。
ドライバーのタイプを調べる方法
グラフィックドライバーのタイプを調べるには、まずタスクトレイにある「NVIDIAのアイコン」を右クリックして「NVIDIA コントロールパネル」を選択します。
つぎに左下にある「システム情報」に進みます。
すると画面右側に「ドライバーのバージョン」と「ドライバータイプ」が表示されます。
図の用にStandardと表記されている場合は、ドライバーの種類はDCHではなく「標準」です。
ドライバーのダウンロード方法
下のボタンから「NVIDIAドライバダウンロード」を開きます。
NVIDIAドライバダウンロードページが開いたら、自身の環境にあうドライバを選択します。
Windowsドライバーの種類は、上で調べた「ドライバータイプ」を選びます。
ダウンロードタイプは、ゲームメインの場合「Game Ready ドライバー」を選びます。
選択した内容であるかを確認し「ダウンロード」を選択します。
再び「ダウンロード」を選択し、ドライバーをダウンロードします。
ドライバーのインストール方法
NVIDIAサイトからダウンロードした「440.97-desktop-win10-64bit-international-whql.exe」を実行します。
(ファイル名はダウンロードするバージョンや、対応する製品によって変わります)
ファイルの解凍先を確認し、次に進みます。
つぎに「NVIDIAグラフィックスドライバーおよびGeForce Experience」を選択します。
つぎにトラブルを解消するためにドライバーを更新する場合は「カスタム(詳細)」を、ゲームへの対応などで更新する場合は「高速(推奨)」を選択します。
カスタムで進んだ場合は、注意事項を確認し「クリーンインストールの実行」にチェックします。
インストーラーを続行できない場合
ドライバーのインストール中にこのエラーが表示された場合は、ダウンロードした「ドライバーの種類」が違います。
「標準」もしくは「DCH」のどちらのバージョンをダウンロードしたかを思い出し、先程とは違うファイルを実行してみましょう。
ドライバーのアップデート方法
ちなみに「ドライバーのアップデート方法」は、別記事で詳しく解説しています。
-

-
【GeForce】ドライバーのアップデート方法【グラボ】
NVIDIAのGeForceグラフィックスカードと組み合わせて利用する、NVIDIA GeForce Experience。
今回の記事ではこの管理ソフトウェアを利用して、最新ドライバーへのアップデート方法を解説します。続きを見る


🛒人気の商品が日替わりで登場。毎日お得なタイムセール
📖500万冊の電子書籍が読み放題。Kindle Unlimited
🎵高音質な空間オーディオを体験しよう。Amazon Music Unlimited
🎧移動中が学習時間。Audible 30日間無料体験キャンペーン
📕毎日無料で読めるマンガアプリ「Amazon Fliptoon」