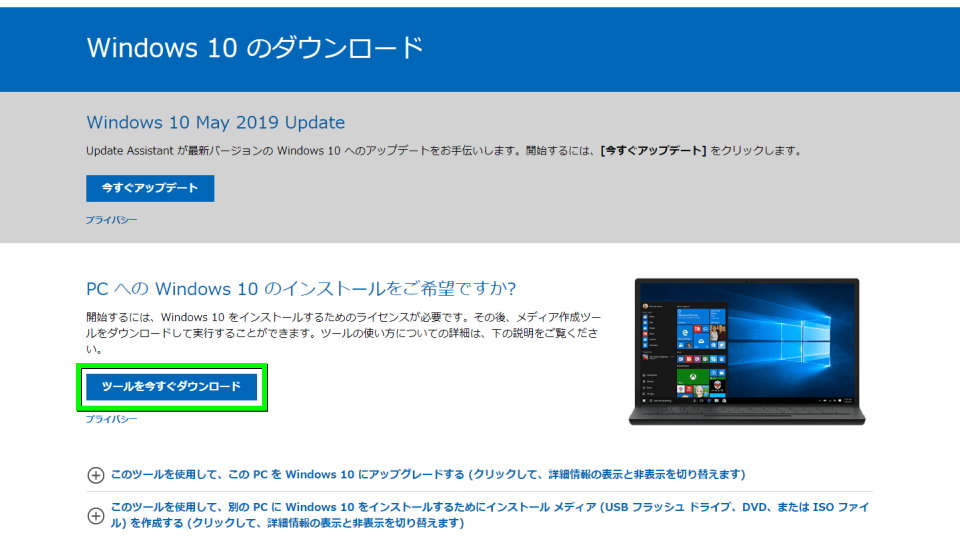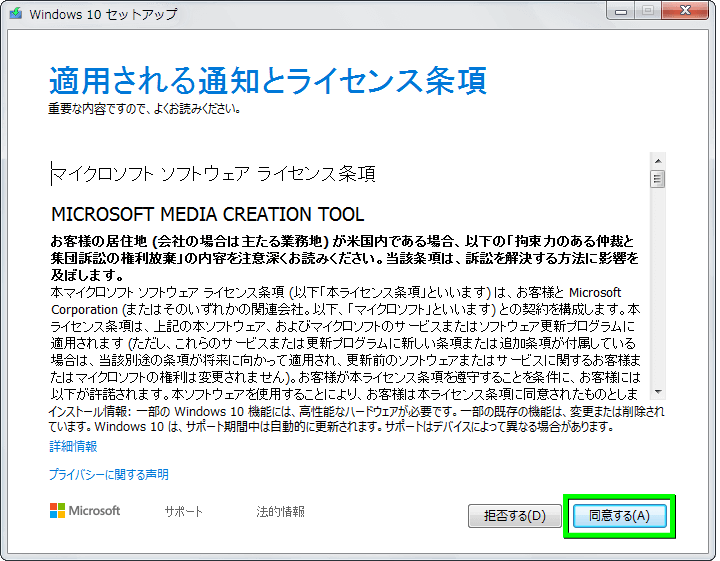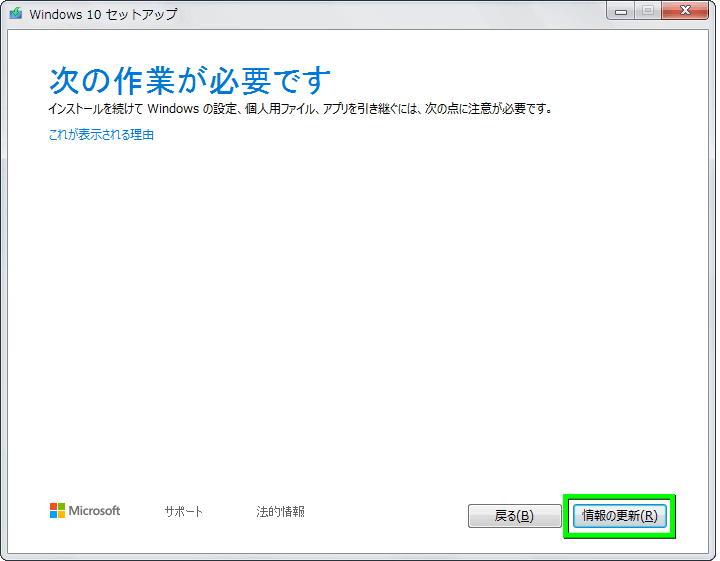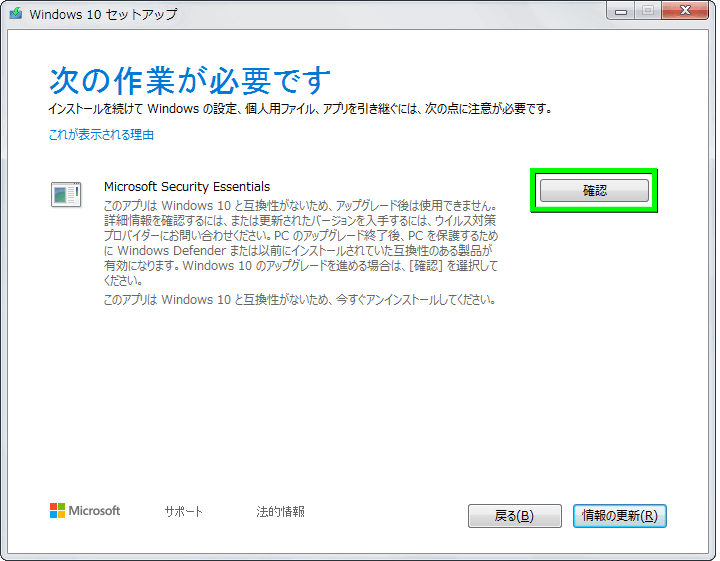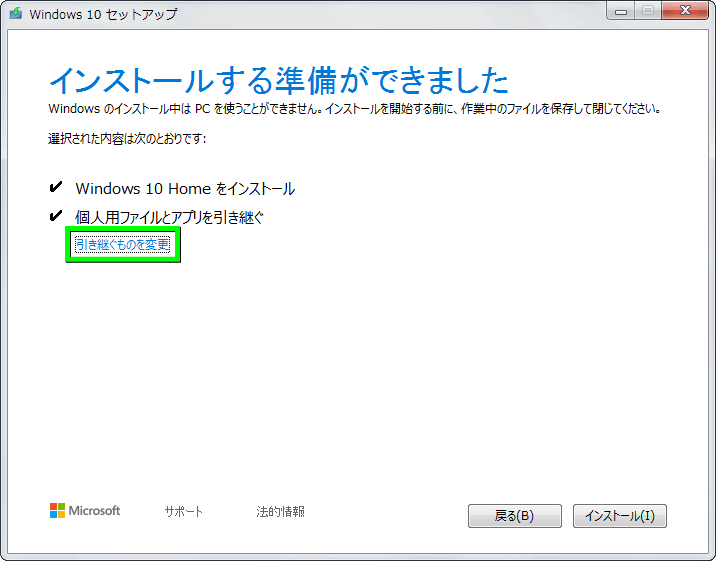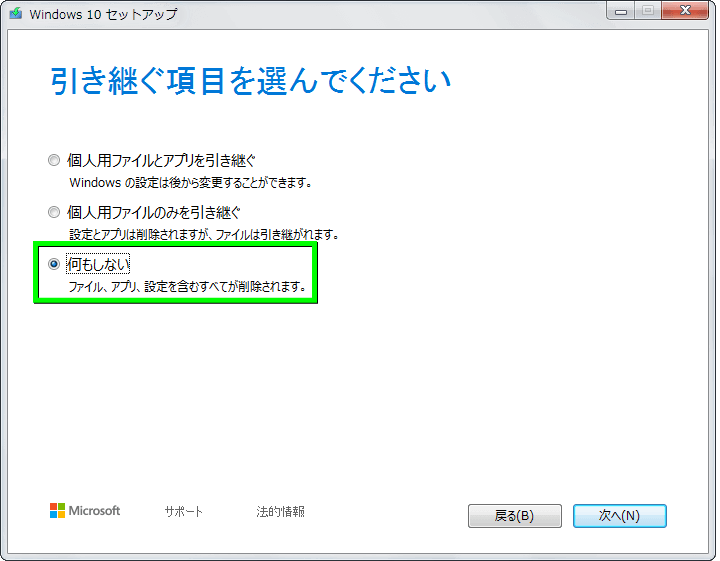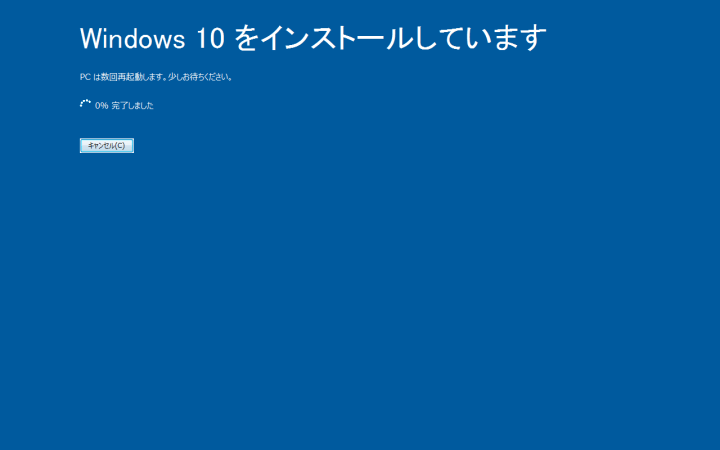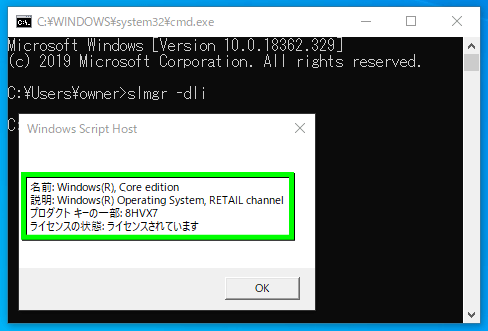ついに2020年1月14日でサポート終了を迎えることとなった、Windows XPに並ぶ人気を誇るWindows 7。
今回の記事ではこの「Windows 7」を、無料でWindows 10にアップグレードする方法を解説します。
Windows 10のアップグレードに関して
Windows 10への無料アップグレードは2016年7月29日まで行うことができ、直前あたりは半ば強制的でした。
しかし事前に対策していたりインターネット未接続のユーザーなどは、未だにWindows 7を使用しています。
しかし2020年1月14日を迎えると、Windows 7のサポートが終了となりセキュリティの危険に晒されます。
そこで早めにWindows 10を導入すべきなのですが、無料アップデートがあったために費用を払いたくない。
――こう考えるユーザーもきっと少なくないと思います。
なぜならWindows 10へのアップグレードには2万円近いコストが必要であり、またアップグレードしても逆に動作が不安定になるという症状も数多く聞かれます。
アップグレード後「一定期間であれば元の状態に戻せる」とはいえ完全に元に戻る保証はなく、一度購入してしまったWindows 10のコストは無駄になり返ってきません。
そこでまず試して欲しいことは、公式の「メディア作成ツール(Windows Media Creation Tool)」を利用したWindows 10へのアップグレードです。
無料アップグレード対象のパソコンとは?
無料アップグレード対象となるパソコンは、自身が確認した情報をまとめると下記の2種類です。
前者の場合は一度Windows 10にアップグレードし、何らかの理由でダウングレードした状態を指します。
この場合Windows 10のライセンスとパソコンの情報が紐付いているため、例え前回から期間が空いたとしてもWindows 10へ再びアップグレードすることが可能となります。
後者の場合は現時点で「Windowsがプリインストールされたメーカー製パソコン」のみで確認しています。
そのため「自身でWindowsのパッケージ版を購入し新規にインストールしたパソコン」が対象となるかは、実際にアップグレードを試みてみないとわかりません。
無料アップグレード対象となるパソコンのまとめ
- 過去の無償アップグレード期間中、Windows 10にアップグレードしたことがある
- 正規に認証されたWindows 7、もしくはWindows 8.1(8を含む)を利用している
Windows 10の動作環境
Microsoftが公開している、Windows 10のインストールに必要な動作環境です。
ただしWindows 10の快適な動作には、記載されている条件以上の性能を準備すべきだと言えます。
| 項目 | 64ビット版 | 32ビット版 |
|---|---|---|
| プロセッサ | 1GHz以上で駆動するプロセッサ、もしくはシステム・オン・チップ(SoC) | |
| メモリ | 2GB | 1GB |
| ストレージ | 32GB | 16GB |
| グラフィック機能 | DirectX 9 以上 (WDDM 1.0 ドライバー) | |
| ディスプレイ | 800×600以上の解像度 | |
アップグレード前の確認事項
Windows 10へのアップグレード前に、確認すべきことをまとめてみました。
全ての条件を守る必要はありませんが、トラブル防止のため一度目を通しておいて下さい。
環境によってはWindows 10導入以後「まず立ち上がらない」「安定して動作しない」などが考えられます。
少なくともWindows 10の機能を使用することなく、元の状態に戻せるような準備が必要だと言えます。
アップグレード前の確認事項まとめ
- アップグレード対象のパソコンが、Windows 10に対応しているか(メーカーサイトで確認可能)
- インストール済みもしくはインストール予定のアプリが、Windows 10に対応しているか
- 接続済みもしくは接続予定の周辺機器が、Windows 10に対応しているか(法人は十分に注意する)
- 必要なファイルのバックアップを行ったか(システム全体、かつ外部メディア保存を推奨する)
- WindowsおよびOfficeのプロダクトキーを控えているか(ProduKeyなどを利用すること)
- メーカーパソコンの場合、再セットアップ用のメディアを作成したか(DVDが数枚必要となる)
- Windows 10のインストール前に、周辺機器を取り外したか(入力機器のみ接続すること)
- Windows 10のインストール前に、ACアダプタを接続したか(ノートパソコンの場合)
- インターネット接続に無線LANではなく、より高速な有線LAN接続へ切り替えたか
- Windows 10のインストール前に、十分な時間を確保したか(場合により数時間必要となる)
Windows 10に無料でアップグレードする方法
Windows 10のアップグレードを行うには、まず「マイクロソフト公式」へ移動します。
Windows 10のダウンロードページに移動したら、中央の「ツールを今すぐダウンロード」を選択します。
すると「メディア作成ツール(Media Creation Tool)」という実行ファイルがダウンロードされます。
しばらく待ち、ダウンロードが完了したら「MediaCreationTool1903.exe」を実行します。
適用される通知とライセンス条項に関して、内容を確認し「同意する」を選択します。
実行する操作に関して「このPCを今すぐアップグレードする」を選択します。
再び表示される適用される通知とライセンス条項に関して、内容を確認し「同意する」を選択します。
もしアップグレード中に「次の作業が必要です」と表示されたら「情報の更新」を選択します。
今回の検証では、Microsoftの「Microsoft Security Essentials」の確認を促されました。
Windows 10ではこのMicrosoft Security Essentialsが利用できませんが、より機能が強化された「Windows Defender」が用意されています。
インストールの準備ができたら、いよいよ個人用ファイルとアプリに関する最終確認です。
引き継ぐ項目を3種類から選択できますが、私はトラブルの少ない「何もしない」で進みました。
ただしこの項目は「ファイル・アプリ・設定を含む全て」が削除されるため、強く注意して下さい。
引き継ぎに関する最終確認が終わると、Windows 10のインストールが始まります。
インストール後Windows 10の初期設定を迎えるまでは操作不要ですから、気長に待ちましょう。
Windows 10移行後のライセンス認証について
Windows 10に問題なく移行されると、プロダクトキーが共通の「YTMG3-N6DKC-DKB77-7M9GH-8HVX7」に変更されます。
コマンドプロンプトから「slmgr -dli」を入力すると、ライセンス認証済みであることが確認できます。
Windows 10に無料アップグレードできなかったら
Windows 10に無料アップグレードできなかった場合は、残念ながらパッケージ版の購入が必要です。
ただし前述のとおりアップグレードによる弊害も想定されますから、自身はWindows 10を搭載した新しいパソコンを購入することをオススメします。
Windows 10 Homeの価格を見る
Windows 10 Proの価格を見る
Windows 10を安く購入する方法
「Windows 10を安く購入する方法」は、別記事で詳しく解説しています。
-

-
【G2A】Windows 10のプロダクトキーを安く購入する方法【OEM】
2015年7月29日に正式リリースされ、現在最も主流のOSとして使われているマイクロソフトのWindows 10。
今回の記事ではこの「Windows 10」のプロダクトキーを安く購入し、新規のPCにインストールしてみます。続きを見る