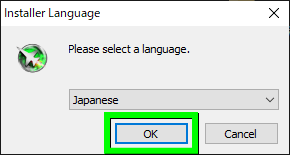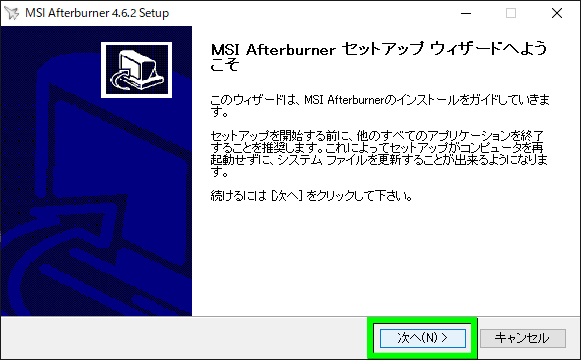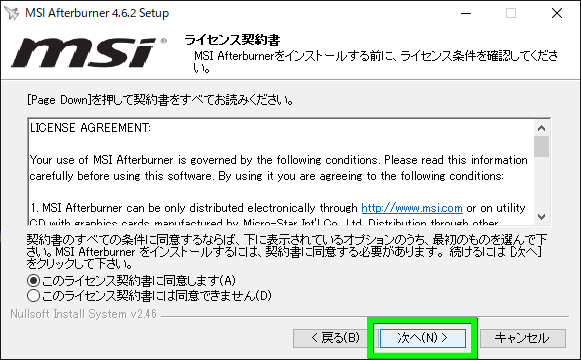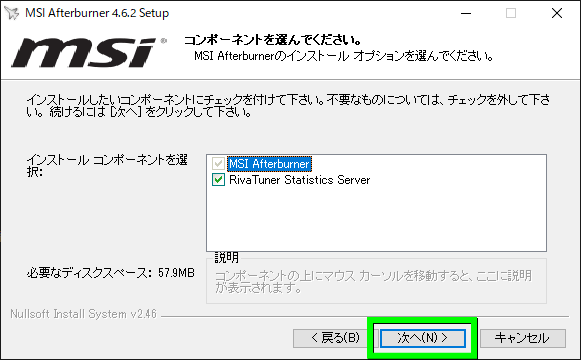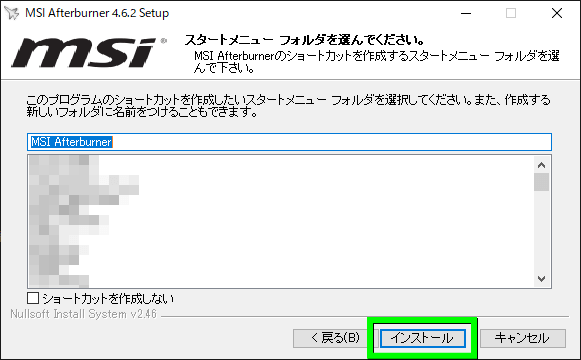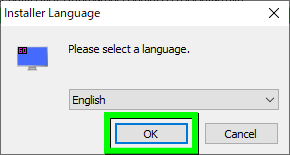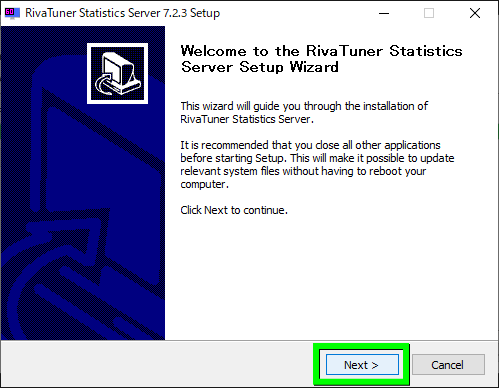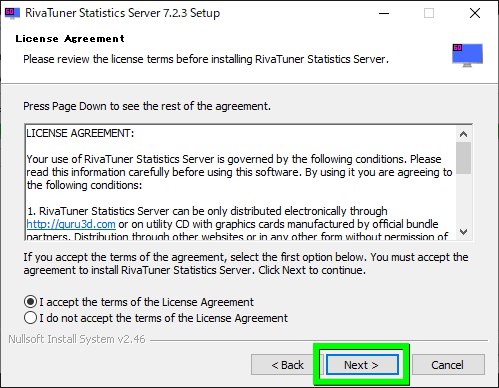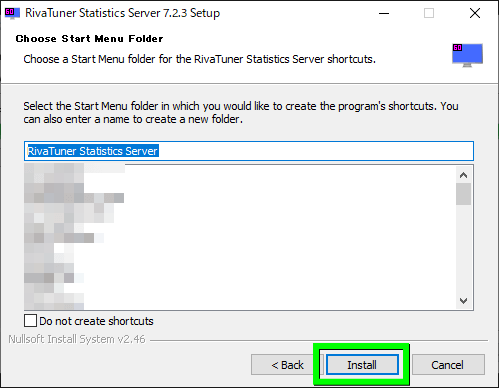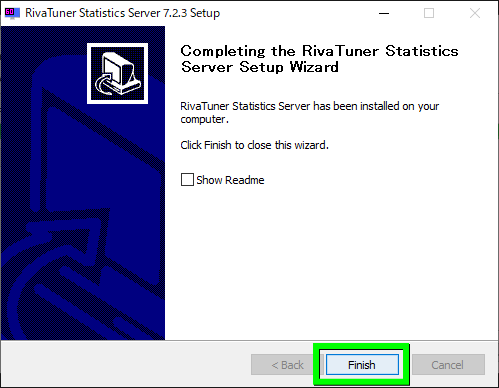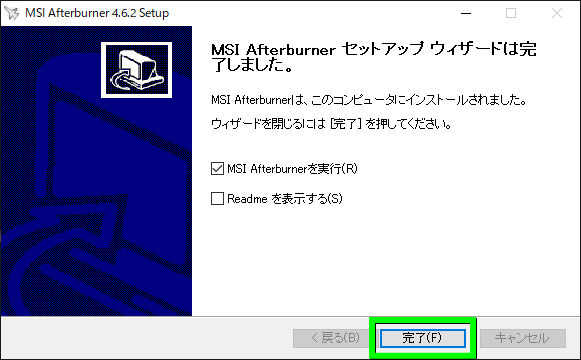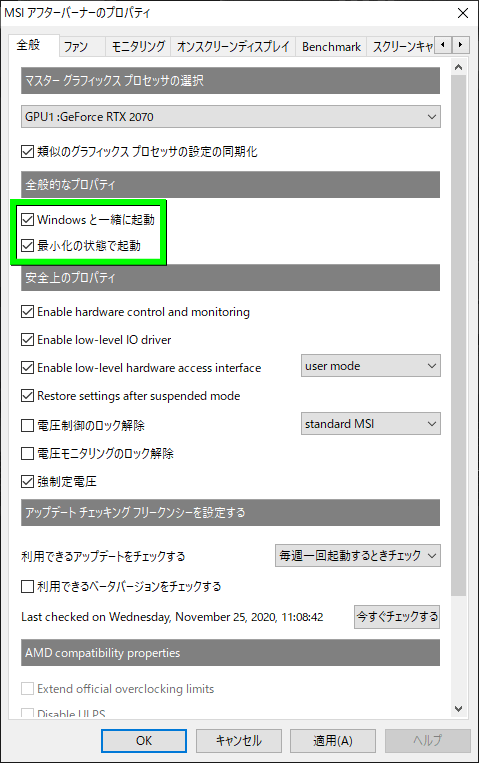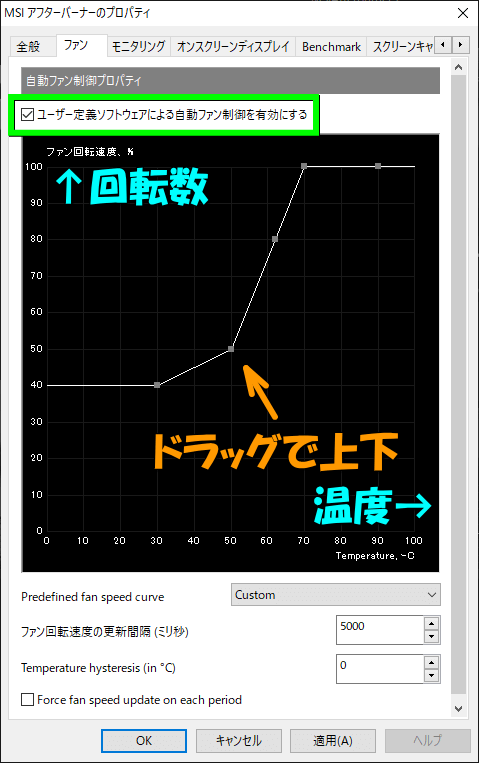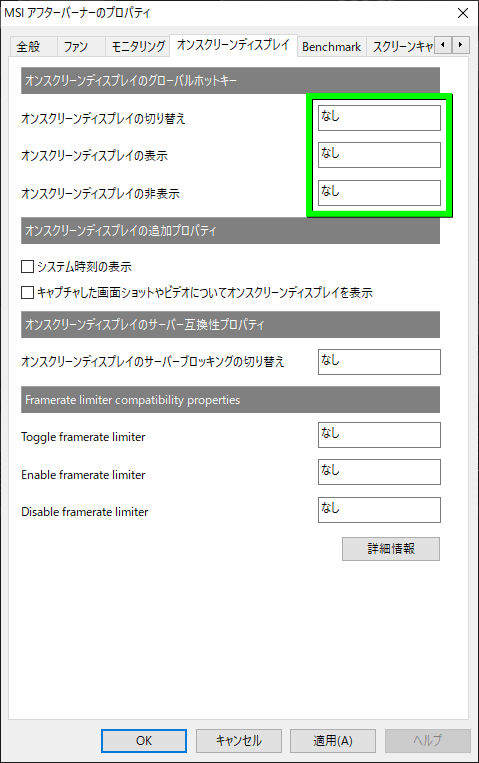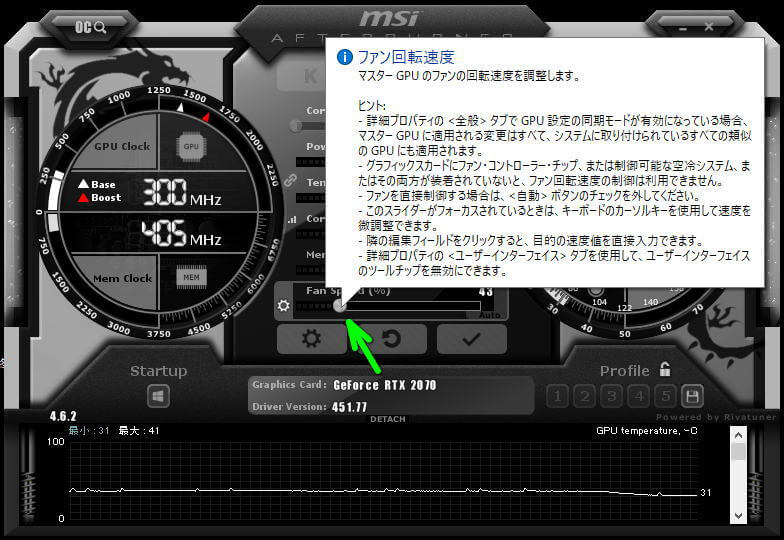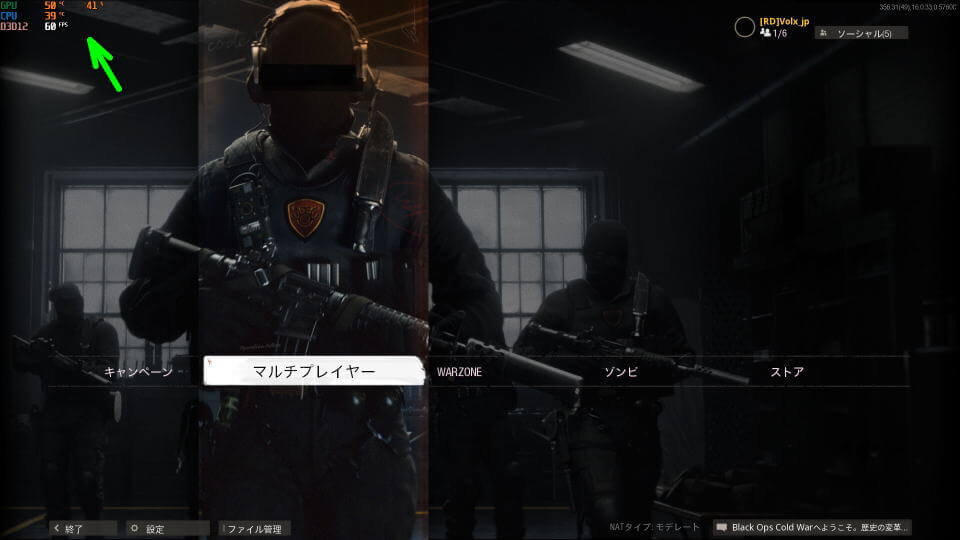ベンチマークやゲームを起動していると、どうしても気になってしまうCPUやGPUの温度とフレームレート。
今回の記事では「MSI Afterburner」を利用して、ゲーム内にオーバーレイ表示する方法を解説します。
MSI Afterburnerのダウンロード
MSI Afterburnerをインストールするため「MSI Afterburnerのダウンロードページ」に移動します。
ページが開いたら、左側にあるMSI Afterburnerのダウンロードボタンを選択します。
するとインストールに必要な「MSIAfterburnerSetup.zip」のダウンロードが始まります。
もしボタンを押しても反応がない場合は、ページを更新したり、ブラウザを変えてみると良いでしょう。
ちなみにMSI Afterburnerは、MSIのグラフィックボード以外でも問題なく利用できます。
MSI Afterburnerのインストール
ダウンロードが完了した「MSIAfterburnerSetup.zip」を解凍します。
解凍が完了したら、内部の「MSIAfterburnerSetup462.exe」を実行します。
するとインストールが始まりますから、任意の言語を選び「OK」を選択します。
内容を確認し「次へ」進みます。
ライセンス契約書を確認し、同意できるようであれば「次へ」進みます。
インストールコンポーネントを選択します。
ここでは「RivaTuner Statistics Server」のインストールも希望して「次へ」進みます。
MSI Afterburnerのインストール先を確認し「次へ」進みます。
最後に「インストール」を選択すれば、MSI Afterburnerのインストールが始まります。
RivaTuner Statistics Serverのインストール
RivaTuner Statistics Serverは、オーバーレイ表示に関連するソフトウェアです。
通常はMSI Afterburnerのインストール完了後、自動でインストール画面が起動します。
インストール画面が起動したら言語を選ぶのですが、日本語がないため「English」を選択します。
RivaTuner Statistics Serverのインストールが開始されたら「次へ」進みます。
ライセンス契約書を確認し、同意できるようであれば「次へ」進みます。
RivaTuner Statistics Serverのインストール先を確認し「次へ」進みます。
最後に「インストール」を選択すれば、RivaTuner Statistics Serverのインストールが始まります。
RivaTuner Statistics Serverのインストールが完了したら、作業は終わりです。
選択項目にある「Readmeを表示する」は、任意で選択して下さい。
MSI Afterburnerの設定方法
MSI Afterburnerを起動するため、デスクトップ上の「MSI Afterburner」を実行します。
MSI Afterburnerが起動したら、画面中央左にある「歯車のアイコン」を選択します。
まず「全般」のタブでは、全体的なプロパティにある項目を有効にします。
有効にすべきは「Windowsと一緒に起動」と「最小化の状態で起動」の2つです。
つぎに「ファン」のタブでは、GPUのファンの回転数を変更できます。
ユーザー定義ソフトウェアによる自動ファン制御を「有効」にすると、設定グラフが表示されます。
このグラフはX軸が温度、Y軸が回転数を表しており、例えば50℃のボックスを上に移動させると「50℃到達時により速い回転数で冷却する」という設定に変わります。
今回重要な「モニタリング」のタブでは、オーバレイ表示したい内容選択します。
その後下にあるオンスクリーンディスプレイでの表示を「有効」に変えましょう。
するとプロパティが「場所 OSD」に変わり、指定した項目が常にゲーム中表示されます。
最後に「オンスクリーンディスプレイ」のタブでは、グローバルホットキーの設定が可能です。
しかし自身の環境では、この項目を設定してもオーバーレイ表示と非表示が切り替わりませんでした。
MSI Afterburnerのヘルプ
MSI Afterburnerのヘルプは、各ボタンや設定変更が可能な場所でカーソルを合わせると表示されます。
MSI Afterburnerのオーバーレイ表示
実際に「MSI Afterburner」をインストールし、オーバレイ表示したときの画像です。
上からGPU温度、GPU使用率、CPU使用率、フレームレートがリアルタイムで変動します。

🛒人気の商品が日替わりで登場。毎日お得なタイムセール
📖500万冊の電子書籍が読み放題。Kindle Unlimited
🎵高音質な空間オーディオを体験しよう。Amazon Music Unlimited
🎧移動中が学習時間。Audible 30日間無料体験キャンペーン
📕毎日無料で読めるマンガアプリ「Amazon Fliptoon」